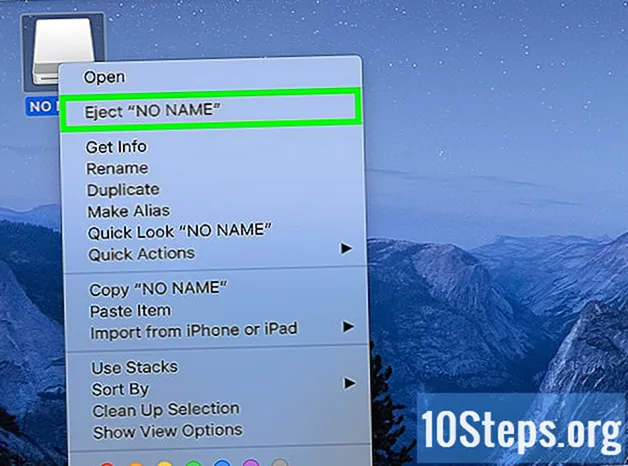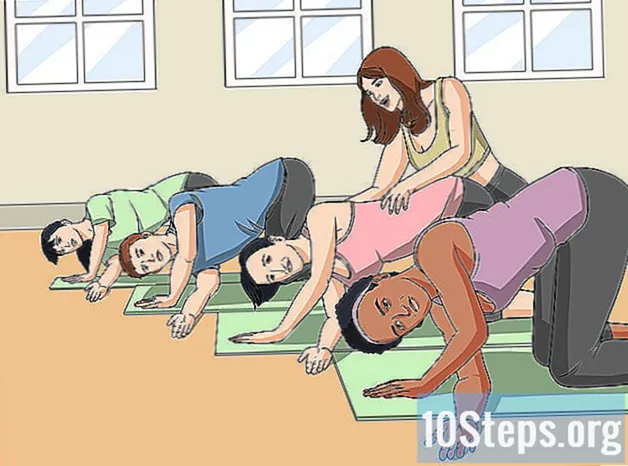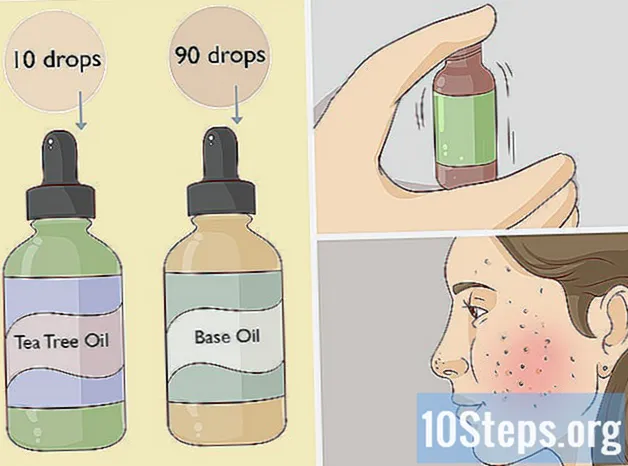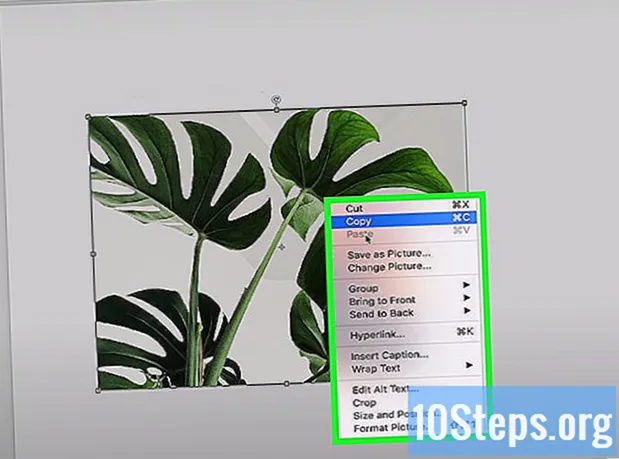
Obsah
Potrebujete ilustrovať nejaký bod svojho výskumného projektu? Chcete vytvoriť jednoduchú kartu pre špeciálnu osobu, ale neviete, ako vložiť obrázky do Wordu? Nech už sú problémy v akejkoľvek situácii: prečítajte si tipy v tomto článku a naučte sa, ako vkladať obrazové súbory do dokumentov aplikácie Microsoft Word v systémoch Windows a macOS!
Kroky
Metóda 1 z 2: Používanie systému Windows
Kliknite na bod v dokumente, kam chcete vložiť obrázok. V tomto bode sa zobrazí kurzor na vkladanie slov (vertikálna blikajúca lišta). Keď je vložený samotný obrázok, nachádza sa v ľavom dolnom rohu.
- Táto metóda funguje s programom Word 2016 a novšími verziami. Funguje tiež s predchádzajúcimi verziami, aj keď v týchto prípadoch je k dispozícii menej nástrojov a zdrojov.

Prejdite na kartu Vložte. Nachádza sa v hornej časti dokumentu medzi kartami „Domov“ a „Dizajn“ (alebo v niektorých verziách „Domov“ a „Kresliť“).
Kliknite na nástroj snímky. Nachádza sa v sekcii „Ilustrácie“ na paneli nástrojov v hornej časti aplikácie Word. Ak používate Word 2019 alebo novšiu verziu, otvorí sa rozbaľovacia ponuka. Ak používate Word 2016 alebo staršiu verziu, otvorte okno Prieskumníka súborov.

Prejdite na miesto, kde ste uložili obrázok.- V programe Word 2019 alebo novších verziách:
- kliknite dovnútra Toto zariadenie ak máte obrázok uložený v počítači.
- kliknite dovnútra Sériové obrázky vyberte bezplatný obrázok z kolekcie Microsoft.
- kliknite dovnútra Online obrázky vyhľadať obrázok na internete pomocou služby Bing.
- Ak máte obrázok uložený na OneDrive, kliknite na ikonu Online obrázky a OneDrive v ľavom dolnom rohu.
- V programe Word 2016:
- Ak máte obrázok uložený v počítači, pomocou Prieskumníka súborov prejdite na miesto, kde je uložený.
- Ak chcete vyhľadať obrázok na internete alebo vložiť súbor z Facebooku alebo OneDrive, zatvorte Prieskumník súborov a kliknite na ikonu Online obrázky, vedľa položky „Obrázky“ na paneli nástrojov. Potom vyberte samotný obrázok.
- Ak máte obrázok uložený na OneDrive, kliknite na ikonu Online obrázky, namiesto snímkya vyberte Vyhľadávanie vedľa položky „OneDrive“.
- V programe Word 2019 alebo novších verziách:

Vyberte obrázok, ktorý chcete vložiť. Keď vstúpite do umiestnenia, kde je uložený, kliknite raz na súbor.- Ak si chcete vybrať obrázky z kolekcie Microsoft alebo z internetu, môžete kliknúť na dva alebo viac naraz.
- Ak chcete vložiť viac ako jeden obrázok uložený v počítači, stlačte kláves Ctrl a kliknite na každú z nich.
kliknite dovnútra Vložte. Tlačidlo sa nachádza v pravom dolnom rohu okna bez ohľadu na to, aký spôsob ste použili na prístup k obrázku.
Zmeňte veľkosť obrázka. Ak chcete zväčšiť alebo zmenšiť veľkosť obrázka, kliknite naň raz a potiahnite jeden z rohov.
- Môžete tiež určiť rozmery, ktoré chcete dať obrázku. V takom prípade na ňu dvakrát kliknite, aby ste sa dostali na kartu „Formát“ v hornej časti aplikácie Word, a do polí „Výška“ a „Šírka“ zadajte presné rozmery.
Otočte obrázok pomocou zakrivenej šípky nad ním. Šípka je nad bodkou nad obrázkom. Jednoducho na ňu umiestnite kurzor myši, kliknite a potiahnite doprava alebo doľava na požadované miesto.
Dvojitým kliknutím na obrázok získate prístup k ďalším nástrojom na úpravy. Otvoríte kartu „Formátovať obrázok“ (v programe Word 2019 a novších verziách) alebo „Formátovať“ (v programe Word 2016 a starších verziách). Postupujte takto:
- Na paneli Usporiadať v pravom hornom rohu kliknite na ikonu Zabaľovací text a vyberte, ako chcete umiestniť obrázok vo vzťahu k textovým blokom. Využite tiež výhody a prispôsobte možnosti zarovnania.
- Kliknite na nástroj Vystrihnúť, ak chcete obrázok orezať, na paneli „Veľkosť“ (v pravom hornom rohu Wordu).
- Ak chcete použiť ďalšie nástroje (napríklad odstránenie pozadia z obrázka, zmena farebných efektov atď.), Otvorte panel „Upraviť“ v ľavom hornom rohu Wordu.
- Vyberte si jeden zo „Štýlov obrázkov“ v strede karty „Formátovanie“ alebo kliknite na ktorúkoľvek z ďalších možností v sekcii, aby ste ovládali štýl obrázka.
Metóda 2 z 2: Používanie systému MacOS
Kliknite na bod v dokumente, kam chcete vložiť obrázok. Kurzor Word sa na ňom zobrazí okamžite.
Prejdite na kartu Vložte. Nachádza sa v hornej časti aplikácie Word medzi kartami „Domov“ a „Dizajn“ (alebo „Domov“ a „Kreslenie“).
Kliknite na ikonu snímky. Nachádza sa na paneli nástrojov v hornej časti aplikácie Word medzi „tabuľkami“ a „tvarmi“ a je predstavovaná ikonou zelenej hory a žltého slnka.
kliknite dovnútra Prehliadač fotografií alebo Obrázok súboru. kliknite dovnútra Prehliadač fotografií ak máte obrázok uložený v aplikácii Mac Photos. Ak chcete vybrať súbor pomocou vyhľadávača, kliknite na ikonu Obrázok súboru.
Vložte obrázok do dokumentu. Ak ste klikli Prehliadač fotografií, jednoducho potiahnite obrázok do dokumentu. Ak ste klikli Obrázok súboru, vyberte obrázok a kliknite na tlačidlo Vložte.
Zmeňte veľkosť obrázka. Ak chcete zväčšiť alebo zmenšiť veľkosť obrázka, kliknite naň raz a vykonajte jeden z nasledujúcich krokov:
- Ak chcete zachovať proporcie obrazu (aby nebol skreslený), stlačte tlačidlo Posun a potiahnite jeden z jeho rohov dovnútra alebo von.
- Ak chcete po zmene veľkosti ponechať stred obrázka na rovnakom mieste, stlačte tlačidlo Možnosť a potiahnite rohy.
- Môžete tiež určiť nové rozmery obrázka. Dvojitým kliknutím na ňu prejdete na kartu „Formátovať obrázok“ a do polí „Výška“ a „Šírka“ zadajte presné rozmery.
Otočte obrázok pomocou zakrivenej šípky nad ním. Šípka je nad bodkou nad obrázkom. Jednoducho na ňu umiestnite kurzor myši, kliknite a potiahnite doprava alebo doľava na požadované miesto.
Dvojitým kliknutím na obrázok získate prístup k ďalším nástrojom na úpravy. Dostanete sa tak na kartu „Formátovať obrázok“ v hornej časti aplikácie Word. Obsahuje množstvo možností, vrátane jednej, ktorá odstráni pozadie z obrázka, a druhej, ktorá do nej začlení štýly.
- kliknite dovnútra Opravy, v ľavom hornom rohu, na opravu problémov s osvetlením a farebnosťou.
- kliknite dovnútra Umelecké efekty vyskúšať filtre a Transparentnosť aby bol obrázok priesvitnejší.
- kliknite dovnútra Vystrihnúť, aby ste obrázok orezali, blízko polí „Výška“ a „Šírka“.
- kliknite dovnútra Zabaľovací text rozhodnúť, ako sa má obrázok nachádzať medzi blokmi textu. Potom použite možnosti zoradiť sa a Pozícia opraviť chyby.
- kliknite dovnútra Rýchle štýly zvoliť okraje, tiene a ďalšie preddefinované možnosti.
Tipy
- V najnovších verziách programu Microsoft Word môžete do obrázka pridať okraje, tiene, lesk a ďalšie umelecké štýly.
- Dokument Word je ťažší, ak obsahuje obrázky.
- Orezaná časť obrázka je iba skrytá, ale z Wordu sa neodstráni navždy. Ak chcete orezať skutočne, začiarknite možnosť „Vylúčiť z obrázkov orezané oblasti“ v dialógovom okne „Komprimovať obrázky“. V takom prípade nie je možné neskôr rezy vrátiť späť.