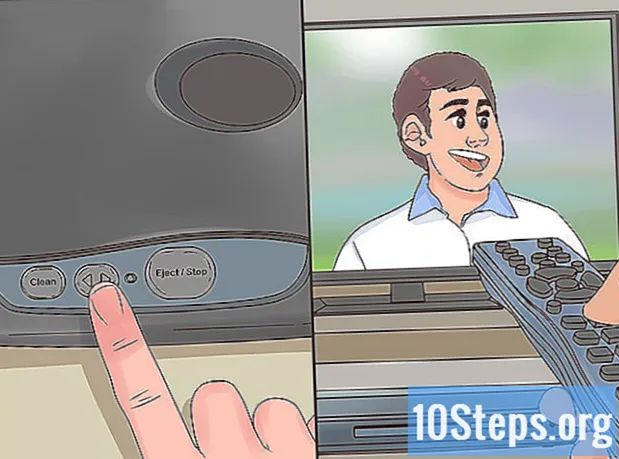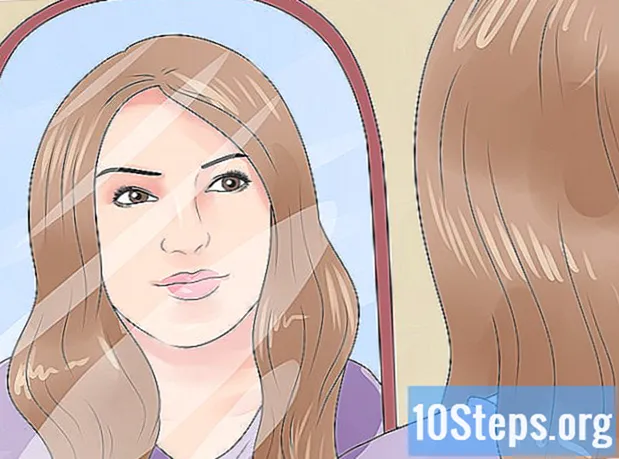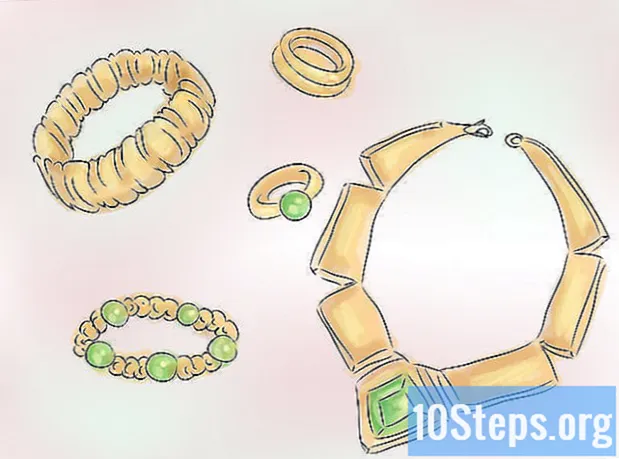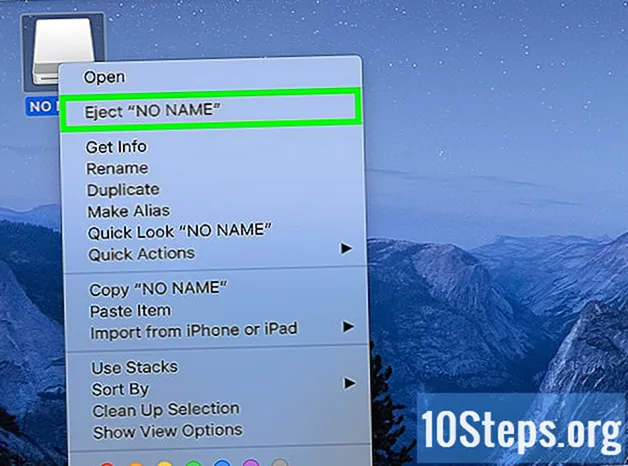
Obsah
Ostatné oddielyKeď počítač zomrie v dôsledku zlyhania softvéru, a nie hardvéru, jeho súbory zostanú na pevnom disku neprístupné, ale neporušené. Táto wikiHow vás naučí, ako obnoviť dáta z pevného disku prenosného počítača, ktorý zomrel. Môžete ho preniesť do funkčného počítača alebo na externý pevný disk.
Kroky
Metóda 1 z 3: Používanie starého pevného disku ako externého pevného disku (Windows, Mac, Linux)
Zakúpte si kryt pevného disku. Toto je externý systém, do ktorého môžete umiestniť pevný disk počítača, aby ste ho mohli spustiť v inom počítači cez port USB; Kryt v podstate zmení pevný disk vášho notebooku na externý pevný disk. Rôzne počítače používajú rôzne modely pevných diskov, takže si pred zakúpením nezabudnite skontrolovať technické parametre svojho mŕtveho notebooku. Napríklad, ak má váš laptop jednotku 2,5 SATA, budete potrebovať kryt 2,5 SATA USB.
- Upozorňujeme, že škatule na disky sa bežne nenachádzajú v obchodoch typu big-box a zvyčajne sa kupujú online.
Tip: Pokiaľ nemáte SATA disk, nezabudnite si kúpiť kryt na disk veľkosti notebooku; iba pevné disky pripravené na SATA sa zmestia na pevné disky stolových počítačov aj notebookov.
Požičajte si alebo kúpte nový počítač s rovnakým operačným systémom ako váš starý počítač. Ak váš starý počítač fungoval v systéme Windows, budete si musieť požičať alebo kúpiť nový počítač so systémom Windows. Ak bol váš starý prenosný počítač MacBook, budete si musieť požičať alebo kúpiť počítač so systémom MacOS. Zaistite, aby mal pevný disk pracovného počítača dostatok voľného miesta na uloženie súborov, ktoré chcete obnoviť z mŕtveho notebooku.
- Prípadne môžete pripojiť druhý externý pevný disk k fungujúcemu počítaču a jednoducho pomocou neho prenášať súbory zo starej jednotky na novú.
- Počítač so systémom Linux bude schopný čítať súbory z počítača so systémom Windows (ale nie naopak); pokiaľ nepochopíte oba systémy, je najlepšie použiť na obnovenie pevného disku systému Windows počítač so systémom Windows.
- Počítače Mac dokážu čítať pevné disky naformátované pre predvolený systém súborov NTFS v systéme Windows, ale nemôžu na pevný disk NTFS zapisovať ani prenášať súbory. Pevné disky naformátované pre súborový systém HFS v systéme Mac je možné čítať iba v inom počítači Mac.

Vyberte pevný disk z mŕtveho notebooku. Uistite sa, že je prenosný počítač odpojený a batéria. Nájdite panel na spodnej časti notebooku a vyberte ho. Potom vyhľadajte pevný disk vo vnútri počítača a opatrne ho vyberte. Na odstránenie panelu notebooku a pevného disku budete pravdepodobne potrebovať akýkoľvek skrutkovač. Umiestnenie pevného disku sa líši od jedného modelu notebooku k druhému. Ak potrebujete pomoc s lokalizáciou pevného disku, prečítajte si používateľskú príručku alebo web výrobcu.- Niektoré modely notebookov môžu vyžadovať špeciálne nástroje na otváranie a / alebo vyberanie pevného disku. Skontrolujte štítok na spodnej časti prenosného počítača, aby ste získali presné číslo modelu prenosného počítača, a vyhľadajte text „Ako vybrať pevný disk z prenosného počítača. Mali by ste nájsť oficiálnu používateľskú príručku a prípadne video z YouTube, ktoré presne ukazuje, ako sa otvoriť model vášho počítača. V niektorých prípadoch ho možno budete musieť odniesť k odborníkovi.

Vložte starý pevný disk do krytu disku. Skontrolujte, či sú kolíky konektorov umiestnené na pevnom disku, a pripojte ich ku kolíkom v kryte. Spôsob, akým sa to deje, sa bude líšiť od jedného modelu k druhému. Ďalšie pokyny nájdete v používateľskej príručke dodanej s krytom.- Ak máte pevný disk IDE, nezabudnite, že nad rozhraním sedí odnímateľný adaptér. Tento adaptér jednoducho vytiahnite, aby sa jednotka správne spojila s konektorovou doskou krytu.
Pripojte kryt disku k funkčnému počítaču. Akonáhle je pevný disk vložený do krytu, funguje ako externý pevný disk. Pripojte ho k pracovnému počítaču pomocou kábla USB.
Pripojte druhý externý pevný disk k funkčnému počítaču (voliteľné). Ak používate druhý externý pevný disk, pomocou kábla USB ho pripojte k funkčnému počítaču. Po pripojení jednotky by sa na pracovnej ploche (Mac) mala zobraziť ikona alebo by sa malo zobraziť upozornenie (Windows). Počítač môže tiež automaticky otvoriť jednotku.
- Ak vás počítač automaticky nepožiada o novú externú pamäťovú jednotku, jednoducho otvorte program Prieskumník súborov v systéme Windows alebo Finder v systéme Mac a kliknite na starý pevný disk. Prieskumník má ikonu, ktorá pripomína priečinok s modrým klipom. Nachádza sa na paneli úloh v dolnej časti obrazovky. Vyhľadávač má ikonu, ktorá pripomína modro-bielu smajlíku. Nachádza sa v Docku v dolnej časti obrazovky.
- Ak sa pevný disk najskôr nerozpozná, skúste ho vysunúť a znova zapojiť.
- Ak pevný disk nie je čitateľný, je pravdepodobné, že zlyhal samotný pevný disk (a nie softvér vášho počítača). Ak je to váš prípad, budete potrebovať odbornú pomoc, ak chcete v záchrane pokračovať. Upozorňujeme, že to môže byť veľmi drahé.
Preneste svoje staré súbory na pevný disk alebo počítač. Preneste ich buď do pracovného počítača, alebo na druhý externý pevný disk kopírovaním a prilepením alebo kliknutím a presunutím. Ak máte veľa veľkých súborov (napr. Piesne, filmy), prenos môže trvať mnoho hodín.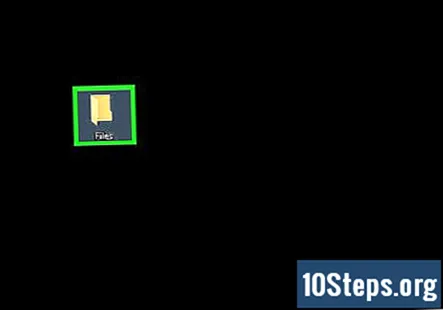
Zatvorte Prieskumník Windows alebo Finder na Macu. Po dokončení prenosu súborov kliknite na ikonu X ikona na zatvorenie Prieskumníka súborov alebo vyhľadávača v systéme Mac. Dobrou správou je, že mŕtvy počítač je stále fyzicky neporušený a pravdepodobne bude fungovať dobre, ak preinštalujete operačný systém alebo vymeníte chybné časti.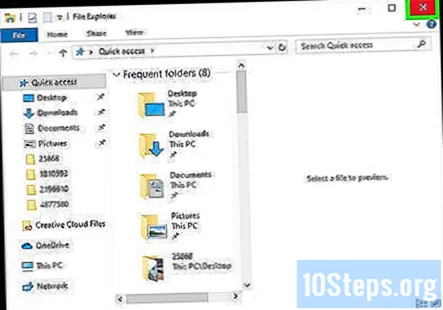
Pravým tlačidlom myši kliknite na ikonu USB a vyberte možnosť Vysunúť. Teraz môžete odpojiť starý pevný disk.
Metóda 2 z 3: Pripojenie starého pevného disku k stolnému počítaču (Windows, Linux)
Získajte súpravu adaptéra na pevný disk notebooku. To vám umožní zapojiť pevný disk vášho notebooku priamo do kompatibilného stolného počítača. Rôzne počítače používajú rôzne modely pevných diskov, takže si pred zakúpením nezabudnite skontrolovať technické parametre svojho mŕtveho notebooku. Napríklad, ak má váš laptop jednotku 2,5 SATA, budete potrebovať adaptér 2,5 SATA.
Požičajte si alebo kúpte nový počítač s rovnakým operačným systémom ako váš starý počítač. Ak váš starý počítač fungoval v systéme Windows, budete si musieť požičať alebo kúpiť nový počítač so systémom Windows. Ak bol váš starý prenosný počítač MacBook, budete si musieť požičať alebo kúpiť počítač so systémom MacOS. Zaistite, aby mal pevný disk pracovného počítača dostatok voľného miesta na uloženie súborov, ktoré chcete obnoviť z mŕtveho notebooku.
- Počítač so systémom Linux bude schopný čítať súbory z počítača so systémom Windows (ale nie naopak); pokiaľ nepochopíte oba systémy, je najlepšie použiť na obnovenie pevného disku systému Windows počítač so systémom Windows.
Vyberte pevný disk z mŕtveho notebooku. Odpojte ho a vyberte batériu. Nájdite panel, na ktorom je uložený pevný disk notebooku, a vyberte ho. Odskrutkujte kryt pevného disku a vyberte ho. Niektoré modely vysunú nahor, niektoré vysunú smerom von atď.
- Umiestnenie pevného disku sa líši od jedného modelu notebooku k druhému. Ak potrebujete pomoc s lokalizáciou pevného disku vo vašom notebooku, pozrite si používateľskú príručku alebo web výrobcu.
- Ak má váš prenosný počítač pevný disk IDE, nezabudnite, že nad rozhraním pevného disku je odpojiteľný adaptér. Tento adaptér jednoducho vytiahnite, aby bolo rozhranie prístupné neskôr.
- Niektoré modely notebookov môžu vyžadovať špeciálne nástroje na otváranie a / alebo vyberanie pevného disku. Skontrolujte štítok na spodnej časti prenosného počítača, aby ste videli presnú značku a model prenosného počítača, a vyhľadajte text „Ako vybrať pevný disk pre prenosný počítač“. Mali by ste nájsť užívateľskú príručku a prípadne video z YouTube s podrobnými pokynmi, ako rozložiť notebook. V niektorých prípadoch bude pravdepodobne potrebné, aby ste to odniesli k odborníkovi.

Luigi Oppido
Špecialista na počítače a technológie Luigi Oppido je vlastníkom a prevádzkovateľom počítačov Pleasure Point Computers v Santa Cruz v Kalifornii. Luigi má viac ako 25 rokov skúseností v oblasti všeobecných opráv počítačov, obnovy dát, odstraňovania vírusov a upgradov.
Luigi Oppido
Špecialista na počítače a technológiePracovný pevný disk môžete presunúť z jedného počítača do druhého. Ak je pevný disk z mŕtveho notebooku fyzicky funkčný, vyberte ho a zapojte do funkčného počítača, ktorý už má vlastný operačný systém. Ak sa nespustí, skúste súbory skopírovať. Ak je bootovací sektor rozbitý, môžete skúsiť disk znova zostaviť.
Vypnite stolný počítač, odpojte ho a otvorte vežu. Adaptérovú súpravu využijete na pripojenie starého pevného disku priamo k základnej doske.
Výstraha: Počas práce vo vnútri počítača sa nezabudnite dotknúť niečoho z kovu, aby ste sa uzemnili, alebo nosiť antistatické náramky. Statická elektrina môže trvale poškodiť váš počítač. Uchovávajte všetky a všetky časti počítača mimo koberca.
Pripojte mŕtvu jednotku k funkčnému počítaču pomocou adaptéra jednotky. To, ako to urobíte, bude závisieť od typu vašej jednotky a adaptéra, takže postupujte podľa pokynov dodaných so súpravou.
- Ak máte jednotku IDE, nakonfigurujte ju pred pripojením na pásku IDE do režimu „slave“. Konfigurácia by sa mala zaznamenať na samotnom pevnom disku a bude zahŕňať presunutie plastového krytu cez konkrétny kolík alebo sadu kolíkov (alias „prepojky“) na rozhraní pevného disku. Konfigurácia do režimu slave zabráni tomu, aby váš pevný disk notebooku počas bootovania konkuroval „hlavnému“ pevnému disku stolného počítača.
Nakonfigurujte svoju pracovnú plochu tak, aby rozpoznávala novú jednotku. Pripojte späť svoj počítač, zapnite ho a otvorte systém BIOS. Ísť do Štandardné nastavenie CMOS alebo Konfigurácia IDE, kde nájdete štyri nastavenia týkajúce sa nastavení master a slave. Zmeňte všetky štyri polia na automatickú detekciu.
- Nastavenia a ponuky systému BIOS sa môžu u jednotlivých modelov počítačov líšiť.
Ukončite systém BIOS a reštartujte počítač. Vaša pracovná plocha by mala teraz automaticky detekovať nový hardvér.
Otvorte nový pevný disk. Ak používate Windows, otvorte Prieskumník súborov a vyhľadajte nový pevný disk. Je to ikona, ktorá sa podobá na priečinok s modrým klipom na paneli úloh. V systéme Linux sa nová jednotka objaví v dev adresár.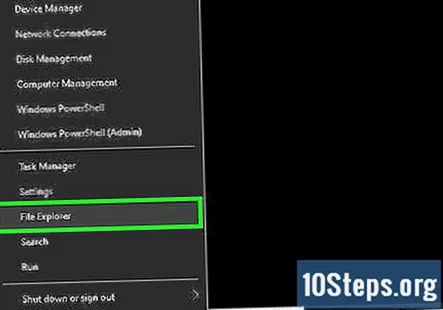
- Ak pevný disk nie je čitateľný, je pravdepodobné, že zlyhal samotný pevný disk (a nie softvér vášho počítača). Ak je to váš prípad, budete potrebovať odbornú pomoc, ak chcete v záchrane pokračovať. Upozorňujeme, že to môže byť veľmi drahé.
Preneste súbory do pracovného počítača. Pomocou programu File Explorer preneste staré súbory buď do pracovného počítača, alebo na externý pevný disk kopírovaním a prilepením, kliknutím a presunutím atď. Ak máte veľa veľkých súborov (napr. Piesne, filmy), nezabudnite, že prenos môže trvať veľa hodín.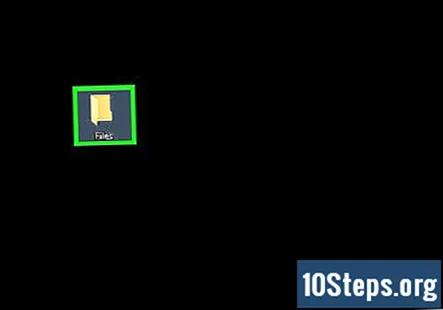
Ak chcete odinštalovať pevný disk (ak je to potrebné), vypnite a odpojte pracovnú plochu. Pretože pevný disk je fyzicky neporušený, bude pravdepodobne v starom notebooku fungovať dobre, ak preinštalujete operačný systém alebo vymeníte chybné diely.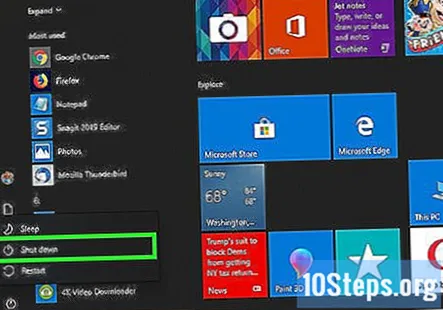
Metóda 3 z 3: Prístup k starým súborom z iného počítača (iba Mac)
Zakúpte si kábel FireWire. Stoja kdekoľvek medzi 5 a 20 dolárov.
Požičajte si alebo si kúpte funkčný Mac. Uistite sa, že Mac má dostatok miesta na uloženie súborov, ktoré chcete obnoviť z mŕtveho notebooku.
Poznámka: Môžete pripojiť druhý externý pevný disk až k funkčnému Macu a jednoducho pomocou Macu prenášať súbory zo starého pevného disku na nový.
Pripojte mŕtvy Mac k fungujúcemu Mac pomocou kábla FireWire. Uistite sa, že funkčný Mac je vypnutý keď to urobíš.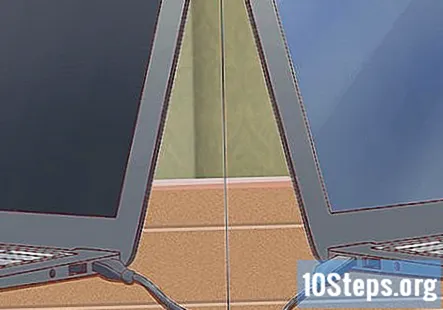
Naštartujte pracovný počítač Mac v režime cieľového disku. Ak používate staršiu verziu systému MacOS, jednoducho naštartujte fungujúci Mac a stlačte T ako sa nabehne. V opačnom prípade pomocou nasledujúcich krokov naštartujte režim cieľového disku v systéme MacOS 10.4 alebo novšom.
- Zapnite počítač ako obvykle.
- Kliknite na ikonu Apple na paneli s ponukami v hornej časti obrazovky.
- Kliknite Predvoľby systému
- Kliknite Štartovací disk
- Kliknite Režim cieľového disku.
- Reštartujte počítač a spustite ho v režime cieľového disku.
Nájdite a otvorte pevný disk mŕtveho počítača na pracovnej ploche počítača Mac. Ak sa cieľová jednotka neobjaví na pracovnej ploche, je poškodenie vášho starého počítača pravdepodobne fyzické, čo znamená, že na dokončenie záchrany budete potrebovať odbornú pomoc. Upozorňujeme, že to môže byť veľmi drahé.
Preneste svoje staré súbory. Preneste ich buď na funkčný Mac alebo na externý pevný disk kopírovaním a prilepením alebo kliknutím a presunutím. Ak máte veľa veľkých súborov (napr. Piesne, filmy), prenos môže trvať mnoho hodín.
Po dokončení zatvorte okno na pevnom disku. Dobrou správou je, že mŕtvy počítač je stále fyzicky neporušený a pravdepodobne bude fungovať dobre, ak preinštalujete operačný systém alebo vymeníte chybné časti.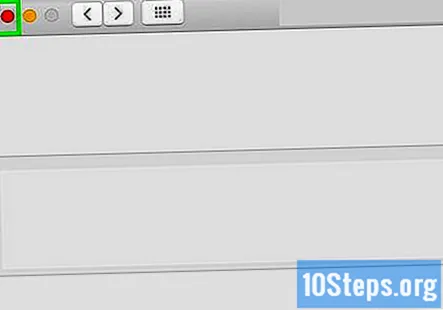
Pravým tlačidlom myši kliknite na cieľovú jednotku a vyberte možnosť Vysunúť. Mŕtvy počítač môžete teraz odpojiť.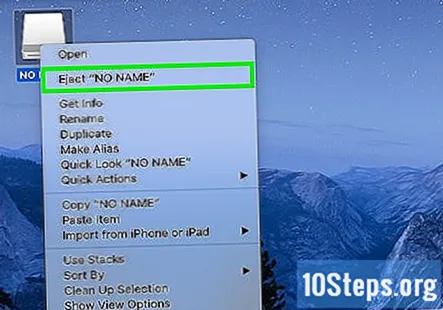
Otázky a odpovede pre komunitu
Ako môžem obnoviť dáta svojho externého pevného disku?
Túto odpoveď napísal jeden z našich školených tímov výskumníkov, ktorí ju overili z hľadiska presnosti a komplexnosti.
Môžete skúsiť použiť softvér na obnovenie (postupujte podľa pokynov pre konkrétny softvér). Medzi ďalšie možnosti patrí pokus o vlastnú obnovu údajov; pozrite si Ako obnoviť mŕtvy pevný disk alebo ako vyhľadať pomoc od renomovanej služby na obnovu údajov.
Ako môžem zotaviť svoj pevný disk?
Túto odpoveď napísal jeden z našich školených tímov výskumníkov, ktorí ju overili z hľadiska presnosti a komplexnosti.
Najskôr sa pokúste diagnostikovať problém, aby ste mohli použiť správne riešenie. Pomoc s diagnostikou problému a pokusom o obnovenie údajov nájdete tu: Ako obnoviť mŕtvy pevný disk. V prípade notebooku postupujte podľa pokynov v krokoch vyššie.
Ako obnovím údaje z havarovaného pevného disku?
Túto odpoveď napísal jeden z našich školených tímov výskumníkov, ktorí ju overili z hľadiska presnosti a komplexnosti.
Najskôr neprepadajte panike; môže to byť opraviteľné! Všeobecné pokyny na obnovenie údajov nájdete v časti Ako riešiť potenciálnu stratu údajov pri zlyhaní pevného disku. Fyzicky poškodený pevný disk nájdete v časti Ako opraviť fyzicky poškodený pevný disk. Pre mŕtvy notebook si pozrite kroky vyššie. Existujú aj rôzne možnosti softvéru na obnovenie, ktorých pokyny závisia od softvéru (pozrite si príručku). Na záver môžete využiť profesionálne služby obnovy, ak si ich sami neviete vyriešiť (zvyčajne sú drahé).
Dajú sa dáta obnoviť z mŕtveho externého pevného disku?
Túto odpoveď napísal jeden z našich školených tímov výskumníkov, ktorí ju overili z hľadiska presnosti a komplexnosti.
Dáta môžu byť obnoviteľné z mŕtveho externého pevného disku a čím skôr sa pokúsite údaje obnoviť, tým väčšie sú vaše šance na ich vrátenie. Ak máte dôveru, môžete sa pokúsiť údaje obnoviť sami; pozri Ako obnoviť mŕtvy pevný disk. Akonáhle však pevný disk vydáva zvuky klikania, vaše šance na zotavenie sa výrazne znížia a môže zostať iba odborná pomoc. Uvedomte si, že služby na obnovu dát nie sú lacné; v budúcnosti urobte viac ako jednu zálohu svojich údajov, inak zálohu naozaj nemáte!
Čo robiť, ak údaje na mojom HDD (USB na HDD) v systéme Windows 8 vyzerajú úplne prázdne? Ako sa k nim dostanem?
Súbory sa dali jednoducho skryť. Skúste zobraziť skryté súbory. Ak to nefunguje, použite program na obnovu údajov.
Ako získam prístup k údajom uloženým na externom pevnom disku?
Na obnovenie údajov z externého pevného disku bude potrebný profesionálny softvér na obnovu údajov z externého pevného disku.
Čo ak je to z notebooku, ktorý mal prihlasovacie heslo systému Windows?
Stále sa budete musieť do systému Windows prihlásiť pomocou hesla, ako keby ste prenosný počítač stále používali.
Nemôžem dostať pevný disk zo starého notebooku. Posledná skrutka je odizolovaná a nebude vychádzať. Čo môžem urobiť?
Ak je to starý notebook, stačí rozbiť skrutku alebo okolité šasi.
Čo robiť, ak stiahnutie programu spôsobilo, že obrazovka môjho počítača so systémom Windows 7 sčernela a nemôžem ju reštartovať, aby som načítal staré údaje?
Najskôr pomocou vyššie uvedených postupov vytiahnite údaje z jednotky. Potom preinštalujte systém Windows.
Ako obnovím údaje z pevného disku Chromebooku? Odpoveď
Ako obnovím súbory z pevného disku pomocou verzie 8.1 bez naformátovania jednotky? Odpoveď
Tipy
- Ak máte podozrenie, že váš starý prenosný počítač zlyhal z dôvodu vírusu, nezabudnite pred presunutím všetkých súborov do funkčného počítača skontrolovať starý pevný disk pomocou antivírusového softvéru.
- Ak sa rozhodnete nevrátiť pevný disk notebooku späť do starého notebooku, môžete mu kedykoľvek dovoliť, aby natrvalo zostal ako externý pevný disk alebo pomocná jednotka stolného počítača.
Varovania
- V systéme Linux nezabudnite pred pokusom pripojiť súborový systém iba na čítanie. Systémy súborov NTFS je možné predvolene otvoriť iba v režime iba na čítanie bez ďalších balíkov.
Veci, ktoré budete potrebovať
- Niekoľko malých skrutkovačov
- Kompatibilný počítač
- Kryt disku (možnosť 1)
- Sada adaptéra na pevný disk notebooku (možnosť 2)
- Kábel FireWire (možnosť 3)