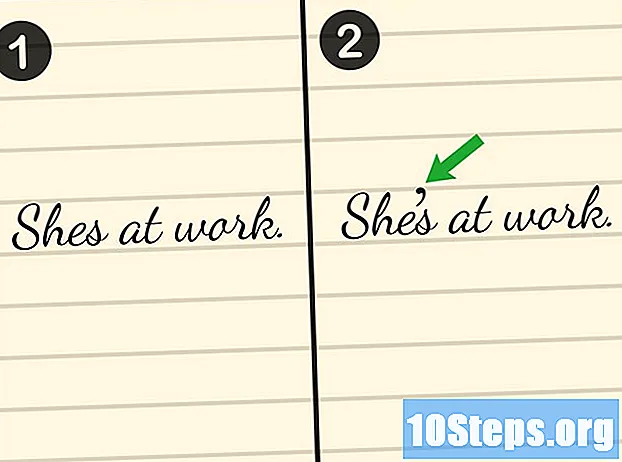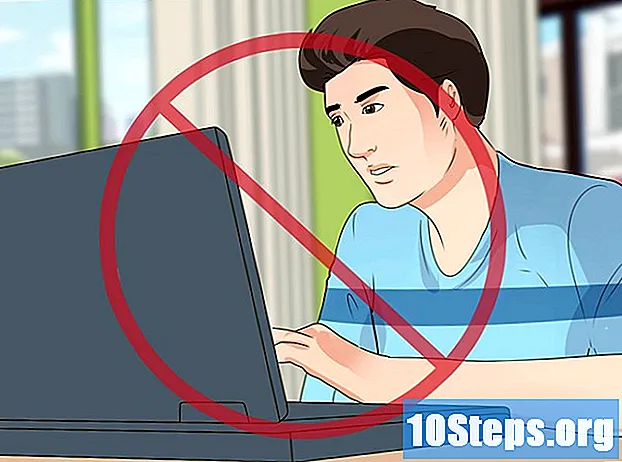Autor:
Carl Weaver
Dátum Stvorenia:
23 Február 2021
Dátum Aktualizácie:
17 Smieť 2024
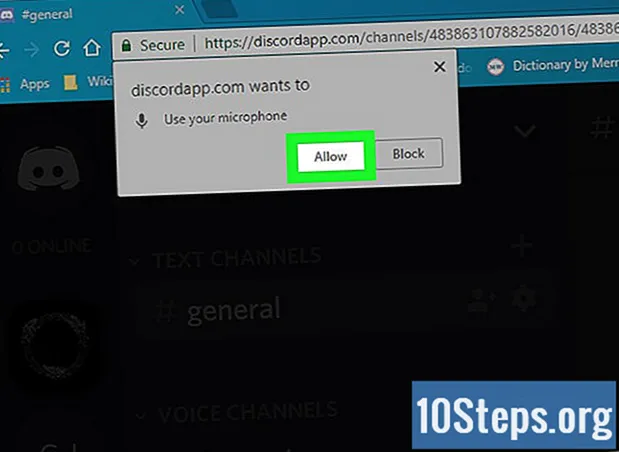
Obsah
Používanie aplikácie Discord na počítači je jednoduché a rýchle. Zistite, ako zostať v kontakte s priateľmi pomocou tohto praktického sprievodcu!
Kroky
Časť 1 zo 6: Vytvorenie účtu Discord
Zadajte https://www.discordapp.com. Na otvorenie stránky môžete použiť ľubovoľný prehliadač, napríklad Safari alebo Opera, a na počítači použiť program Discord.
- Aj keď je to voliteľné, môžete si stiahnuť platformu (ktorá má rovnaké rozhranie ako webová verzia), kliknúť na Ísť dolea podľa pokynov na obrazovke dokončite inštaláciu a otvorte aplikáciu.
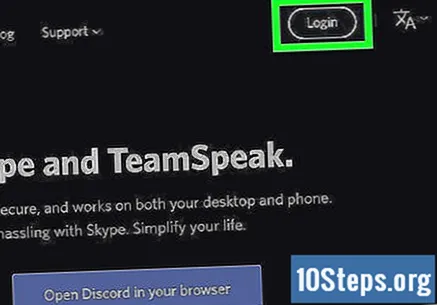
Kliknite na Prihlásiť sa. Nájdite tlačidlo v pravom hornom rohu stránky a zadajte svoj účet.
Vyberte možnosť Registrovať. Pod poliami pre e-mail a heslo sa zobrazí odkaz na vytvorenie účtu.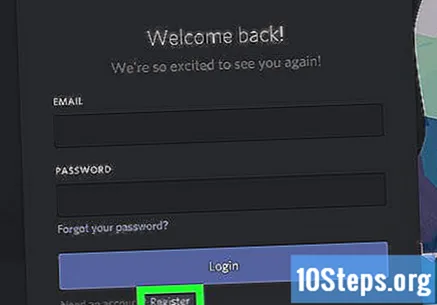

Zadajte svoje údaje. Musíte zadať platnú e-mailovú adresu, dostupné používateľské meno a príslušné heslo.
Kliknite na Pokračovať.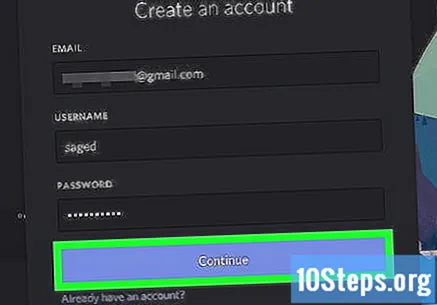

Začiarknite políčko „Nie som robot.”Zadajte e-mailovú schránku a vyhľadajte verifikačný kód odoslaný tímom Discord.
Kliknite na Preskočiť alebo Začnime. Ak používate Discord prvýkrát, je dobré pozrieť sa na návod na použitie a konfiguráciu. Ak to nie je potrebné, preskočte úvod a začnite platformu používať.
Časť 2 zo 6: Pripojenie k serveru
Nájdite server, ku ktorému sa chcete pripojiť. Jediným spôsobom, ako nájsť server na serveri Discord, je otvoriť konkrétny odkaz, ktorý sa nazýva odkaz na pozvánku. Získate ho od priateľa alebo prostredníctvom zoznamu otvorených serverov, napríklad na https://discordlist.net alebo https://www.discord.me.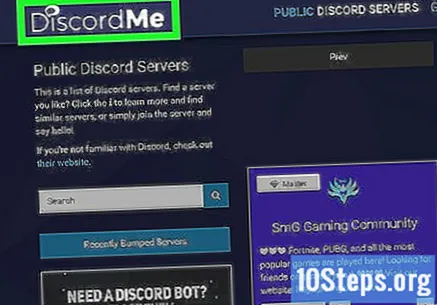
Kliknite na odkaz s pozvánkou. Otvorte odkaz alebo ho skopírujte a prilepte do vyhľadávacieho panela prehliadača pomocou Ctrl+V. alebo M Cmd+V..
Zadajte svoj nick alebo meno. Toto používateľské meno sa použije na vašu identifikáciu na serveri (a v rozhovoroch a kanáloch).
Kliknite na Pokračovať. Po vstupe na server vyberte kanál na čítanie obsahu a odosielanie správ.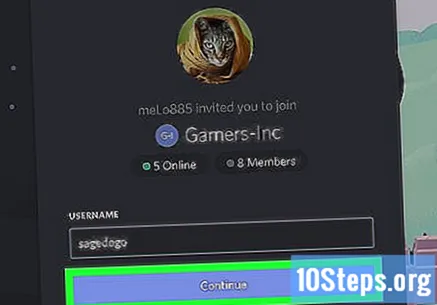
Časť 3 zo 6: Pridávanie priateľov podľa používateľského mena
Otvorte kartu pridať priateľov. Kliknite na svetlo modrú ikonu s malým hrotom v hornej časti obrazovky.
Vyberte možnosť Pridať priateľa.
Zadajte používateľské meno a značku Discord. Požiadajte svojho priateľa, aby vám poslal tieto informácie, ktoré budú vyzerať ako používateľské meno # 1234.
- Zadajte tiež veľké a malé písmená.
Pokračujte otázkou Poslať žiadosť o priateľstvo. Ak je žiadosť úspešná, dostanete správu s potvrdením. Ak sa vyskytnú chyby, zobrazí sa upozornenie.
Časť 4 zo 6: Pridávanie priateľov z kanála
Vyberte server. Vyhľadajte požadovaný server v zozname na ľavej strane obrazovky.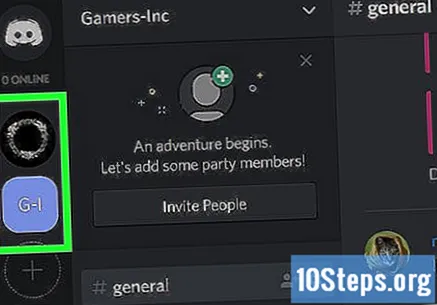
Vyberte kanál. Vo vnútri servera bude zoznam účastníkov.
Pravým tlačidlom myši kliknite na profil, ktorý chcete pridať.
Otvoriť profil.
Vyberte možnosť Poslať žiadosť o priateľstvo. Hneď ako daná osoba prijme žiadosť, pridá sa do vášho zoznamu priateľov.
Časť 5 zo 6: Posielanie súkromných správ
Kliknite na ikonu priateľov. Hľadajte svetlo modrú ikonu s mávnutím siluety.
Kliknite na položku Všetci. Zobrazí sa celý váš zoznam priateľov.
Vyberte priateľa, s ktorým chcete chatovať. Kliknite na jeho profil a otvorí sa priamy chat.
Napíšte do poľa. Lišta na písanie sa nachádza v dolnej časti obrazovky.
Stlačte ↵ Zadajte alebo ⏎ Návrat. Na odoslanie správy použite tlačidlo na klávesnici.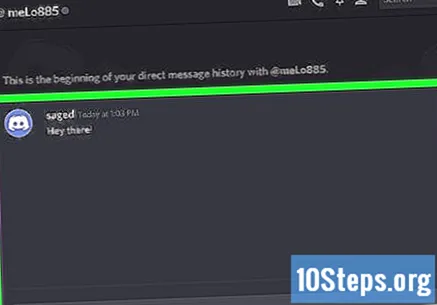
- Ak chcete správu, ktorú ste odoslali, odstrániť, kliknite na ikonu ⁝ v pravom hornom rohu správy a vyberte Odstrániť, a potom Odstrániť znova potvrdiť.
Časť 6 zo 6: Používanie hlasových rozhovorov
Vyberte server. Servery sú v zozname na ľavej strane obrazovky a chaty v zozname na bočnej strane.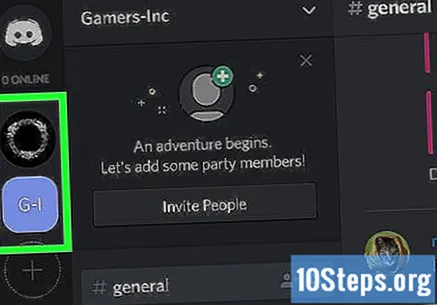
Kliknite na kanál v časti „Hlasové kanály“.
Umožnite programu Discord používať mikrofón. Ak používate hlasový kanál prvýkrát, platforma požiada o povolenie na prístup k mikrofónu. Kliknite na tlačidlo „OK“ alebo „Prijať“.
- Hneď ako sa pripojíte k kanálu, v dolnej časti obrazovky sa zobrazí zelená správa s hlásením „Voice Connected“ (Hlasovo pripojené).
- Ak je reproduktor zapnutý a ľudia hovoria, začnete okamžite počúvať a budete môcť hovoriť hneď po zadaní.
- Ak sa chcete od kanála odpojiť, kliknite na ikonu telefónu s X v ľavom dolnom rohu obrazovky.