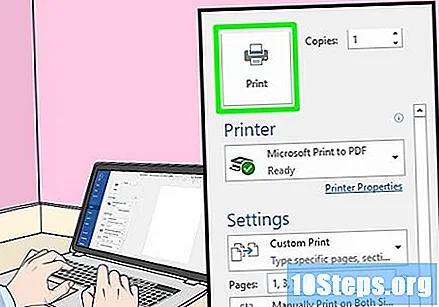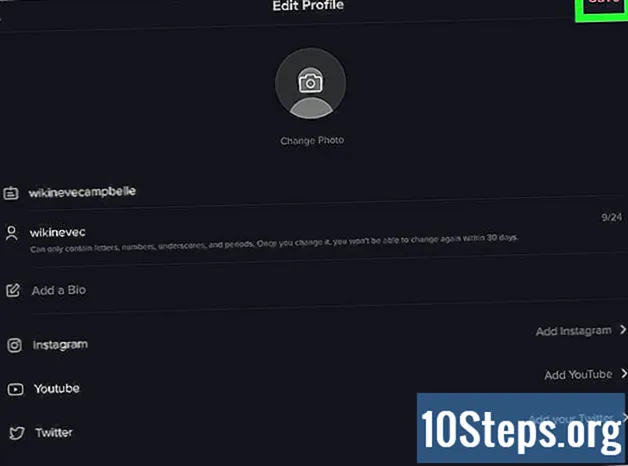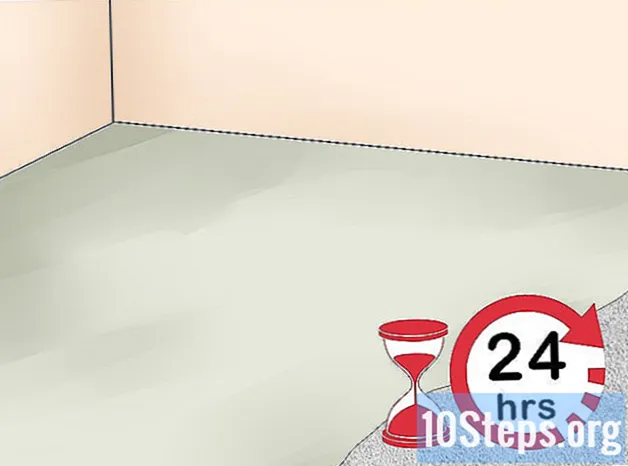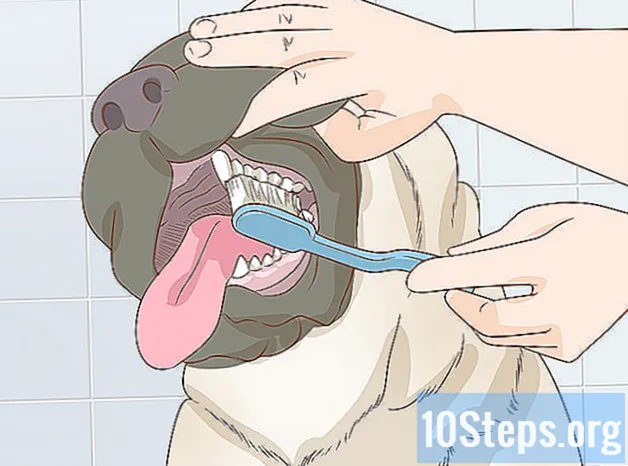Autor:
Frank Hunt
Dátum Stvorenia:
16 Pochod 2021
Dátum Aktualizácie:
26 Apríl 2024

Obsah
Tento článok vás naučí, ako používať počítač so systémom Windows alebo Mac na tlač dokumentu na obe strany listu. Ak tlačiareň nepodporuje obojstrannú tlač, stále môžete tento proces nakonfigurovať manuálne.
kroky
Metóda 1 z 3: V systéme Windows
Kliknite na kartu Archív. Táto možnosť sa zvyčajne nachádza v ľavom hornom rohu okna položky.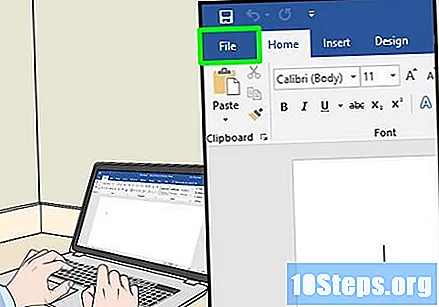
- Ak ste ešte neotvorili súbor, ktorý chcete vytlačiť, musíte tak urobiť najskôr.
- Ak kartu nenájdete Archív, nájsť kľúč ctrl na klávesnici.
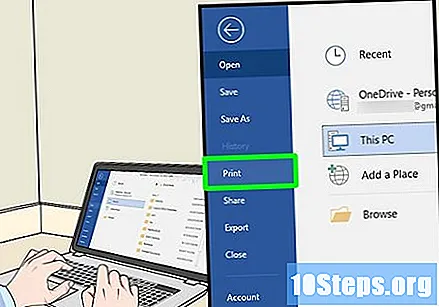
klikni Vytlačiť. Tlačidlo Vytlačiť zvyčajne sa nachádza v rozbaľovacej ponuke nižšie Archív, ale na stránke sa môže zobraziť ako možnosť, ak Archív otvoriť samostatné okno.- Ak nemôžete nájsť kartu Archív, Stlačte ctrl a P v rovnakom čase.
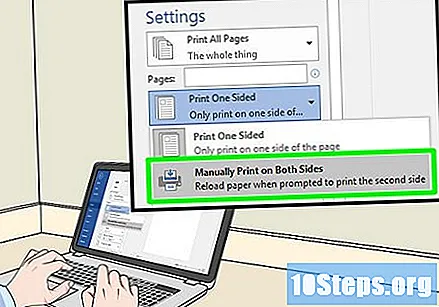
Kliknite na možnosť tlače na obidve strany. Zvyčajne to znamená kliknutie na aktuálnu možnosť tlače, napríklad Jedna stranaa v rozbaľovacej ponuke vyberte možnosť tlače na obidve strany.- Možnosti stránky sa zvyčajne nachádzajú v záhlaviach „Rozloženie stránky“ alebo „Obojstranná tlač“.
- V programe Microsoft Word kliknete na tlačidlo Tlačte na jednu stranu aby ste videli možnosť tlače na obidve strany.

Skontrolujte, či je počítač pripojený k tlačiarni. Názov aktuálne vybranej tlačiarne môžete vidieť pod nadpisom „Tlačiareň“ v hornej časti okna.- Ak je to potrebné, najskôr pripojte kábel tlačiarne k portu USB na počítači.
- Ak chcete zmeniť vybratú tlačiareň, kliknite na jej názov av rozbaľovacej ponuke vyberte požadovanú tlačiareň.
klikni Vytlačiť. Toto tlačidlo sa zvyčajne nachádza v dolnej časti okna, ale nachádza sa v hornej časti okna programu Microsoft Word. Keď kliknete Vytlačiť, tlačiareň začne tlačiť váš dokument.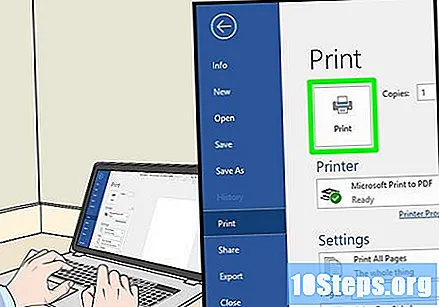
Metóda 2 z 3: V počítačoch Mac
klikni Archív. Táto položka ponuky sa nachádza v ľavom hornom rohu panela ponuky, ktorý je umiestnený v hornej časti obrazovky.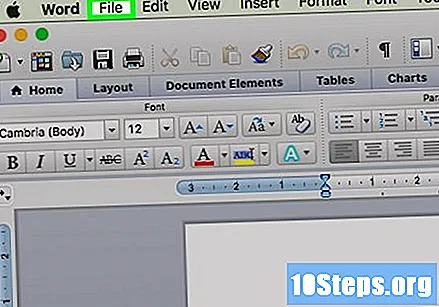
- Ak ste ešte neotvorili súbor, ktorý chcete vytlačiť, musíte tak urobiť najskôr.
- Ak nemôžete nájsť možnosť Archív, nájsť kľúč ⌘ Príkaz na klávesnici Mac.
klikni Vytlačiť. Toto je možnosť v rozbaľovacej ponuke Archív, Otvorí sa okno Tlač.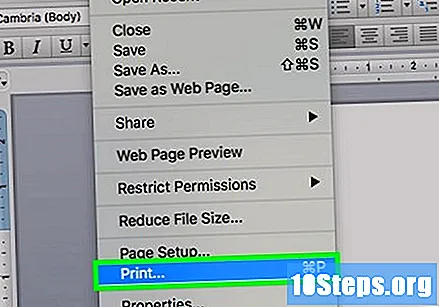
- Ak ste nenašli položku ponuky Archívhold ⌘ Príkaz a P v rovnakom čase.
Kliknite na panel Kópie a strany. Táto možnosť bude v hornej časti okna.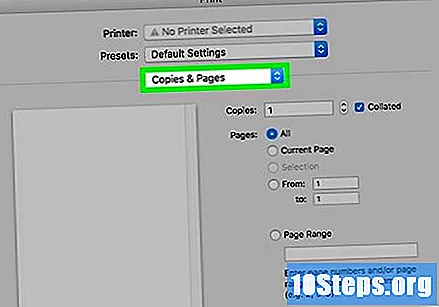
- Ak tlačíte online, preskočte tento a ďalší krok.
klikni dispozície. Táto možnosť sa nachádza v strede rozbaľovacej ponuky.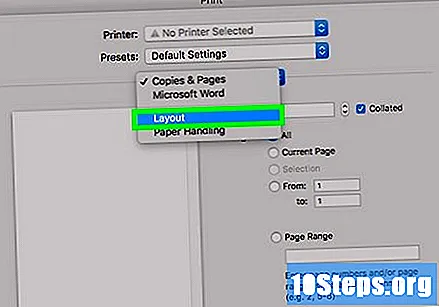
Nájdite možnosť obojstrannej tlače. Vzhľad tejto možnosti sa líši v závislosti od otvoreného dokumentu.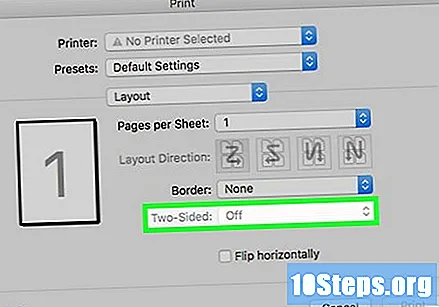
- Napríklad v prehliadači Safari kliknete na začiarkavacie políčko „obojstranný“.
- Ak používate textový editor, ak kliknete na políčko vedľa prednej a zadnej časti, zobrazí sa rozbaľovacia ponuka. Vo väčšine prípadov vyberiete Viazanie na hlavnej hrane v ponuke.
Skontrolujte, či je počítač pripojený k tlačiarni. Názov aktuálne vybranej tlačiarne môžete vidieť pod nadpisom „Tlačiareň“ v hornej časti okna.
- Ak chcete zmeniť vybratú tlačiareň, kliknite na jej názov av rozbaľovacej ponuke vyberte požadovanú tlačiareň.
klikni Vytlačiť. Táto možnosť sa nachádza v dolnej časti okna. Dokument sa vytlačí v obojstrannom formáte.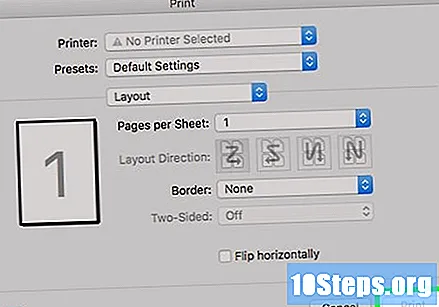
Metóda 3 z 3: Manuálna obojstranná tlač
Vytvorte na hornú časť papiera ceruzku. Mala by byť na strane, ktorá bude smerovať nahor, blízko krátkeho okraja smerujúceho k tlačiarni.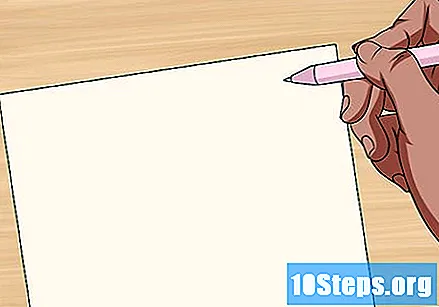
klikni Archív > Vytlačiť. Možnosť Archív je zvyčajne v ľavom hornom rohu obrazovky a Vytlačiť je rozbaľovacia položka, ktorá sa zobrazí. Otvorí sa okno Tlač.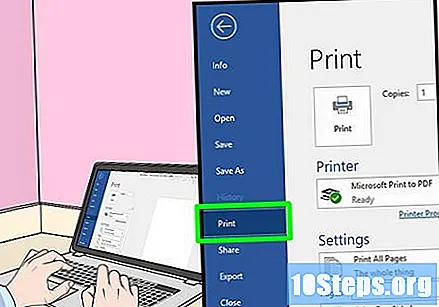
- Ak ste ešte neotvorili súbor, ktorý chcete vytlačiť, musíte tak urobiť najskôr.
- Môžete tiež stlačiť ⌘ Príkaz+P (Mac) alebo ctrl+P (Windows) na otvorenie okna tlače.
Nájdite sekciu Rozsah stránok. Tam môžete vybrať, ktoré stránky chcete vytlačiť.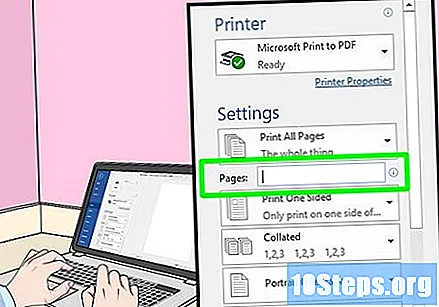
- Možno budete musieť kliknúť na kruh „Stránky“, aby ste vybrali možnosť rozsahu predtým, ako budete pokračovať.
Zadajte párne alebo nepárne čísla. Definujú, ktoré stránky dokumentu sa vytlačia pri prvom tlačovom cykle.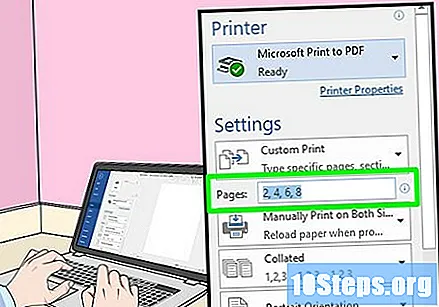
- Napríklad, ak má dokument desať strán, zadajte 1, 3, 5, 7, 9 alebo 2, 4, 6, 8, 10.
Skontrolujte, či je tlačiareň pripojená. Názov aktuálne vybranej tlačiarne môžete vidieť pod nadpisom „Tlačiareň“ v hornej časti okna.
- Ak chcete zmeniť vybratú tlačiareň, kliknite na jej názov av rozbaľovacej ponuke vyberte požadovanú tlačiareň.
klikni Vytlačiť. To spôsobí, že tlačiareň začne tlačiť iba párne alebo nepárne strany dokumentu.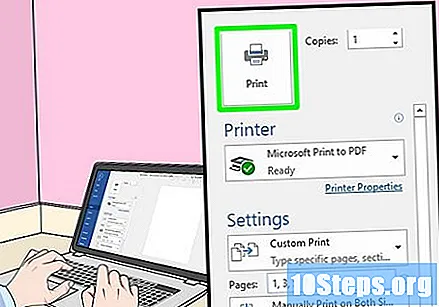
Vyhľadajte ceruzku, aby ste videli, ktorá strana bola vytlačená. Vďaka tomu budete vedieť, ako vložiť papier späť do tlačiarne:
- Potlač lícom nadol a ceruzka: Položte potlačenú stranu nadol tak, aby horná strana papiera smerovala k tlačiarni.
- Potlač a ceruzka na opačných stranách: Položte potlačenú stranu nahor tak, aby horná strana listu papiera smerovala k tlačiarni.
Vložte vytlačené strany späť do tlačiarne. Urobte to podľa značky ceruzky.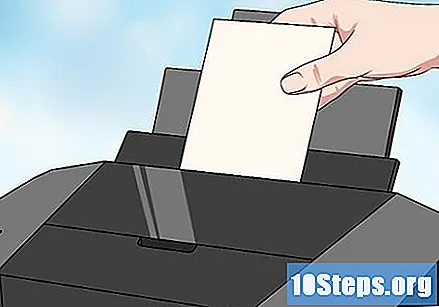
Znovu otvorte tlačové okno. Najrýchlejším spôsobom, ako to dosiahnuť, je stlačiť ⌘ Príkaz+P (Mac) alebo ctrl+P (Windows).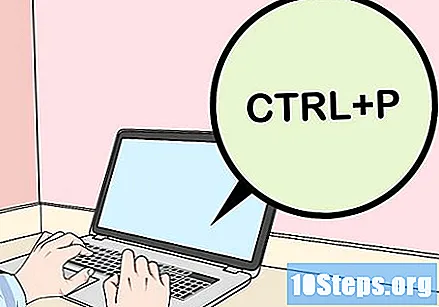
Zadajte iný rozsah stránok. Ak ste napríklad v predchádzajúcom rozsahu zadali párne čísla, tentoraz zadajte nepárne čísla.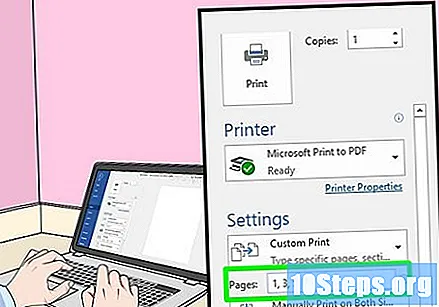
klikni Vytlačiť. Ak sú strany usporiadané správne, nevytlačené strany vyjdú na zadnú stranu tých, ktoré už boli vytlačené.