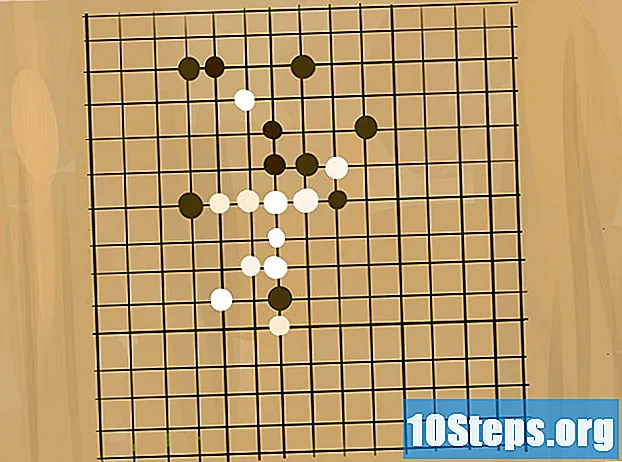Obsah
V tomto článku: Používanie programu Adobe IllustratorPoužitie GIMP a InkscapeReferences
Vektorové obrázky sú ideálnym formátom pre jednoduché logá, obrázky alebo ilustrácie, pretože majú jasné čiary a obrysy. Pretože sa vytvárajú pomocou rovníc namiesto pixelov, je možné zmeniť veľkosť bez straty jasnosti. Vektorové obrázky sa často používajú v grafickom dizajne, dizajne webových stránok a marketingu. Hoci väčšina z nich je vytvorená od nuly, môžete použiť programy na úpravu obrázkov na „nakreslenie“ JPG obrázkov pred ich prevodom na vektorové obrázky.
stupňa
Metóda 1 Používanie programu Adobe Illustrator
-

Otvorte program Adobe Illustrator. Je to profesionálny program na vytváranie obrázkov a je to najjednoduchší spôsob, ako vytvárať vektorové obrázky zo súborov JPG. Ak nemáte prístup, ďalšie pokyny na používanie bezplatného softvéru GIMP a Inkscape nájdete v nasledujúcej časti. -

Choďte do pracovného plánu trasovanie. Môžete to urobiť kliknutím na ponuku v pravom hornom rohu a výberom trasovanie, Uvidíte znamenie Trace Image. -

Pridajte obrázok, ktorý chcete previesť. Môžete to urobiť z ponuky súbor alebo pretiahnutím obrázka do softvéru. -

Vyberte obrázok na plátne. Možnosti vykreslenia na paneli sa stanú aktívne. -

Začiarknite políčko náhľad v paneli. Toto vám umožní zistiť, aké rôzne parametre budú produkovať pred ich potvrdením, ale zvýši sa tým doba načítania medzi zmenami obrazu. -

Vyskúšajte jedno z nastavení panela. V hornej časti panela je päť tlačidiel predvolieb a ďalšie nastavenia dostupné v rozbaľovacej ponuke. Horný riadok tlačidiel obsahuje nasledujúce nastavenia.- Auto Color: Vytvorí vlastnú skupinu farieb na základe pôvodných farieb.
- High Color: Pokúste sa znova vytvoriť pôvodné farby.
- Nízke farby: vytvorí zjednodušenú verziu pôvodných farieb.
- Stupne šedej: nahrádza farby s odtieňmi šedej.
- Čiernobielo: redukuje farby na čiernobiele.
-

Pomocou posúvača upravte farby. Vo všeobecnosti platí, že obrázky prevedené na vektorové obrázky už nemajú svoje prirodzené farby, takže vďaka lepšiemu počtu farieb získate lepšie výsledky. To umožňuje lepší vzhľad obrázka. -

Otvorte sekciu pokročilý panelu. To umožňuje presnejšiu kontrolu pozemku. -

Použite posúvač cesty. Umožňuje nastaviť presnosť sledovania pixelov. Posunutím kurzora doľava stratíte presnosť, posunutím doprava získate presnejšiu čiaru. Menej presná čiara vytvára hladšie hrany. -

Použite posúvač zákruty. Upravte zaoblenie rohov. Posunutím doľava zaoblite rohy, čím získate hladší obraz. -

Použite posúvač hluk. Umožňuje zistiť, ktoré skupiny pixlov sa budú považovať za nepríjemnosti, ktoré nebudú zahrnuté do grafu. Pomôže vám to, aby boli čiary rovnejšie a vyhladili zubaté okraje. -

Kliknite na stopa keď skončíte. Illustrator potom vykoná vykreslenie, ktoré môže chvíľu trvať. -

Vyberte tlačidlo zväčšiť. Skonvertuje objekt na vektorové cesty a nahradí obrázok JPG vektorovým obrázkom. -

Exportujte obrázok ako vektorový súbor. Po dokončení kresby môžete exportovať hotový obrázok ako vektorový súbor.- Kliknite na súbor → Uložiť ako.
- Uložte kópiu ako súbor AI. Ak budete chcieť vykonať zmeny, bude to ľahké neskôr znova otvoriť v aplikácii Illustrator.
- Vyberte vektorový formát z ponuky Uložiť ako typ, Patria sem SVG (pre internet) a PDF (pre tlač).
- Neukladajte ich vo formáte PNG alebo JPG, nie sú to súbory pre vektorové obrázky.
Metóda 2 Použite GIMP a Inkscape
-

Stiahnite si a nainštalujte programy GIMP a Inkscape. Jedná sa o bezplatný softvér s otvoreným zdrojom, ktorý môžete použiť na vytvorenie vektorových obrázkov zo súborov JPG. GIMP je program na spracovanie obrázkov podobný Photoshopu, zatiaľ čo Inkscape je editor vektorových obrázkov podobný Illustratoru. K dispozícii sú obidve verzie, bez ohľadu na váš operačný systém.- GIMP si môžete stiahnuť na gimp.org, Spustite sprievodcu inštaláciou operačného systému a nechajte predvolené nastavenia.
- Inkscape si môžete stiahnuť na inkscape.org, Spustite sprievodcu inštaláciou a ponechajte predvolené nastavenia.
- Táto metóda funguje iba pre jednoduché obrázky so základnými farbami, ako sú logá alebo emblémy. Ak chcete previesť obrázok s množstvom detailov, budete musieť vziať veľa času na vyhladenie hrán a nájdenie správnych farieb.
-

Použite nástroj Vyberte obdĺžnik. Umožňuje vybrať časť obrázka, ktorú chcete previesť na vektorový obrázok. Pomocou nástroja na výber vytvorte okolo obrázka hrubý okraj. Potom bude pre vás ľahšie si ju preštudovať. -

Kliknite na ponuku obraz. Potom vyberte Orezať na výber, Týmto sa odstráni akýkoľvek obrázok okrem oblasti, ktorú ste vybrali. -

Znova vyberte ponuku obraz. vybrať automatické orezanie, To znižuje výber. -

Exportujte súbor. Po dokončení orezania ho môžete exportovať. Kliknite na súbor → Exportovať ako, Ponechajte predvolené nastavenia a pomenujte svoj názov, ktorý vám pomôže zapamätať si, že je to ten, na ktorom ste pracovali. -

Otvorte ho pomocou Inkscape. Po exporte ho môžete otvoriť v Inkscape. Uvidíte, že sa objaví v pracovnom priestore aplikácie Inkscape. -

Kliknutím na obrázok ho vyberte. Predtým, ako ju budete môcť sledovať, musíte ju vybrať. -

vybrať cesta → Sledovanie bitmapy. Otvorí sa okno grafu bitmapy. -

Vyberte si rôzne metódy. Kliknite na tlačidlo aktualizovať, Zobrazí sa ukážka vektorového obrázka s metódou, ktorú ste vybrali.- voľba farby vám poskytne približný výsledok najbližší pôvodnému obrázku.
-

Upravte nastavenia predvolených metód. Niektoré môžete upraviť pre väčšinu predvolených metód. Kliknite na aktualizovať po každej zmene parametrov zobrazíte výsledky. -

Kliknite na OK keď ste spokojní. Pôvodný obrázok sa vysleduje a nahradí sa vektorovým obrázkom. -

použitie Upravte cesty podľa uzlov pre ďalšie úpravy. Tento nástroj vám umožní vybrať oblasti vektorových obrázkov a nakresliť uzly na úpravu veľkosti a odtieňa. Kliknutím na časť obrázka zobrazíte malé políčka. Potiahnutím zmeníte tvar svojho výberu. -

Použite nástroj Break Path na oddelenie uzlov. Počas kresby boli niektoré časti obrázku spojené, čo by nemalo. nástroj Break Paths umožňuje ich oddelením odstránením niektorých uzlov. -

Uložte obrázok ako vektorový súbor. Keď ste s výsledkom spokojní, môžete ho uložiť do vektorového súboru.- Kliknite na ponuku súbor a vyberte Uložiť ako.
- Z ponuky vyberte požadovaný vektorový formát Uložiť ako typ, Medzi najbežnejšie formáty patria SVG (pre internet) a PDF (pre tlač).
- Kópiu uložte vo formáte SVG, aby ste sa k nej neskôr mohli vrátiť a vykonať zmeny.