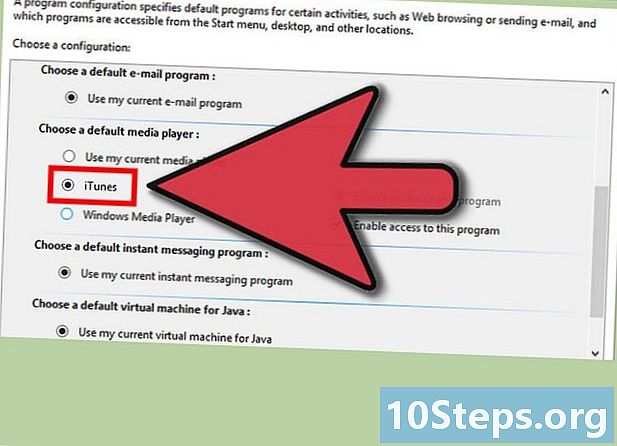
Obsah
V tomto článku: Otvorte ponuku prístupu k programuZmeniť možnosti prístupu k programuReferencie
V systéme Windows 8 je možné nielen zmeniť pravidlá prístupu na program, ktorý máte nainštalovaný na vašom počítači, ale navyše je to veľmi jednoduché. S menu Prístup k programom, môžete nakonfigurovať predvolené programy pre určité akcie, urobiť niektoré programy neprístupnými (bez ich odinštalovania) a ďalšie. Začnite dobre podľa niekoľkých jednoduchých pokynov!
stupňa
Metóda 1 Otvorte ponuku Prístup k programu
-

Otvorte vyhľadávací panel.- V tejto časti použijeme funkciu vyhľadávania systému Windows 8 na rýchle dosiahnutie ponuky Prístup k programom, Ak chcete začať, otvorte panel vyhľadávania. Existuje mnoho spôsobov, ako to urobiť.
- Presuňte kurzor do pravého horného rohu obrazovky. Nechajte ho na sekundu alebo dve a na pravej strane obrazovky by sa mala objaviť ponuka. Klepnite na ikonu lupy.
- Ak máte dotykovú obrazovku, jednoducho potiahnite prstom z pravej strany obrazovky smerom dovnútra a klepnite na ikonu lupy.
- Prípadne môžete prejsť aj na úvodnú obrazovku (poklepte na ikonu Windows na paneli úloh, ktorá je zvyčajne v ľavom dolnom rohu) a klepnite na ikonu lupy vpravo hore.
- Poznámka: Ak v systéme Windows 8 môžete ľahko nájsť to, čo hľadáte, choďte priamo do ponuky Prístup k programom prechádza Ovládací panel> Všetky položky ovládacieho panela> Predvolené programy.
- V tejto časti použijeme funkciu vyhľadávania systému Windows 8 na rýchle dosiahnutie ponuky Prístup k programom, Ak chcete začať, otvorte panel vyhľadávania. Existuje mnoho spôsobov, ako to urobiť.
-

Do vyhľadávacieho panela zadajte „Predvolené programy“.- Mali by ste vidieť zoznam položiek súvisiacich s tým, čo ste zadali. Kliknite na Predvolené programy, ktorá by mala byť na prvom mieste v zozname.
- Ak možnosť nevidíte Predvolené programy , hľadať Ovládací panel, kliknite na ovládací panel a vyberte položku Programy a funkcie potom vyberte Predvolené programy dostať sa na rovnaké miesto.
-

Kliknite na Konfigurácia predvolených programov.- Táto možnosť bude v dolnej časti ponuky Nakonfigurujte prístup k programom a predvolené programy.
Metóda 2 Zmeňte možnosti prístupu k programu
-
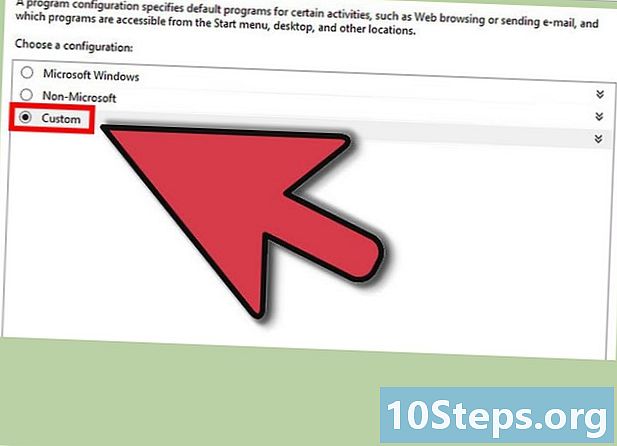
Klepnite na možnosť prispôsobiť.- v Vyberte konfiguráciuuvidíte tri možnosti: Microsoft Windows, iné a vlastné. Tieto možnosti vám dajú rôzne možnosti, ako prideliť prístup k programom na vašom počítači. Ak chcete definovať svoje vlastné pravidlá, kliknite na zvyk.
-

Ak chcete zakázať prístup k týmto programom, zrušte začiarknutie políčka Povoliť prístup k tomuto programu.- V tejto ponuke sa zobrazí zoznam najčastejšie používaného softvéru. Napravo od každého z nich bude rámček. Zrušte začiarknutie políčok obmedziť prístup k zodpovedajúcim programom.
- Ak sú políčka nezaškrtnuté, zodpovedajúci softvér sa už nebude zobrazovať v ponuke Štart alebo na väčšine iných miestach, kde by sa predtým objavili. To však nie je neodinštaluje softvér.
-
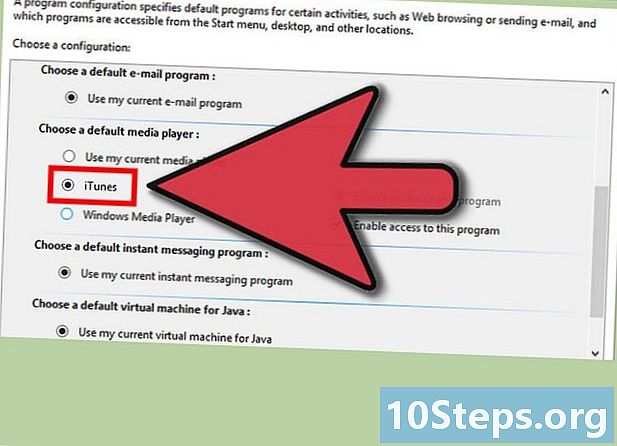
Klepnutím na bubliny nakonfigurujete predvolené programy.- V ponuke Prístup k programom, môžete tiež vybrať programy, ktoré chcete predvolene označiť. Ak to chcete urobiť, jednoducho stlačte kruhovú bublinu v ľavej časti programu.
- Predvolený program je softvér, ktorý systém Windows automaticky použije na otváranie určitých typov súborov. Ak je napríklad váš predvolený prehrávač médií Windows Media Player, dvojitým kliknutím na skladbu alebo video v počítači sa spustí program Windows Media Player, ktorý súbor prehrá.
-

výrobok OK uložte zmeny.- Tlačidlo OK je v dolnej časti ponuky, vedľa tlačidiel zrušiť a help, Vaše zmeny sa prejavia okamžite.
-

Začiarknite políčka znova, ak chcete povoliť prístup k programom.- Ak chcete v určitom okamihu znova sprístupniť deaktivovaný program, jednoducho sa vráťte do ponuky Prístup k programom a znova začiarknite jeho políčko.
- výrobok OK aby sa zmeny znova uložili.


