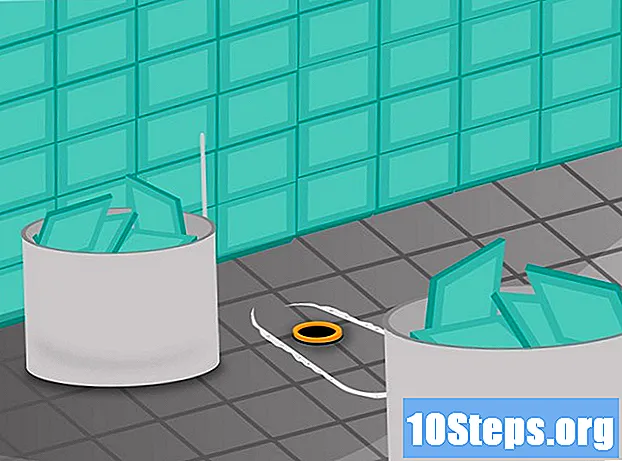Obsah
- stupňa
- Metóda 1 Ako hlavičku použite obrázok alebo pole e
- Metóda 2 Pridajte hlavičky k dokumentom a poznámkam na tlač
- Metóda 3 Použite pätu
Svoju prezentáciu v PowerPointe si môžete prispôsobiť zobrazením rovnakej hlavičky na všetkých snímkach. Z tohto dôvodu budete musieť ručne umiestniť pole alebo obrázok do hornej časti predlohy snímky. Program PowerPoint má vstavaný nástroj na hlavičku, ale nezobrazí verziu obrazovky pre prezentáciu (iba na poznámky a tlačené dokumenty). Aby vaša prezentácia vyzerala presne ako to, čo hľadáte, musíte sa naučiť, ako manuálne vytvoriť hlavičku na hlavnej snímke.
stupňa
Metóda 1 Ako hlavičku použite obrázok alebo pole e
- Kliknite na Prehliada potom ďalej Posuvná maska. Táto voľba vám umožňuje pridať obrázok alebo e-linku do hornej časti každej snímky. Obsahuje všetky informácie, ktoré sa vrátia počas prezentácie (napríklad pozadie a predvolené umiestnenie prvkov) a je možné ich kedykoľvek zmeniť počas vytvárania súboru programu PowerPoint.
- Ak používate počítač Mac, kliknite na ikonu Prehliada > maskovať > Posuvná maska.
-

Kliknite na prvú snímku. S prvou snímkou, ktorá sa zobrazí, musíte pracovať, aby ste sa uistili, že sa obrázok alebo e použitý ako hlavička objaví v hornej časti každej snímky.- Všetky zmeny vykonané na tomto liste ovplyvnia všetky ostatné snímky v prezentácii.
-

Vložte pole e. Ak chcete vložiť čiaru e do hornej časti každej snímky, kliknite na tlačidlo vloženie potom ďalej Zóna e, Kurzor sa zmení na šípku, ktorú stačí pretiahnuť doľava a vytvoriť pole e. Keď je toto pole nastavené na požadovanú veľkosť, uvoľnite tlačidlo myši a potom zadajte e, ktoré chcete vložiť.- Zarovnajte svoj e výberom jednej z možností dostupných v tejto časti odstavec (Zarovnajte e doľava, vycentrujte alebo zarovnajte e napravo).
- Ak chcete zmeniť farbu alebo písmo, zvýraznite práve zadané písmeno e a vyberte inú možnosť v oblasti formátovania na paneli nástrojov nad oknom.
-

Vložte obrázok alebo logo. Ak máte obrázok, ktorý chcete použiť ako hlavičku, kliknite na vloženie potom ďalej obraz, V dialógovom okne vyberte požadovaný obrázok a kliknite na tlačidlo otvorený vložiť ho do snímky.- Ak chcete zmeniť veľkosť obrázka bez orezania, potiahnite jeden zo 4 rohov.
- Ak chcete presunúť celý obrázok, kliknite dovnútra a presuňte kurzor.
-

Vložiť slovo Čl. Ak chcete pridať niektoré efekty do niektorých es, kliknite na vloženie potom Slovo Art, Vyberte jednu z dostupných možností a potom napíšte e.- V niektorých verziách programu PowerPoint pre Mac budete musieť kliknúť vloženie > e potom Slovo Art vložiť slovo Čl.
- Ak chcete ešte viac prispôsobiť vzhľad aplikácie Word Art, zvýraznite, čo ste napísali a vyberte Vyplnenie formulára zmeniť farbu, Obrys tvaru zmeniť obrys a Účinky na formu pridať efekty ako tieň alebo skosenie.
-

Kliknite na Zatvorte režim Maska. Po vykonaní všetkých zmien kliknite na Zatvorte režim Maska na návrat do prezentácie v normálnom režime úprav.
Metóda 2 Pridajte hlavičky k dokumentom a poznámkam na tlač
-

Kliknite na Prehliada. Potom vyberte Maska dokumentu alebo Maska strán s poznámkami , Hlavičky sa zobrazia iba v tlačenej verzii dokumentu alebo v poznámkach k prezentácii, nie vo verzii, ktorú prezentujete na obrazovke. Záhlavia dokumentov a poznámok môžu obsahovať iba e.- vybrať Maska strán s poznámkami ak chcete zobraziť a vytlačiť súbor ako snímku s oblasťou s komentármi.
- vybrať Maska dokumentu ak plánujete prezentáciu vytlačiť ako sériu snímok na jednu stranu (bez oblasti venovanej písaniu poznámok).
-

Kliknite na vloženie potom Hlavičky / päty. Budete automaticky presmerovaní na kartu Poznámky a dokumenty z okna Hlavičky / päty. -

Začiarknite políčko Dátum a čas. Táto voľba vám umožňuje zvoliť parameter času. Vyberte si medzi Automatická aktualizácia a fixné pre typ displeja. Ak sa rozhodnete fixné, do prázdneho poľa zadajte dátum. -

vybrať hlavička. Potom do prázdneho poľa zadajte e, ktoré chcete použiť ako hlavičku. Zaškrtnutím môžete pridať aj pätu (ktorá sa objaví v dolnej časti stránky s poznámkami alebo dokumentom) zápätie potom zadajte informácie, ktoré chcete vložiť. -

Kliknite na Použiť všade. Ak chcete pridať hlavičku (a pätu, ak ste vybrali túto možnosť) na všetky vytlačené stránky, kliknite na tlačidlo Použiť všade, Nastavenia záhlavia môžete kedykoľvek zmeniť. -

Zmeňte umiestnenie hlavičky. Ak chcete presunúť hlavičku do inej časti stránky, umiestnite kurzor myši na jednu stranu poľa, kým neuvidíte kurzor šípky. Dlho stlačte tlačidlo myši a pretiahnite hlavičku na požadované miesto.- Presunutím hlavičky na masku dokumentu ju na stránke s komentármi nepresuniete. K možnosti sa budete musieť vrátiť Maska dokumentu na karte Prehliada presunúť hlavičku na tento typ tlače.
- Päty môžete posúvať rovnakým spôsobom.
-

Kliknite na Zatvorte režim Maska. Budete presmerovaní na snímky programu PowerPoint. -

Vytlačte dokument alebo stránku s poznámkami. Stlačte tlačidlo tlače v prezentácii programu PowerPoint a potom rozbaľte možnosť vytlačiť v zobrazenom dialógovom okne. šmykľavky je predvolene vybraná, ale môžete si vybrať dokumenty alebo Stránka s poznámkami miesto.- Ak vyberiete dokumentybudete môcť zmeniť počet snímok na stránku. V predvolenom nastavení je vybratých 6 snímok, ale ak chcete čítať obsah stránky, vyberte 2 alebo 3 snímky.
- V prípade strán s poznámkami sa každý list vytlačí na svoju vlastnú stránku so sériou riadkov, ktoré slúžia na zaznamenávanie poznámok.
Metóda 3 Použite pätu
-

Kliknite na vloženie potom Hlavičky / päty . Ak umiestnenie opakujúceho sa e nie je problém, pomocou päty môžete na každú snímku vložiť čiaru e. E sa objaví v dolnej časti každej snímky a nie v hornej časti.- V programe PowerPoint 2003 a starších verziách kliknite na položku Prehliada potom Záhlavie a päta.
- Ak skutočne potrebujete rovnomerne centrovanú hlavičku v hornej časti stránky, použite namiesto toho obrázok alebo pole.
-

Začiarknite políčko Dátum a čas. Ak chcete, aby sa na každej snímke prezentácie zobrazil dátum a čas, začiarknite políčko Dátum a čas. -

Vytvorte jedinečný dátum na zobrazenie na každej snímke. Ak chcete, aby dátum na každej snímke zostal rovnaký bez ohľadu na to, keď prezentujete PowerPoint, do poľa zadajte dátum, ktorý chcete zobraziť. fixné. -

vybrať zápätie potom pridajte svoje vlastné e. Ak chcete pridať riadok e iný ako dátum, napíšte ho do poľa pod oknom zápätie, Na každej snímke sa zobrazí písmeno e. -

Kliknite na Použiť všade. Ak chcete uložiť zmeny a použiť pätu na všetky snímky, kliknite na ikonu Použiť všade. -

Potiahnite pätu do hornej časti snímky. Ak chcete, aby sa päta zobrazila v hornej časti snímky (napríklad v záhlaví), kliknite na pole päty, kým sa neobjaví prerušovaná čiara, a pretiahnite ju do hornej časti snímky. ,- Táto manipulácia nemení umiestnenie päty počas prezentácie. Z tohto dôvodu budete musieť presunúť pätu na každej snímke.

- Ak prezentujete program PowerPoint ako súčasť školenia alebo školskej činnosti, zvážte tlač snímok ako stranu s poznámkami. Extra riadky v dolnej časti každej stránky povzbudia účastníkov, aby si robili poznámky.
- Aplikácia Prezentácie Google môžete použiť na úpravu prezentácie programu PowerPoint na ľubovoľnom pripojenom zariadení.