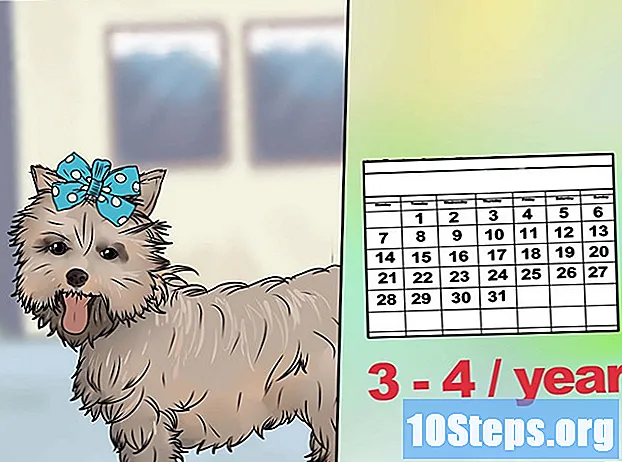Autor:
Joan Hall
Dátum Stvorenia:
4 Lang L: none (month-010) 2021
Dátum Aktualizácie:
8 Smieť 2024

Obsah
Ostatné oddielyTáto wikiHow vás naučí, ako používať váš iPad ako druhý monitor pre váš Mac alebo PC. Na pripojenie pomocou USB alebo bleskového kábla môžete použiť displej Duet alebo displej Air na bezdrôtové pripojenie.
Kroky
Metóda 1 z 2: Používanie displeja Duet
Stiahnite si Duet Display z App Store. Toto je platená aplikácia, ktorá vám umožní používať iPad ako druhý monitor pre váš počítač PC alebo Mac. Ak chcete používať displej Duet, budete potrebovať svoj bleskový alebo nabíjací kábel USB. Ak chcete, môžete si zvoliť inú aplikáciu - postup nastavenia by mal byť podobný.

Prejdite na https://www.duetdisplay.com na počítači Mac alebo PC. Na prístup na web môžete použiť ľubovoľný webový prehliadač, napríklad Chrome alebo Safari.
Kliknite Stiahnite si Mac alebo Stiahnite si PC. Duet Display by sa teraz mal začať sťahovať do vášho počítača. Po dokončení sťahovania môžete prejsť na ďalší krok.
Spustite inštalačný súbor. Urobíte to tak, že dvakrát kliknete na súbor, ktorý ste práve stiahli, a potom postupujte podľa pokynov na obrazovke. Týmto sa do vášho počítača nainštaluje Duet Display.- Ak používate počítač Mac, zobrazí sa výzva na inštaláciu požadovaného grafického ovládača. Po nainštalovaní ovládača budete musieť počítač Mac reštartovať.
- Ak používate počítač, nebudete musieť inštalovať ovládače, ale po dokončení inštalácie budete musieť reštartovať počítač.
Otvorte na svojom iPade displej Duet. Je to modrá ikona „d“ na domovskej obrazovke. Zobrazí sa správa „Pripojte sa k počítaču Mac alebo PC.“
Pripojte iPad k počítaču pomocou kábla USB až 30 pinov alebo blesku. Môžete použiť rovnaký kábel, aký používate na nabíjanie a synchronizáciu iPadu. Váš iPad by mal po chvíli zobraziť časť pracovnej plochy počítača.
Upravte nastavenia displeja. V nastaveniach displeja počítača môžete nakonfigurovať všetky typy nastavení, napríklad umiestnenie / polohu monitora iPad (napr. Vľavo alebo vpravo od primárneho monitora). Tu je možné nájsť tieto položky:
- macOS: Kliknite na ikonu Zobrazí pod Predvoľby systému, potom vyberte Usporiadanie. Obrazovky môžete posúvať v požadovanom poradí.
- Windows: Kliknite na ikonu Duet na systémovej lište (zvyčajne v pravom dolnom rohu obrazovky, v blízkosti hodín), potom kliknite na odkaz na vaše nastavenie zobrazenia.
Metóda 2 z 2: Používanie vzduchového displeja
Stiahnite si Air Display 3 z App Store. Air Display je platená aplikácia, ktorá vám umožní používať iPad ako druhý monitor pre váš Mac alebo PC. Nebudete musieť používať kábel (aj keď môžete, ak chcete), pretože Air Display sa môže pripojiť bezdrôtovo.
- Počítač a iPad musia byť pripojené k rovnakej sieti Wi-Fi, aby sa mohla použiť bezdrôtová metóda.
Prejdite na https://avatron.com/air-display-hosts/ na počítači PC alebo Mac. Na stiahnutie požadovaných súborov do počítača môžete použiť ľubovoľný webový prehliadač, napríklad Safari alebo Chrome.
Vyplňte formulár a kliknite Stiahni teraz. O chvíľu dostanete z Air Display e-mail, ktorý obsahuje odkaz na stiahnutie.
Kliknutím na odkaz v e-maile stiahnete inštalátor. Stiahne sa program, ktorý nainštaluje hostiteľskú aplikáciu a ovládače Air Display.
Spustite inštalačný súbor. Dvakrát kliknite na súbor, ktorý ste práve stiahli, a dokončite inštaláciu podľa pokynov na obrazovke.
- Možno bude potrebné dať aplikácii povolenie na spustenie, v závislosti od vašich nastavení.
- Po dokončení inštalácie nájdete na paneli úloh systému Windows alebo v priečinku Aplikácie systému Mac ikonu Air Display.
Kliknite na ikonu Air Display v počítači. Týmto sa otvorí aplikácia na strane počítača.
Klepnite na ikonu Air Display na vašom iPade. IPad je teraz pripravený na pripojenie.
Vyberte svoj iPad v aplikácii Air Display na počítači. Týmto sa vytvorí bezdrôtové pripojenie medzi týmito dvoma zariadeniami a za chvíľu uvidíte časť pracovnej plochy vášho počítača predĺženú do iPadu.
- Ak uprednostňujete použitie kábla USB, pripojte ho skôr, ako kliknete na iPad - zariadenia sa pripoja prostredníctvom kábla automaticky.
Upravte nastavenia displeja. V nastaveniach displeja počítača môžete nakonfigurovať všetky typy nastavení, napríklad umiestnenie / polohu monitora iPad (napr. Vľavo alebo vpravo od primárneho monitora). Tu je možné nájsť tieto položky:
- macOS: Kliknite Displeje pod Predvoľby systému, potom vyberte Usporiadanie. Obrazovky môžete posúvať v požadovanom poradí.
- Windows: Kliknite na ikonu Air Display na systémovej lište (zvyčajne v pravom dolnom rohu obrazovky, v blízkosti hodín), potom kliknite na odkaz na vaše nastavenie zobrazenia.