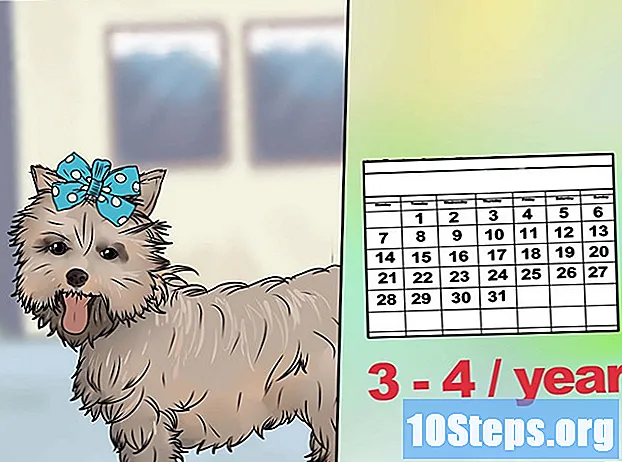Obsah
Poznámkový blok je veľmi jednoduchý program na úpravu textu, ktorý je predinštalovaný s operačným systémom Windows. Je to veľmi užitočné pre tých, ktorí chcú písať krátke dokumenty a ukladať ich ako obyčajný text. Blok má niektoré ďalšie funkcie, ktoré môžete využiť. Keďže však ide iba o textový editor, nepodporuje obrázky. Program je podobný vo Windows 7 a 8.1; Jediným rozdielom je spôsob, ako ho otvoriť. Naučiť sa základné operácie je rýchle a ľahké!
kroky
Časť 1 z 3: Začíname s programom Poznámkový blok
Otvorte program Poznámkový blok. Vo Windows 7 otvorte ponuku „Štart“ a do vyhľadávacieho poľa napíšte „poznámkový blok“. Kliknutím na blok ho otvoríte. Môžete tiež prejsť do priečinka „Príslušenstvo“ na Štart a vybrať program zo zoznamu aplikácií.
- Vo Windows 8.1 zadajte do vyhľadávacieho poľa „Štart“ „Poznámkový blok“.

Preskúmajte rozhranie programu Poznámkový blok. Po otvorení programu sa zobrazí jednoduchá obrazovka s obmedzenými možnosťami úprav: „Súbor“, „Upraviť“, „Formátovať“, „Zobraziť“ a „Pomocník“.
Otvorte ponuku „Súbor“. Zobrazí sa rozbaľovací zoznam s možnosťami „Nový“, „Otvoriť“, „Uložiť“, „Uložiť ako“, „Nastavenie strany“ a „Tlač“ - základné možnosti úprav. Kliknite na „Nový“ a vytvorte dokument.
- Kedykoľvek uložíte súbor s príkazom „Uložiť“ alebo „Uložiť ako“, systém Windows dokument automaticky uloží vo formáte.txt. Keď sa pokúsite otvoriť, použije sa Poznámkový blok.
- Umiestnením „.LOG“ na samý začiatok súboru pri každom jeho otvorení program Poznámkový blok umiestni kurzor na koniec súboru a nastaví dátum a čas. Užitočné pre vytváranie záznamov pomocou časová značka (Denník alebo denník).
- Dokumenty Poznámkového bloku môžete uložiť do HTML kliknutím na „Uložiť ako“ a „Všetky súbory“ v zozname možností. Potom uložte súbor s príponami .htm alebo.html. Kód HTML zadajte priamo do dokumentu, rovnako ako v prípade obyčajného textu.
- Ak chcete dokument HTML uložiť správnym spôsobom, budete musieť povoliť možnosť „Zalomenie riadka“. O tomto aspekte sa bude diskutovať neskôr.

Naformátujte stránku. V ponuke „Súbor“ kliknite na „Nastavenie strany“. Uvidíte niekoľko jednoduchých možností formátovania. Vyberte veľkosť a orientáciu papiera, ako aj nastavenia hlavičky a päty.
Pridajte hlavičku a pätu. Poznámkový blok obsahuje obidve automaticky; hlavička obsahuje názov dokumentu a dátum, kedy bol vytlačený; päta zobrazuje číslovanie stránok. Tieto podrobnosti môžete odstrániť odstránením kódov v poliach „Hlavička“ a „Päta“ v ponuke „Nastavenie stránky“. Toto nastavenie sa však nedá uložiť a musí sa vykonať ručne zakaždým, keď chcete tlačiť dokument. Pamätajte: polia „Súbor“, „Nastavenie strany“, „Hlavička“ a „Päta“. Tu je krátky zoznam užitočných príkazov pre túto časť programu:
- & l - Nasledujúce znaky zarovnajte doľava.
- & c - Vycentrujte nasledujúce znaky.
- & r - Nasledujúce znaky zarovnajte doprava.
- & d - Tlač dokumentu s aktuálnym dátumom.
- & t - Tlač dokumentu s aktuálnym časom.
- & f - Vytlačte názov dokumentu.
- & p - Vytlačte číslo strany.
- Ak ponecháte polia záhlavia a päty prázdne, vytlačený dokument nebude mať tieto podrobnosti.
- Do polí záhlavia a päty je možné vkladať slová; budú vytlačené na ich správnych pozíciách. Písmená za znakom „&“ sa nemusia písať veľkými písmenami.
- V programe Poznámkový blok sa hlavička vycentruje, ak formátovacie kódy - bez ohľadu na to, aké sú - nie sú prvou položkou v poli „Hlavička“. Napríklad: ak chcete zarovnať nadpis naľavo od stránky, použite „& Textový nadpis“.
Časť 2 z 3: Používanie programu Poznámkový blok

Oboznámte sa s kartou Upraviť v ponuke. „Späť“ je prvá položka v rozbaľovacom zozname. Túto funkciu môžete použiť aj pomocou klávesovej skratky „Ctrl-Z“. Keď niečo zrušíte, zobrazí sa možnosť „Opakovať“.- Zvyšok ponuky („Vystrihnúť“, „Kopírovať“, „Vložiť“, „Odstrániť“, „Nájsť“, „Nájsť ďalšie“, „Nahradiť“, „Prejsť na“, „Vybrať všetko“ a „Čas / dátum“) sú rovnaké takmer vo všetkých programoch Windows, ktoré sa zaoberajú písanými dokumentmi.
- Možnosť „Prejsť na“ bude k dispozícii, iba ak nie je začiarknutá možnosť „Zalomiť riadok“ a ak dokument obsahuje očíslované riadky. Táto voľba sa zruší automaticky pri prvom otvorení bloku.
Aktivujte voľbu „Automatické prerušenie linky“. V opačnom prípade budú všetky zadané frázy tvoriť jeden nekonečný riadok, kým nestlačíte kláves „Enter“. Ak sa tomu chcete vyhnúť, prejdite na kartu Formát. Prvou možnosťou bude „zalomenie riadka“. Stačí naň kliknúť a dokument sa upraví.
Na karte „Formát“ kliknite na „Písmo“ a vykonajte úpravy. Teraz budete môcť vybrať písmo zo zoznamu vopred načítaných možností, okrem toho, že text bude tučný, kurzíva alebo oboje. Môžete tiež zmeniť veľkosť písma.
- Zmena písma ovplyvní celý dokument. Nie je možné použiť rôzne písma pre rôzne časti toho istého dokumentu.
- Z rozbaľovacej ponuky názvu „Skript“, ktorá sa nachádza v ponuke písiem, nájdete znaky, ktoré sa nepoužívajú v západných písmach.
V ponuke použite kartu Zobraziť. Jedinou možnosťou je tzv. Stavový riadok, ktorý je k dispozícii iba v prípade, že je obtiažny obal zakázaný. Vďaka tomu sa v dolnej časti súboru zobrazí upozornenie, v ktorom sa zobrazuje, kde sa kurzor nachádza v dokumente.
Začnite písať. Odporúča sa používať zalamovanie slov. Upravte písmo podľa svojich preferencií a nezabudnite, že v texte môžete použiť iba jeden štýl.
- Majte na pamäti, že kláves „Tab“ posunie kurzor o desať medzier dopredu v riadku - na rozdiel od programu Microsoft Word, ktorý ho posunie o päť medzier.
Uložte dokument. Po dokončení kliknite na záložku „Súbor“ na možnosť „Uložiť ako“. V systéme Windows 7 Poznámkový blok automaticky používa priečinok „Moje dokumenty“; vo Windows 8.1, adresár „OneDrive“.
- Ak chcete súbor uložiť na inom mieste, jednoducho vyhľadajte v priečinku „Uložiť ako“ požadovaný priečinok. Program Poznámkový blok bude tento priečinok používať v budúcnosti.
- Nezabudnite, že všetky dokumenty sa uložia s príponou.txt.
Vytlačte hotový dokument. V rozbaľovacom zozname kliknite na „Súbor“ a potom na „Tlačiť“. Ak tak urobíte, dostanete sa do samostatného okna, kde si môžete vybrať tlačiareň a upraviť podrobnosti. Nakoniec znova kliknite na tlačidlo Tlačiť. Ak chcete zmeniť nastavenia, ktoré určujú vzhľad tlačeného dokumentu, kliknite na „Súbor“ a „Nastavenie strany“:
- Ak chcete zmeniť veľkosť papiera, vyberte veľkosť zo zoznamu.
- Ak chcete zmeniť zdroj papiera, kliknite na rozbaľovací zoznam „Písmo“.
- Ak chcete súbor vytlačiť zvisle, kliknite na „Na výšku“; ak ho chcete vytlačiť vodorovne, kliknite na „Na šírku“.
- Ak chcete zmeniť okraje, zadajte do polí „milimetre“ šírku.
Časť 3 z 3: Používanie skratiek
Použite kláves Esc. V zásade funguje ako tlačidlo „Zrušiť“ a dá sa použiť ako rýchly a ľahký spôsob, ako zatvoriť všetky okná programu Poznámkový blok. Zvyčajne sa nachádza v ľavom hornom rohu klávesnice a niekedy môže byť sprevádzaná malou šípkou smerujúcou doľava.
- Prejdite do iného okna. Na tento účel môžete použiť „Ctrl-Tab“ alebo „Ctrl-F6“. Ak chcete klávesovú skratku aktivovať, podržte stlačené. V závislosti od vašich možností bude prehliadanie otvorených dokumentov systému Windows alebo zobrazovanie programov používaných v okne podobnom Visual Studio.
- Pomocou ľubovoľného z týchto príkazov môžete podržaním klávesu Shift prechádzať oknami v opačných smeroch.
Preskúmajte svoje výstupné okno. Stlačením klávesov „F8“ (v hornej časti klávesnice) a „Shift“ (na ľavej strane klávesnice) prejdete cez dostupné výstupné okná.
Objavte ďalšie skratky. Ich použitie skracuje čas potrebný na menšie úpravy pri práci s dokumentom. Poznámkový blok má desiatky z nich, od jednoduchých akcií až po zložitejšie použitia. Tu sú niektoré z najpopulárnejších skratiek programu:
- F2 - Ďalší obľúbený.
- F3 - Nájsť ďalšie.
- F8 - Prejdite na výstupnú stránku.
- Ctrl + W - Zatvorte okno.
- Alt + F6 - Prejdite na stránku projektov.
- Alt + F7 - Prejdite do okna textových fragmentov.
- Alt + F8 - Prejdite do okna, v ktorom nájdete výsledky.
- Ctrl + Alt + C - Kopírovanie ako RTF.
- Alt + F9 - Prejdite do okna CTags.
- Ctrl + Shift + T - kopírovanie riadku.
- Alt + F10 - Prejdite do okna skriptov.
- Alt + Enter - Zobrazuje vlastnosti dokumentu.
- Alt + G - Prejsť na (značky).
- Ctrl + F2 - Vytvorenie obľúbeného.
- Ctrl + F4 - Zatvorte okno.
- Ctrl + F6 - Nasledujúce okno.
- Ctrl + Space - Automatické dokončenie textu.
- Ctrl + Tab - ďalšie okno.
- Ctrl + Insert - Kopírovanie.
- Shift + F3 - Nájde predchádzajúcu.
- Ctrl + / - Nájsť rýchlo.
- Ctrl + A - Vyberte celý text.
- Ctrl + C - kopírovanie.
- Ctrl + D - Dvojitý riadok.
- Ctrl + F - Nájsť dialóg.
- Ctrl + N - Nový súbor.
- Ctrl + H - Nahrádza dialógové okno.
- Ctrl + F6 - Nasledujúce okno.
- Ctrl + L - strihaná čiara.
- Ctrl + N - Nový súbor.
- Ctrl + O - Otvorenie súboru.
- Ctrl + V - Lepidlo.
- Ctrl + P - tlač.
- Ctrl + R - Nahrádza text.
- Ctrl + S - Uložiť.
- Ctrl + Y - znovu.
- Ctrl + Z - Vrátiť späť.
- Ctrl + Shift + S - uložte všetko.