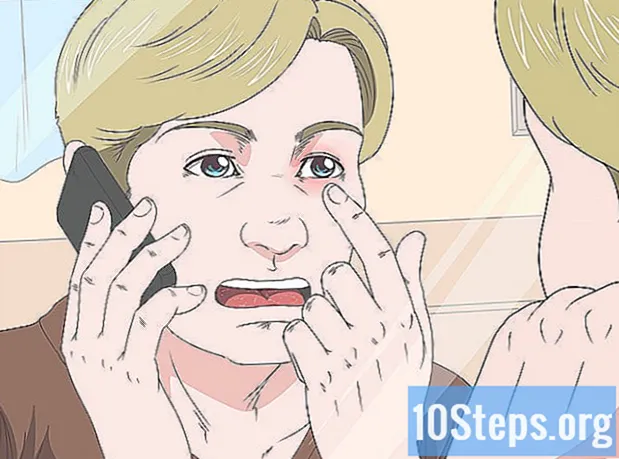Autor:
Sharon Miller
Dátum Stvorenia:
21 Lang L: none (month-010) 2021
Dátum Aktualizácie:
8 Smieť 2024
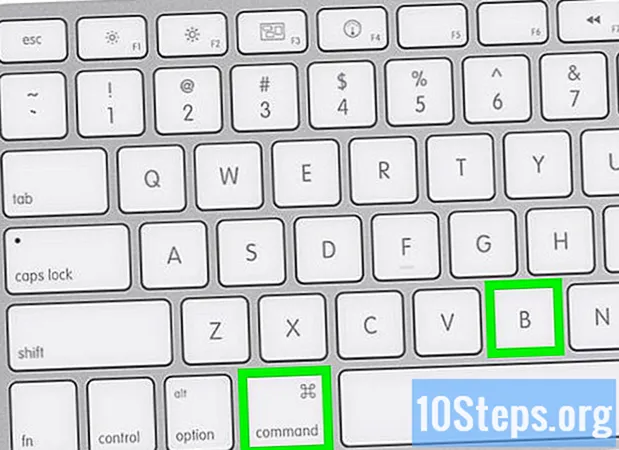
Obsah
Ak chcete ušetriť niekoľko kliknutí a krokov a dosiahnuť, aby bolo všetko v počítači rýchlejšie, v tomto článku sa dozviete, ako používať klávesové skratky pre systémy Windows a Mac OS. Vedieť, ako stlačiť správne klávesy na klávesnici, zmení váš život navždy.
Kroky
Metóda 1 z 2: Osvojenie si klávesových skratiek systému Windows
Zistite, ako fungujú klávesové skratky. Ak ich chcete použiť, stačí podržať jedno alebo viac modifikačných klávesov a stlačiť písmeno, číslo alebo niekedy inú modifikačnú klávesu. Poznajte modifikačné klávesy a ďalšie, ktoré majú pre navigáciu cez klávesnicu veľký význam:
- Ctrl - Klávesnice majú zvyčajne dva kľúče Ctrl. Jeden v ľavom dolnom rohu a jeden v pravom dolnom rohu (vedľa smerových šípok). Keď sa na ne odkazuje, povedzte „kontrola“.
- Alt - Je to napravo od prvého kľúča Ctrl. Existuje variácia alt klávesu, tzv Alt Gr, ktorého funkciou je simulovať simultánne Ctrl Je to z Alt Gr. Nájdete ho napravo od medzerníka.
- ⇧ Posun - Dva kľúče tohto typu sú umiestnené na klávesoch Ctrlna oboch stranách klávesnice. Niekedy sú symbolizované širokou šípkou smerujúcou nahor.
- Fn - Toto je exkluzívny kláves pre klávesnice s extra funkciami, ako sú napríklad notebooky. Fn je skratka pre anglické slovo „function“. Niektoré skratky budú vyžadovať prístup k niektorým ďalším funkciám, napríklad k zvýšeniu jasu obrazovky. V takom prípade by bolo potrebné použiť kľúč Fn spolu s klávesom F8.
- ⊞ Vyhrajte - Toto je kľúč, ktorý nesie logo Windows. Spravidla sa nachádza medzi Ctrl vľavo a Alt.
- Smerové šípky - Smerové šípky nie sú modifikačné klávesy, ale slúžia na navigáciu v položkách počítača a nahrádzajú pohyby myši.
- ↵ Zadajte - Väčšinou sa dá použiť, akoby to bolo dvojitým kliknutím myši na otvorenie súborov, dokumentov, priečinkov, programov a aplikácií vybraných pomocou smerových šípok alebo samotnej myši.

Naučte sa skratky pre prístup k nástrojom Windows. Vďaka správnym kombináciám klávesov budete mať prístup k základným počítačovým nástrojom:- F1 - Otvorí okno Pomocníka systému Windows alebo program, ktorý je v popredí. Upozorňujeme, že v niektorých prípadoch je na použitie stránky pomocníka potrebné pripojenie na internet. Skontrolujte, či má vaša klávesnica funkciu blokovania klávesov F (F1, F2, F3 ...). Ak je to tak, pred vykonaním tejto skratky ich odomknite alebo ich vykonajte podržaním klávesu Fn.
- ⇧ Posun+F10 - Hrá úlohu pravého tlačidla myši a otvára kontextové menu vybranej položky.
- Ctrl+⇧ Posun+Esc - Spustite Správcu úloh.
- Alt+Ctrl+Del - Zobrazí obrazovku možností uzamknutia počítača.
- Alt+Vesmír - Poskytuje používateľovi ponuku možností systému pre spustený program. Možnosti sú: zmena veľkosti, minimalizácia, maximalizácia, obnovenie, presun a zatvorenie.
- Ctrl+Tabulátor ↹ - Prepína medzi kartami aplikácie, ktorá je v popredí (napríklad medzi niekoľkými webmi otvorenými v prehliadači).
- Ctrl+Esc - Zobrazte ponuku Štart.
- Alt+Tabulátor ↹ - Prepínanie medzi otvorenými oknami, s výnimkou pracovnej plochy.
- Alt+F4 - Ukončite program alebo okno, ktoré je v popredí. Ak nie sú otvorené žiadne programy, skratka zobrazí pole možností na vypnutie počítača.
- ⇧ Posun+Odstrániť - Po potvrdení používateľa táto skratka natrvalo odstráni položku bez toho, aby sa najskôr odoslala do koša.
- ⊞ Vyhrajte - Ďalšia možnosť na zobrazenie ponuky Štart.
- ⊞ Vyhrajte+Ľ - Zamknite počítač, aj keď nemáte heslo.
- ⊞ Vyhrajte+R - Inicializuje príkazové okno Spustiť.
- ⊞ Vyhrajte+M - Minimalizuje všetky otvorené okná a zobrazuje pracovnú plochu.
- ⇧ Posun+⊞ Vyhrajte+M - Obnoví všetky minimalizované okná.
- ⊞ Vyhrajte+A - Otvorí sa Správca súborov (Windows Explorer).
- ⊞ Vyhrajte+Ctrl+F - Vyhľadajte ďalšie počítače v sieti, pokiaľ súčasný počítač skutočne patrí do siete.
- ⊞ Vyhrajte+Tabulátor ↹ - Načrtnite miniatúry otvorených okien na obrazovke (funguje, iba ak je aktívne Windows Aero).
- ⊞ Vyhrajte+⎊ Prestávka - V okne Vlastnosti systému zobrazte zoznam charakteristík počítača.
- ⊞ Vyhrajte+⎙ PrtScr - Vytvorí snímku (tlač) obrazovky (funguje aj bez stlačenia klávesu) ⊞ Vyhrajte).
- Ctrl+F - Aktivuje panel vyhľadávania na vyhľadanie kľúčových slov v aktuálnom okne.
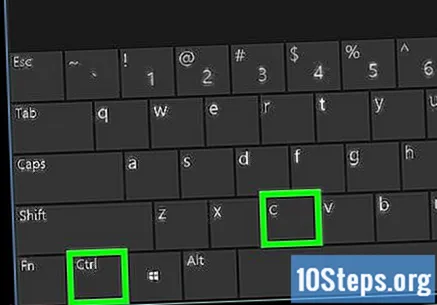
Naučte sa skratky na zefektívnenie procesov úprav textu. Mnohé z týchto skratiek fungujú v rôznych programoch, nielen v textových editoroch, a je možné ich rozšíriť na ďalšie činnosti, ako napríklad kopírovanie a prilepovanie súborov. Skontrolujte:- Ctrl+Ç - Okrem kopírovania celých textov, úryvkov, slov alebo čísel ho možno použiť aj na kopírovanie priečinkov, súborov a programov.
- Ctrl+X - Skopírujte a odstráňte vybratý text, to znamená: vystrihnúť. Platí tiež pre súbory, priečinky a programy.
- Ctrl+V. - Vložte skopírovaný alebo vystrihnutý text na aktuálnu pozíciu kurzora. To isté platí pre priečinky, súbory alebo programy, ktoré boli skopírované alebo vystrihnuté.
- Ctrl+Z - Vrátiť späť posledné prijaté kroky. Niektoré programy vám umožňujú vrátiť späť niekoľko minulých akcií.
- Ctrl+Y. - Zopakujte poslednú alebo poslednú vrátenú akciu podľa vykonávaného programu.
- Ctrl+PRE - Tlač.
- Ctrl+s alebo Ctrl+B - Uložiť. Druhá možnosť platí pre programy balíka Microsoft Office v portugalčine.
- Ctrl+B alebo Ctrl+N - Vybratý text označte tučným písmom. Ak je váš balík Microsoft Office v portugalčine, použite druhú možnosť.
- Ctrl+U alebo Ctrl+s - Podčiarknutie vybraného slova alebo textu. Druhá alternatíva je opäť pre Microsoft Office v portugalčine.
- Ctrl+Ja - Text urobte kurzívou. Predtým však nezabudnite zvoliť, čo chcete kurzívou označiť.

Naučte sa skratky z Správca súborov (Prieskumník Windows). Aj keď ich nie je veľa, oplatí sa ich poznať:- F2 - Premenuje vybraný priečinok alebo súbor.
- F4 - Umiestnite textový kurzor do panela s adresou.
- F5 - Aktualizuje priečinok.
- F6 - Prepínacie panely.
- Ctrl+THE - Vyberte všetko v aktuálnom priečinku.
- Alt+↵ Zadajte - Zobrazí ponuku Vlastnosti pre vybratú položku.
Naučte sa skratky pomocou myši. Väčšina programov má niektoré ponuky, ku ktorým je možné získať kombináciu klávesov a kliknutí:
- ⇧ Posun + Kliknutie pravým tlačidlom - Zobrazenie rozšírenej kontextovej ponuky s ďalšími možnosťami pre vybratú položku.
- ⇧ Posun + Dvojité kliknutie - Toto je alternatívny príkaz na dvojité kliknutie, ktorý zodpovedá druhej možnosti v kontextovej ponuke položky.
- Alt + Dvojité kliknutie - zobrazí vlastnosti položky.
Metóda 2 z 2: Mac
Zistite, ako fungujú klávesové skratky v systéme Mac OS. Úvaha je rovnaká ako v prípade systému Windows, stačí podržať jeden alebo viac modifikačných klávesov, písmeno, číslo alebo iný modifikačný kláves. Zistite, ktoré modifikačné klávesy sú v systéme Mac:
- ⌘ Príkaz - Prvý je naľavo od priestoru a druhý napravo.
- ⌥ Možnosť - Sú vedľa kľúčov ⌘ Príkaz.
- Ovládanie - Nachádza sa v ľavej dolnej časti klávesnice.
- Fn - Tento kľúč nájdete tiež v ľavej dolnej časti klávesnice. Používa sa na aktiváciu ďalších funkcií klávesov F (F8, napríklad).
- ⇧ Posun - Na každej strane strechy je jedna.
- Smerové šípky - nejde o modifikačné klávesy, ale nahrádzajú myš pri navigácii v položkách a texte.
- ⏎ Návrat - Toto je kľúč známy ako Enter v systéme Windows. Funkcia je rovnaká: správať sa, akoby to bolo dvojitým kliknutím myši.
Naučte sa skratky k najbežnejším úlohám systému Mac OS. Zabudnite na myš a tlačidlá aplikácie, pomocou klávesnice vykonávajte úlohy, ako je kopírovanie súborov alebo textu a otváranie aplikácií. Vidieť ako: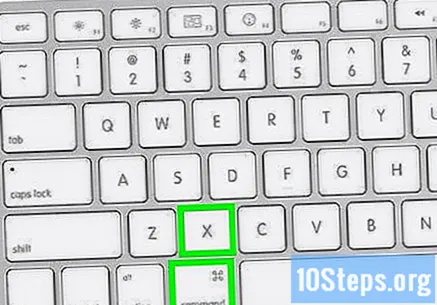
- ⌘ Príkaz+X - Skopírujte vybraný text, priečinok alebo súbor a odstráňte originál, tj: vystrihnúť.
- ⌘ Príkaz+Ç - Skopírujte text, priečinok alebo súbor bez jeho odstránenia.
- ⌘ Príkaz+V. - Vložte položku alebo položky kopírované alebo vystrihnuté.
- ⌘ Príkaz+Z - Vrátiť späť poslednú akciu.
- ⌘ Príkaz+⇧ Posun+Z - Znova urobte akciu, ktorá bola vrátená späť.
- ⌘ Príkaz+THE - Vyberte úplne všetky položky v priečinku alebo v texte.
- ⌘ Príkaz+F - Spustite vyhľadávací panel vo vnútri okna, prehliadača alebo aplikácie.
- ⌘ Príkaz+G - Vyhľadajte ďalší výskyt hľadaného slova alebo položky.
- ⌘ Príkaz+⇧ Posun+G - Vyhľadajte predchádzajúci výskyt hľadanej položky alebo slova.
- ⌘ Príkaz+H - Skryje aplikáciu, ktorá je v popredí.
- ⌘ Príkaz+⌥ Možnosť+H - Skryje všetky okná okrem okna v popredí.
- ⌘ Príkaz+M - Minimalizuje okno, ktoré je v popredí.
- ⌘ Príkaz+⌥ Možnosť+M - Minimalizuje všetky okná aplikácie, ktorá je v popredí.
- ⌘ Príkaz+N - Otvorí nový dokument, okno alebo v niektorých aplikáciách novú kartu.
- ⌘ Príkaz+THE - Otvorí vybratú položku - môže to byť napríklad priečinok alebo aplikácia.
- ⌘ Príkaz+PRE - Vytlačí otvorený dokument.
- ⌘ Príkaz+s - Uloží aktuálny dokument.
- ⌘ Príkaz+Q - Zatvorí aplikáciu, ktorá je v popredí.
- ⌘ Príkaz+Esc - Zobrazí obrazovku na výber aplikácie, ktorú chcete vynútiť zatvorením.
- ⌘ Príkaz+⇧ Posun+⌥ Možnosť+Esc - Podržte tri sekundy, aby sa aplikácia v popredí donútila zavrieť.
- ⌘ Príkaz+Vesmír - Poskytuje lištu Spotlight na vyhľadávanie.
- ⌘ Príkaz+Tabulátor ↹ - Prepnite na ďalšiu otvorenú aplikáciu.
- ⌘ Príkaz+⇧ Posun+~ - Prepnutie do iného okna v aplikácii.
- ⌘ Príkaz+⇧ Posun+3 - Vytvorte snímku (vytlačte) celej obrazovky.
- ⌘ Príkaz+, - V popredí vypíšte preferencie aplikácií.
Naučte sa, ako prepnúť počítač Mac do režimu spánku, vypnúť ho a odhlásiť sa z účtu aktuálneho používateľa. Pozrite si skratky na zjednodušenie týchto a ďalších súvisiacich úloh:
- Ovládanie + Tlačidlo Zapnúť a vypnúť - zobrazuje ponuku s možnosťami: spánok, resetovanie a vypnutie.
- Ovládanie+⌘ Príkaz + Tlačidlo Zapnúť a vypnúť - núti počítač k reštartu.
- Ovládanie+⇧ Posun + Tlačidlo Zapnúť a vypnúť - Vypne iba obrazovku.
- Ovládanie+⌘ Príkaz + Tlačidlo Vysunúť - Ukončite všetky aplikácie a reštartujte počítač.
- Ovládanie+⌥ Možnosť+⌘ Príkaz + Tlačidlo Zapnúť a vypnúť - Zatvára všetky aplikácie a vypína počítač.
- ⇧ Posun+⌘ Príkaz+Q - Odhlási sa z účtu aktuálneho používateľa po potvrdení dialógového okna.
- ⌥ Možnosť+⇧ Posun+⌘ Príkaz+Q - Odhlási sa z účtu aktuálneho používateľa bez potreby potvrdenia.
Naučte sa klávesové skratky na navigáciu vo vyhľadávači. Prezrite si rôzne klávesové skratky dostupné v správcovi súborov systému Mac OS:
- ⌘ Príkaz+D - Duplikuje vybrané položky.
- ⌘ Príkaz+A - Vysunie vybrané zariadenie (napríklad palec).
- ⌘ Príkaz+F - Otvára Spotlight vo vnútri Finderu (na vyhľadávanie súborov).
- ⌘ Príkaz+Ja - Zobrazí okno Získať informácie pre vybraný súbor.
- ⌘ Príkaz+⇧ Posun+Ç - Otvorí okno Počítač.
- ⌘ Príkaz+⇧ Posun+D - Zobrazí priečinok Mesa.
- ⌘ Príkaz+⇧ Posun+F - Zobrazí okno Všetky moje súbory.
- ⌘ Príkaz+⇧ Posun+G - Inicializuje okno Prejsť do priečinka.
- ⌘ Príkaz+⇧ Posun+H - Otvorí osobný priečinok aktuálneho používateľa.
- ⌘ Príkaz+⇧ Posun+Ja - Zobrazí iCloud Drive.
- ⌘ Príkaz+⇧ Posun+K - Zobrazí okno siete.
- ⌥ Možnosť+⌘ Príkaz+Ľ - Otvorí priečinok Stiahnuté súbory.
- ⌘ Príkaz+⇧ Posun+THE - Otvorí priečinok Dokumenty.
- ⌘ Príkaz+⇧ Posun+R - Spustite aplikáciu AirDrop.
- Ovládanie+⌘ Príkaz+⇧ Posun+T - Pridajte vybratú položku do Docku.
- ⌘ Príkaz+⇧ Posun+U - Otvorí priečinok Utilities.
- ⌘ Príkaz+⌥ Možnosť+D - Zobraziť alebo skryť Dock (funguje aj mimo vyhľadávača).
- Ovládanie+⌘ Príkaz+T - Vložte vybranú položku do bočného panela Finder.
- ⌥ Možnosť+⌘ Príkaz+PRE - Zobraziť alebo skryť lištu cesty.
- ⌥ Možnosť+⌘ Príkaz+s - Zobraziť alebo skryť bočný panel.
- ⌘ Príkaz+J - Otvorí možnosti zobrazenia priečinka.
- ⌘ Príkaz+N - Otvorí nové okno.
- ⌘ Príkaz+⇧ Posun+N - Vytvorte nový priečinok na aktuálnom mieste.
- ⌘ Príkaz+⌥ Možnosť+N - Vytvorí nový inteligentný priečinok na aktuálnom mieste.
- ⌘ Príkaz+⌥ Možnosť+V. - Vložte súbory predtým skopírované do aktuálneho priečinka.
- ⌘ Príkaz + 1, 2, 3 alebo 4 - Zmení spôsob zobrazenia ikon aktuálneho priečinka.
- ⌘ Príkaz+ - Prejdite do nasledujúceho priečinka na ceste.
- ⌘ Príkaz + Znížiť jas - Povolí alebo zakáže zdieľanie obrazovky, keď je Mac pripojený k viac ako jednej obrazovke.
- ⌘ Príkaz+Del - Pošlite vybranú položku do koša.
- ⌘ Príkaz+⇧ Posun+Odstrániť - Po výstražnej správe vyprázdnite kôš.
- ⌘ Príkaz+⌥ Možnosť+⇧ Posun+Odstrániť - Vyprázdnite kôš bez výstražnej správy.
- ⌥ Možnosť + Zvýšiť jas - Otvorí možnosti režimu Cieľová obrazovka.
- ⌥ Možnosť+Riadenie misie - Zobrazuje pracovnú plochu (funguje aj mimo vyhľadávača).
- ⌥ Možnosť+Pridaj hlasitosť - Otvorí predvoľby zvuku (funguje aj s tlačidlom stlmenia).
- ⌘ Príkaz+Riadenie misie - Zobrazuje pracovnú plochu, dokonca aj mimo vyhľadávača.
Naučte sa skratky úprav, ktoré sa majú používať v textových dokumentoch. Namiesto toho, aby ste strácali čas hľadaním a klikaním na tlačidlá textového editora, použite skratky:
- ⌘ Príkaz+B - Vybratý text označte tučným písmom.
- ⌘ Príkaz+Ja - ponechá vybraný text kurzívou.
- ⌘ Príkaz+U - Podčiarknutie vybratého textu.
- ⌘ Príkaz+T - Otvorí alebo skryje okno Písma.
- ⌘ Príkaz+D - Zobrazí priečinok Mesa, aby sa v ňom otvoril alebo uložil dokument.
- ⌘ Príkaz+Ovládanie+D - Ukazuje význam vybraného slova.
- ⌘ Príkaz+⇧ Posun+: - Otvorí okno Pravopis a gramatika.
- ⌘ Príkaz+; - Vykoná vyhľadávanie pravopisných chýb v dokumente.
- Ovládanie+Ľ - Umiestnite kurzor do stredu obrazovky.
- ⌘ Príkaz+⌥ Možnosť+F - Otvorí vyhľadávacie pole.
- ⌘ Príkaz+⌥ Možnosť+Ç - Skopíruje formátovanie vybratého textu.
- ⌘ Príkaz+⌥ Možnosť+V. - Vložte formátovanie do vybratého textu.
- ⌘ Príkaz+⌥ Možnosť+⇧ Posun+V. - Použiť na vybratý obsah rovnaké formátovanie ako okolité položky.
- ⌘ Príkaz+Ja - Zobrazí okno inšpektora.
- ⌘ Príkaz+PRE - Zobrazuje vlastnosti dokumentu.
- ⌘ Príkaz+⇧ Posun+s - Otvorí sa okno „Uložiť ako“.
- ⌘ Príkaz+⇧ Posun+- - Zmenšiť veľkosť obrázka alebo písma vybranej položky.
- ⌘ Príkaz+⇧ Posun++ - Zväčšiť veľkosť obrázka alebo písma vybranej položky.
- ⌘ Príkaz+⇧ Posun+? - Otvorí okno pomocníka.