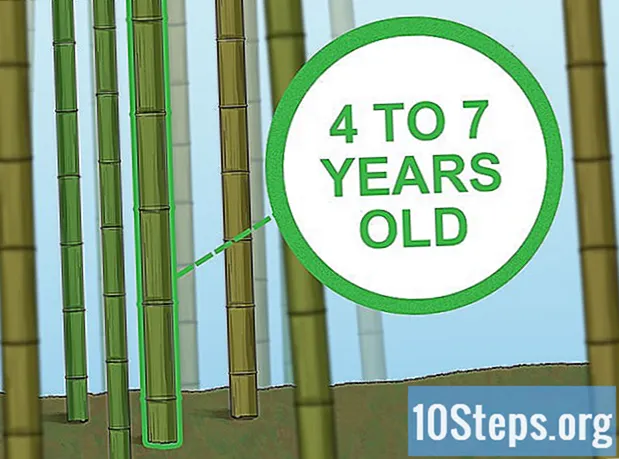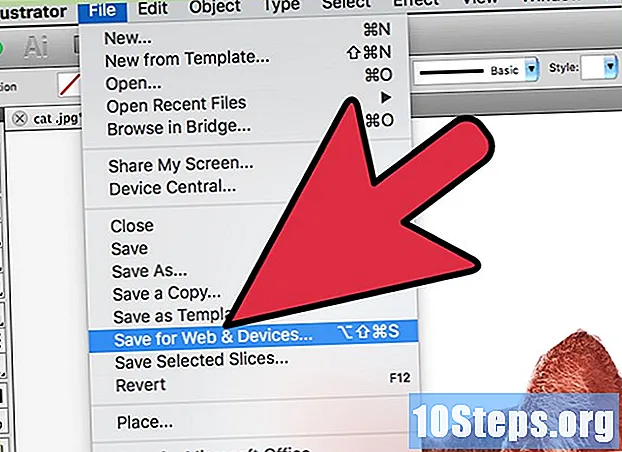
Obsah
Ak chcete odstrániť pozadie z obrázka pomocou programu Adobe Illustrator, jednoducho vyberte objekt v popredí pomocou nástrojov „Pero“ alebo „Kúzelná palička“. Potom kliknite pravým tlačidlom myši na obrázok a vyberte možnosť „Vytvoriť orezovú masku“. Teraz je ľahké „odstrániť“ pozadie a vložiť obrázok na webovú stránku alebo iný kreatívny projekt. Nižšie sa dozviete, ako používať vyššie uvedené nástroje na odstránenie pozadia a ukladanie obrázkov.
kroky
Metóda 1 z 2: Použitie „pera“
Otvorte obrázok v aplikácii Adobe Illustrator.

lis Z a vyberte nástroj „Lupa“. Na odstránenie pozadia z fotografie je potrebné vytvoriť presný obrys okolo časti, ktorú chcete z obrázka zachovať. Nástroj „Lupa“ je najlepšou voľbou pre presnosť.- Ak je obrázok jednoduchý, napríklad jeden tvar alebo obrys, použite nástroj „Kúzelná palička“.

lis ⌘ Cmd+priestor (Mac) alebo ctrl+priestor (PC) na priblíženie obrázka.
lis P na výber nástroja „Pero“. S ním vytvoríte výber pomocou série kliknutí. Každé kliknutie vytvorí bod na obrázku. Pri vytváraní dvoch bodov sa medzi nimi objaví čiara.- Nástroj môžete vybrať aj kliknutím na ikonu pera na paneli nástrojov.
Kliknutím na okraj objektu, ktorý chcete zachovať, vytvorte prvý bod. Cieľom je obklopiť objekt v popredí (ktorý odstránite z pozadia) obrysom zloženým z bodiek.
Postupujte podľa okraja objektu a vytvorte obrys, až kým nedosiahnete prvý bod. Myšlienka je taká, že posledný bod sa pripája k prvému a uzatvára obrys. Buďte čo najpresnejší, aby mohol Illustrator vykonať potrebné opravy.
- lis priestor presunúť obrázok a zobraziť ďalšie oblasti. Toto je dôležité, ak ste veľmi blízko k obrázku. Po stlačení klávesu sa kurzor myši zmení na malú ruku - pomocou tohto tlačidla potiahnite obrázok ľubovoľným smerom. Uvoľnením kľúča sa vrátite do nástroja „Pero“.
Opätovným kliknutím na prvý bod dokončíte obrys. Objekt by teraz mal byť úplne obklopený bodkovaným obrysom.
Kliknutím na nástroj „Výber“ zobrazíte všetky objekty. Vybraná časť obrázka sa teraz považuje za vlastný objekt. To a pozadie budú mať svoje vlastné výberové obrysy (zvyčajne označené modrou čiarou).
Raz kliknite na objekt v popredí a podržte ⇧ Shift keď kliknete na spodnú časť. Vyberiete teda oba objekty.
Kliknite pravým tlačidlom myši (alebo stlačte ctrl kliknutím) na objekt v popredí a vyberte možnosť „Vytvoriť orezovú masku“. Pozadie obrázka bude teraz biele a bude viditeľný iba vybraný objekt.
- Pevné biele pozadie umožňuje oveľa ľahšiu zmenu pozadia obrázka neskôr.
Odstráňte biele pozadie, aby bolo priehľadné. Ak chcete uložiť iba obrázok bez pozadia, stlačte Y vyberte nástroj „Kúzelná palička“ a kliknite na bielom pozadí. Potom stlačte del.
Uložte obrázok ako EPS a použite ho v inom dokumente. Formát .EPS sa používa prakticky vo všetkých aplikáciách grafického dizajnu a textového editora. Kliknite na „Súbor“ → „Uložiť ako“ az ponuky formátov vyberte „Illustrator EPS ( *. EPS)“. Zadajte požadovaný názov súboru a kliknite na „Uložiť“.
- Ak necháte spodnú časť priehľadnú, zostane tak.
Uložte obrázok ako .PNG a použite ho na internete. Súbory PNG sú vysoko kvalitné a podporujú priehľadné pozadie. Sú ideálne pre fotografie, pretože podporujú až 16 miliónov farieb.
- Kliknite na „Súbor“ → „Uložiť na web“. V okne vyberte „PNG-24“ a ak máte priehľadné pozadie, začiarknite políčko Priehľadnosť. Kliknite na „Uložiť“, vyberte požadované miesto a znova kliknite na „Uložiť“.
- Ak chcete vytvoriť ľahší súbor s menším počtom farieb, môžete vybrať možnosť „.GIF“. Obrázky uložené ako GIF sa načítajú rýchlejšie, ale nebudú mať príliš veľa detailov.
Metóda 2 z 2: Použitie „Kúzelnej prútika“
Rozhodnite sa, či je „Kúzelná palička“ ideálnym nástrojom pre váš obrázok. Keďže používa obrázky alebo ťahy na „magické“ výber obrázka jediným kliknutím, najlepšie funguje s obrázkami, ktorých pozadie dobre kontrastuje s objektmi v popredí.
- Napríklad, ak je obraz čierna hviezda na kockovanom pozadí, je možné bez problémov použiť „Kúzelnú hůlku“.
- Ak ide o fotografiu s mnohými farbami, použite nástroj „Pero“.
Dvakrát kliknite na ikonu „Kúzelná palička“ na bočnom paneli s nástrojmi. Ikona vyzerá ako prútik s koncom iskier. Otvorí sa panel prútika a určíte oblasti obrázka, ktoré sa vyberú pomocou myši.
Vyberte "Vyplniť farbu", ak má objekt, ktorý chcete izolovať, jednu farbu. Ak je vybratá možnosť, kliknutím na objekt vyberte všetko na obrázku, ktoré má zvolenú farbu výplne.
- Napríklad kliknutie na „Kúzelná palička“ na ružový trojuholník na fialovom pozadí vyberie iba trojuholník. Ak existujú ďalšie ružové tvary, všetky sa vyberú.
- Ak je na obrázku viac ako jeden objekt rovnakej farby, vyberú sa všetky.
Vyberte „Farba ťahu“, ak je objekt, ktorý chcete vybrať, obklopený konkrétnou farebnou čiarou. Operácia je podobná ako farba výplne, ale musíte definovať farbu kliknutím na čiaru okolo objektu.
- Napríklad, ak sa chystáte odstrániť čierne pozadie z červeného kruhu s modrým obrysom, vyberte možnosť „Farba ťahu“ tak, aby bola modrá čiara zahrnutá do výberu.
- Po kliknutí na farbu ťahu s definovaným parametrom sa vyberú všetky objekty, ktoré sú v nej načrtnuté.
Do poľa Tolerancia zadajte číslo v pixeloch (0-255 pre RGB a 0-100 pre CMYK). Zadaná hodnota ovplyvňuje flexibilitu nástroja pri výbere farieb kliknutím na tlačidlo „Kúzelná palička“.
- Predvolená hodnota je 32, čo znamená, že kliknutie na farbu vyberie akúkoľvek identickú farbu a jej malé variácie (do 32 pixelov).
- Ak má objekt sklon, zvyšte toleranciu.
- Predvolená hodnota funguje pre väčšinu objektov.
Vyberte „Šírka ťahu“ a vyberte riadky všetkých farieb. Výber bude teda podľa hrúbky zvolenej cesty.
Do poľa Tolerancia zadajte číslo medzi 0 - 1 000. Nižšia hodnota označuje presnejšiu zhodu; Ak kliknete na čiaru 10 pixelov s toleranciou 0, nástroj vyberie iba 10 pixelových čiar.
- Predvolená hodnota je 5 pixelov, ktoré nemusia byť dostatočne špecifické pre tenšie čiary. Ak je predvolenou voľbou viac riadkov, ako je požadované, zmeňte toleranciu.
Kliknite na objekt, ktorý chcete v obraze ponechať. Jediným kliknutím ho vyberte podľa parametrov stanovených v nastaveniach „Kúzelná palička“. Po výbere objektu ho obklopí bodkovaný obrys.
- Ak vybraná oblasť nie je očakávaná, stlačte tlačidlo ⌘ Cmd+⇧ Shift+ (Mac) alebo ctrl+⇧ Shift+ (Windows) výber odstránite. Upravte nastavenia nástroja a skúste to znova.
lis ⇧ Shift a kliknite na spodnú časť. Tým súčasne vyberiete objekt v popredí a na pozadí.
Kliknite pravým tlačidlom myši (alebo stlačte ctrl a kliknite) na objekt v popredí a vyberte možnosť „Vytvoriť orezovú masku“. Ak tak urobíte, odstráni sa pozadie, pričom iba vybratý objekt zostane na bielom pozadí.
Odstráňte pozadie, aby bolo priehľadné. lis Y vyberte "Kúzelná palička" (nie je potrebné teraz otvárať panel nastavení) a kliknite na bielom pozadí. Potom stlačte del.
Uložte obrázok ako EPS a použite ho v inom dokumente. Formát .EPS sa používa prakticky vo všetkých aplikáciách grafického dizajnu a textového editora. Kliknite na „Súbor“ → „Uložiť ako“ az ponuky formátov vyberte „Illustrator EPS ( *. EPS)“. Zadajte požadovaný názov súboru a kliknite na „Uložiť“.
Uložte obrázok ako .GIF na internet. Súbory GIF sú známe rýchlym načítaním a schopnosťou podporovať priehľadné pozadie. Pokiaľ obrázok nemá veľa farieb, najlepšia voľba je jeho uloženie v GIF.
- Kliknite na „Súbor“ → „Uložiť na web“ a vyberte možnosť „GIF“. Ak má obrázok priehľadnosť, začiarknite políčko Priehľadnosť. Kliknite na „Uložiť“, zadajte názov súboru, vyberte umiestnenie, do ktorého chcete súbor uložiť, a znova kliknite na „Uložiť“.
- Ak obrázok obsahuje viac farieb ako maximum farieb GIF (256), zvoľte „PNG-24“. Takto uložíte obrázok ako súbor PNG, ktorý je kompatibilný s prakticky všetkými internetovými aplikáciami. Ak má obrázok priehľadné pozadie, začiarknite políčko Priehľadnosť. Kliknite na „Uložiť“, vyberte cieľ a znova kliknite na „Uložiť“.