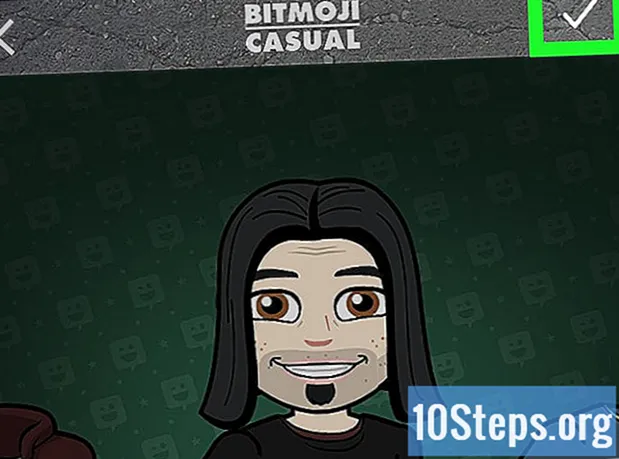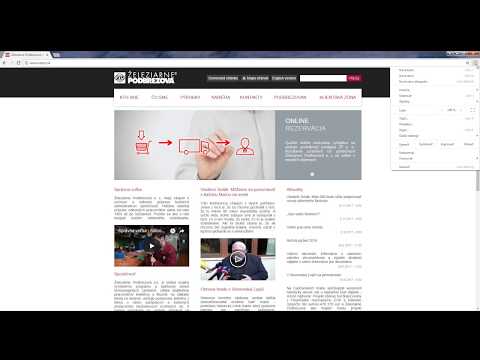
Obsah
Medzi kartami v prehliadači Google Chrome môžete prepínať niekoľkými efektívnymi spôsobmi bez ohľadu na to, či ich používate v počítači alebo mobilnom zariadení. Pre používateľov, ktorí si radi otvoria niekoľko kariet v počítači, je vždy dobré sa naučiť „triky“, ako ich ľahšie používať, napríklad ich oprava alebo opätovné otvorenie práve zatvorenej karty.
kroky
Metóda 1 z 3: Prepínanie medzi kartami v prehliadači Google Chrome pre počítače
Prejdite na ďalšiu kartu. Stlačením klávesov Ctrl + Tab zobrazíte ďalšiu kartu v okne (napravo od aktuálnej; ak je už na poslednej, vrátite sa na prvú zľava doprava). Funguje to na Windows, Mac, Chromebook alebo Linux, ale niektoré operačné systémy majú ďalšie možnosti:
- Ak uprednostňujete, použite klávesovú skratku Ctrl + PgDn; na počítačoch MacBooks stlačte klávesovú skratku Fn + Control + šípka nadol.
- Na počítačoch Mac môžete použiť klávesovú skratku Command + Option + Right. Vo vyššie uvedených univerzálnych skratkách nahraďte „CTRL“ za „Control“ (ako sa zvyčajne píše na počítačoch Mac).

Vráťte sa na predchádzajúcu kartu. Stlačením klávesov Ctrl + Shift + Tab sa vrátite na predchádzajúcu kartu (naľavo od aktuálnej karty). Ak je už na prvom mieste (zľava doprava), zobrazí sa úplne vpravo.- Ďalšou možnosťou je použitie klávesov Ctrl + PgUp; na počítačoch MacBooks stlačte klávesovú skratku Fn + Control + šípka nahor.
- V systéme Mac môžete použiť klávesy Command + Option + šípka doľava.

Prepnite na konkrétnu kartu. Skratka sa mení podľa vášho operačného systému:- V systémoch Windows, Chromebook a Linux použite Ctrl + 1 na prvú kartu (úplne vľavo) okna. Ctrl + 2 zobrazí druhú kartu a tak ďalej, kým Ctrl + 8.
- V systéme Mac jednoducho zadajte Command + 1 (platí do Command + 8).

Prepnite na poslednú kartu. Na to, čo je úplne vpravo (bez ohľadu na to, koľko je otvorených), použite klávesovú skratku Ctrl + 9. Na počítačoch Mac ju nahraďte príkazom Command + 9.
Metóda 2 z 3: Prepínanie medzi kartami v prehliadači Chrome pre mobil
Prepínajte medzi kartami v prehliadači Chrome pre váš smartphone. Na ktoromkoľvek zariadení so systémom Android alebo iOS postupujte podľa nasledujúcich krokov:
- Klepnite na ikonu prehľadu kariet. Je to štvorec s číslom pre Android verzie 5 a vyššie a dva prekrývajúce sa štvorce na iPhone. V systéme Android verzie 4 alebo staršej bude mať táto ikona štvorcový alebo dva prekrývajúce sa obdĺžniky.
- Pohybujte sa vertikálne cez karty.
- Klepnite na ten, ktorý chcete zobraziť.
Ak chcete, môžete posúvať prst po obrazovke. Prehliadač Chrome na väčšine modelov telefónov Android a iOS prepína medzi kartami gestami:
- V systéme Android posuňte prst vodorovne po paneli nástrojov v hornej časti obrazovky, aby ste rýchlo vymenili vodítka. Ak chcete, otvorte zobrazenie karty potiahnutím zvislo.
- V systéme iOS položte prst na ľavý alebo pravý okraj obrazovky a posuňte prst do stredu obrazovky.
Môžete to urobiť aj na tabletoch a iPadoch. Prehliadač v tabletoch by mal zobraziť všetky karty otvorené v hornej časti obrazovky, ako aj v počítači. Stačí sa dotknúť karty, ktorú chcete zobraziť.
- Ak chcete zmeniť poradie sprievodcov, stlačte a podržte prst na mene jedného z sprievodcov a potiahnite doľava alebo doprava.
Metóda 3 z 3: Učíme sa ďalšie skratky a triky
Znovu otvorte zatvorené vodiace lišty. V systéme Windows, Chromebook alebo Linux stlačte kombináciu klávesov Ctrl + Shift + T a otvorte nedávno zatvorenú kartu. Na počítačoch Mac použite klávesovú skratku Command + Shift + T.
- Tento príkaz môžete použiť na opätovné otvorenie posledných desiatich zatvorených kariet.
Otvorte odkazy na novej karte na pozadí. Keď kliknete na odkaz, podržte Ctrl a otvorte ho na inej karte bez toho, aby ste si ju prezerali. Na počítačoch Mac podržte príkaz Command.
- Ak chcete, podržte Shift a otvorte ho v novom okne.
- Pomocou klávesov Ctrl + Shift alebo Command + Shift (Mac) otvorte odkaz na novej karte a už ho zobrazíte.
Pripojte vodítka, aby ste ušetrili miesto. Pravým tlačidlom myši kliknite na názov karty a vyberte príkaz „Pripnúť kartu“; zmenší sa na veľkosť ikony a bude na ľavej strane všetkých kariet, kým ju nevyberiete pravým tlačidlom a nezvolíte kartu „Odopnúť kartu“.
- Tí, ktorí nemajú dvojtlačidlovú myš, môžu pri kliknutí kliknúť na kláves Ctrl alebo povoliť kliknutie dvoma prstami na trackpad.
Zatvorte niekoľko kariet naraz kliknutím pravým tlačidlom myši na názov jednej z nich a výberom možnosti „Zatvoriť ďalšie karty“. Všetky položky budú odstránené, s výnimkou toho, ktoré práve prezeráte. Vyberte možnosť „Zatvoriť karty napravo“ a vymažete ich iba napravo od aktuálnej. Premena tohto zvyku môže ušetriť veľa času používateľom, ktorí otvoria viac kariet, čo sťažuje navigáciu.
Tipy
- Ak chcete prepínať medzi kartami pomocou myši, jednoducho kliknite na požadovanú kartu v hornej časti okna prehliadača.
varovanie
- Keď kliknete na kartu, nerobte to cez „X“, inak ju zatvoríte.
- Na mnohých smartfónoch a tabletoch je limit otvorených kariet obmedzený. Keď dosiahnete limit, budete musieť niektoré zatvoriť, aby ste mali prístup k novým.