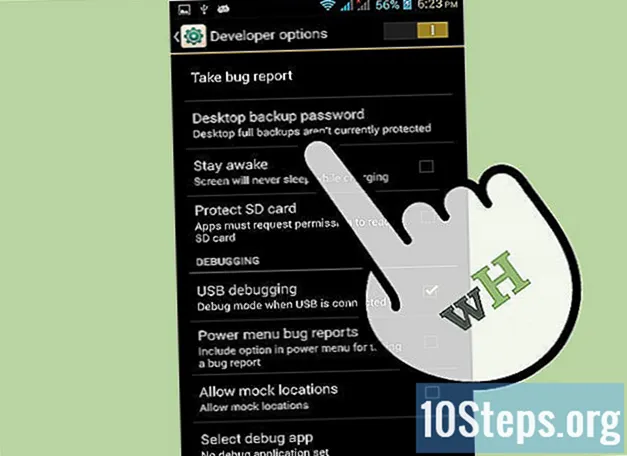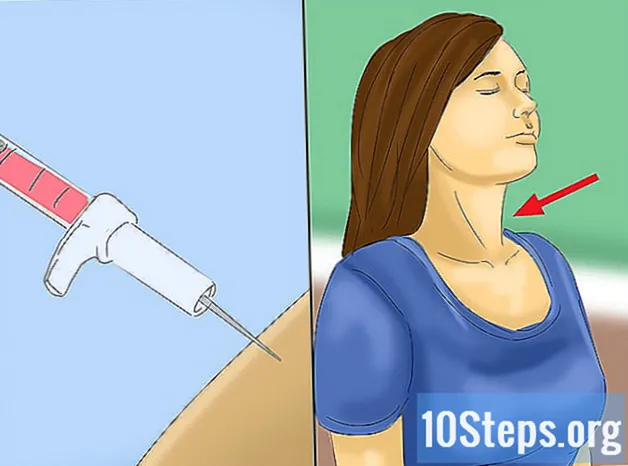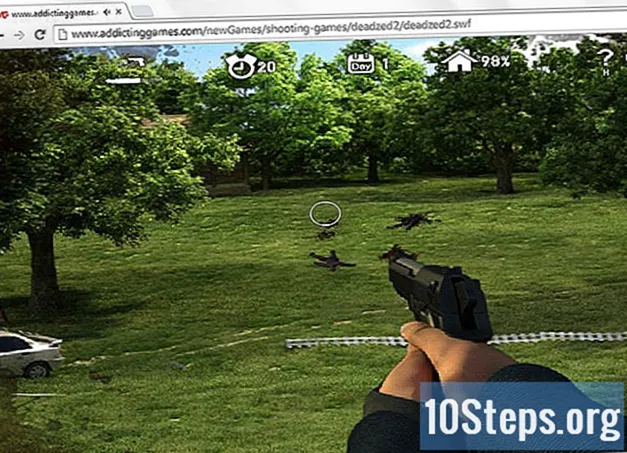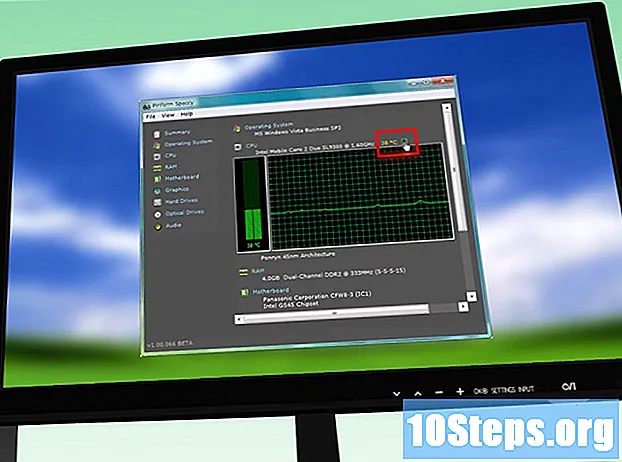
Obsah
Počítače sú zložité technológie s mnohými malými komponentmi, ktoré musia fungovať bez problémov. Chladiče sú nevyhnutnou súčasťou každého počítača, pretože pomáhajú udržiavať prúdenie studeného vzduchu cez jeho komponenty. Ak sa váš počítač prehrieva alebo potrebujete vymeniť existujúci chladič, inštalácia nového chladiča môže pomôcť znížiť teploty a dokonca aj hluk vášho stroja.
kroky
Časť 1 z 3: Nákup chladiča
Skontrolujte technické parametre vašej skrinky. Pre počítačové chladiče existujú dve hlavné veľkosti: 80 mm a 120 mm. Váš počítač môže podporovať aj iné veľkosti, vrátane 60 mm alebo 140 mm. Ak si nie ste istí, vyberte jeden z nainštalovaných chladičov a odneste ho k miestnemu predajcovi počítačov.
- Väčšina moderných prípadov používa 120 mm chladiče.
- Ak namiesto nahradeného spáleného chladiča pridávate nový chladič, musíte zistiť, ako jednotlivé súčasti spolu vzájomne pôsobia, a navzájom si pomáhať obnovovať komponenty, pre ktoré sú potrebné. Položky, ako sú grafické karty a procesory, zvyčajne vyžadujú, aby jednotlivé chladiče vyfukovali na seba. Niektoré staršie grafické karty majú chladiče, ktoré sa pripájajú do puzdra na počítač.

Pozrite sa na svoju kanceláriu. Nájdite prázdne miesta, kde je možné nainštalovať chladiče. Typicky sú vetracie body na zadnej, bočnej, hornej a prednej strane veže.Každý prípad má svoju vlastnú konfiguráciu chladiča a jeho maximálny počet.
Ak máte túto možnosť, vyberte väčšie chladiče. Ak váš prípad podporuje viac veľkostí chladičov, tie väčšie budú takmer vždy lepšie ako menšie. Chladiče s priemerom 120 mm sú výrazne tichšie a tiež sa pohybujú oveľa viac vzduchu za jednu rotáciu, čo ich robí oveľa efektívnejšími.

Porovnať rôzne chladiče. Prečítajte si stránky so špecifikáciami a recenziami a porovnajte rôzne chladiče. Vyhľadajte nižšie úrovne hlasitosti a vysokú spoľahlivosť. Chladiče sú vo všeobecnosti veľmi lacné a ak si kúpite balenie obsahujúce štyri, môžete získať veľa. Medzi najpopulárnejších výrobcov patria:- Cooler Master.
- EVERCOOL.
- Deep Cool.
- Corsair.
- Thermaltake.

Vyberte si medzi LED alebo štandardnou. Ak chcete do svojho prípadu pridať nejaký štýl, môžete použiť chladiče LED. Rozsvietia váš prípad rôznymi farbami, ale sú o niečo drahšie.
Vyberte si chladiče so správnym napájacím káblom pre váš počítač. Ak plánujete pripojiť chladiče k zdroju napájania, otvorte kryt počítača a skontrolujte jeho napájacie káble, aby ste určili, aký typ napájania by mal mať chladič. Najbežnejšie konektory sú molex, tri kolíky a štyri kolíky. Niektoré obchody ponúkajú niekoľko typov káblov na inštaláciu do vášho chladiča, ale je dobré si byť istý. Ak chcete ovládať rýchlosť chladiča, musíte ju pripojiť k základnej doske (pokiaľ počítač nemá komponent, ktorý vám umožňuje ovládať rýchlosť bez základnej dosky). Väčšina základných dosiek má konektory pre troj- alebo štvorpinové káble.
Časť 2 z 3: Otvorenie skrinky
Odpojte počítač.
Zvyšte z počítača všetky stopy energie. Stlačte hlavný vypínač aspoň na 10 sekúnd.
Odstráňte bočný panel. Aby ste sa dostali do interiéru, musíte z počítača odstrániť bočný panel. Na odstránenie panela použite skrutky, ktoré vedú pozdĺž zadnej časti počítača. Odstráňte panel oproti portom základnej dosky na zadnej strane počítača.
- Bočný panel oproti základnej doske je zvyčajne na ľavej strane.
- Existuje niekoľko typov panelov. Existujú ľudia, ktorí používajú skrutky; iné majú jednoduché zámky.
Uzemnite sa. Pred prácou vnútri počítača sa vždy uzemnite. Elektrostatický výboj môže vážne poškodiť komponenty. Môžete nosiť elektrostatický náramok alebo sa môžete uzemniť dotykom kovového kohútika.
- Pri práci na počítači pokračujte v uzemňovaní, aby ste uvoľnili všetky nahromadené poplatky.
Nájdite všetky svoje otvory. Inštalácia chladiča môže podporovať niekoľko otvorov. V závislosti od prípadu nájdete otvory na zadnej, prednej, bočnej a hornej časti počítača.
Vyhľadajte napájacie konektory základnej dosky. Môžu byť rozptýlené všade a môže existovať iba jeden pár. Konektory chladiča sú obvykle označené ako CHA_FAN# alebo SYS_FAN#, Ak máte problémy s nájdením konektorov, pozrite si dokumentáciu k základnej doske.
- Ak máte viac chladičov ako konektorov, môžete na napájanie ďalších chladičov použiť adaptéry Molex.
Časť 3 z 3: Konfigurácia chladičov
Pochopte, ako efektívne funguje chladenie vzduchom. Chladiče vášho počítača majú okrem fúkania vzduchu do svojich komponentov ďalšie funkcie. Toto nie je najúčinnejší spôsob chladenia počítača. Namiesto toho musia chladiče pohybovať vzduchom cez počítač a ich súčasti cirkulujú studeným prúdom.
Preskúmajte chladič. Chladiče pohybujú vzduchom v smere označenom šípkou vytlačenou na hornej časti krytu ventilátora. Pozrite sa v prípade vášho nového chladiča. V hornej časti prípadu by ste mali vidieť šípku. Označuje cestu, v ktorej ventilátor fúka. Ak nie je vytlačená žiadna šípka, môžete skontrolovať štítok na chladiacom mechanizme. Vzduch obvykle prúdi lepidlom z boku.
Nakonfigurujte svoje chladiče tak, aby vytvorili aerodynamický tunel. Veterný tunel je tvorený vstupnými a výfukovými chladičmi. Spravidla budete chcieť viac výfukových chladičov ako vstupných chladičov, pretože to pomôže vytvoriť vákuum vo vnútri skrinky. Ak dôjde k účinku vákua, všetky trhliny a malé otvory vo vašom prípade tiež vtiahnu studený vzduch.
- Zadná strana: Zdroj napájania na zadnej strane počítača je vybavený chladičom, ktorý vytlačí vzduch zo zadnej časti (výfuk). V zadnej časti puzdra tiež umiestnite ďalší chladič alebo dva chladiče, nakonfigurované na odvod vzduchu.
- Predná strana: Do prednej časti počítača nainštalujte chladič, ktorý nasáva vzduch (vstup). Možno budete chcieť nainštalovať druhý predný chladič do pozície pre pevný disk (ak to puzdro podporuje).
- Strana: Bočné chladiče musia byť nakonfigurované tak, aby tiež odvádzali vzduch zo strany. Väčšina prípadov podporuje bočný chladič.
- Hore: Vrch musí byť nakonfigurovaný ako ďalší záznam. Môže sa zdať ako prirodzené nastaviť ho ako odsávací ventilátor, pretože v hornej časti skrinky sa bude zvyšovať teplo, ale zvyčajne to bude viesť k príliš veľkému množstvu výfukových plynov a nebude stačiť prívod studeného vzduchu.
Nainštalujte chladiče. Zaskrutkujte chladič pomocou štyroch priložených skrutiek. Uistite sa, že je chladič zaistený tak, aby nevydával hluk. Utiahnite skrutky, ale nie príliš utiahnuté, ak potrebujete chladič demontovať alebo vymeniť neskôr.
- Zaistite, aby žiadne káble, vrátane napájacieho kábla samotného chladiča, nemohli zachytiť jeho čepele. V prípade potreby vytiahnite káble z cesty pomocou káblových zväzkov.
- Ak máte problémy s udržiavaním chladiča na mieste počas jeho skrutkovania, pomocou niekoľkých malých kúskov pásky ho zaistite, až kým nebudú zaskrutkované skrutky. Nepásajte žiadne súčasti ani obvody.
Pripojte chladiče. Pripojte chladiče k príslušným konektorom na základnej doske. Ak máte veľa chladičov alebo ich káble nedosahujú konektory, pomocou adaptéra Molex ich pripojte priamo k napájaciemu zdroju.
- Ak sú chladiče pripojené priamo k napájaciemu zdroju, v systéme BIOS nebudete môcť meniť rýchlosť chladiča; vždy budú bežať plnou rýchlosťou.
Zatvorte prípad. Pred testovaním chladičov nezabudnite prípad uzavrieť. Prípady a chladiče sú navrhnuté s ohľadom na prúdenie vzduchu a otvorené puzdro neguje všetky výhody cirkulácie vzduchu. Otvorené skrinky chladia oveľa menej efektívne ako zatvorené skrinky.
Sledujte svoje chladiče. Ak sú vaše chladiče pripojené k základnej doske, otvorením systému BIOS môžete overiť, či fungujú. Rýchlosť chladiča môžete zmeniť aj pomocou systému BIOS. Na sledovanie rýchlosti chladiča Windows použite program ako SpeedFan.
- Chladiče pripojené priamo k vášmu napájaciemu zdroju sa nebudú monitorovať.
Sledujte teplotu počítača. Ak sa vaše chladiče točia správne, všetko je v poriadku, ale konečným cieľom je ochladiť súčasti počítača. Stiahnite si program na sledovanie teploty (o to sa stará aj SpeedFan). Ak sa váš počítač stále prehrieva, možno budete musieť prekonfigurovať umiestnenia a smery chladičov alebo zvážiť extrémnejšie riešenia chladenia.