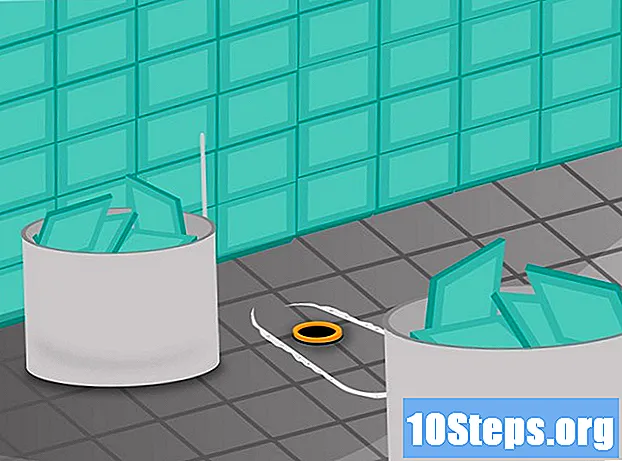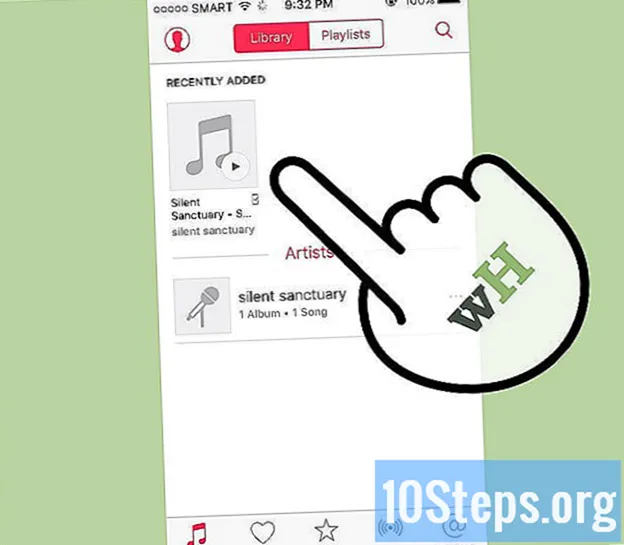
Obsah
Prehrávač MP3 nám umožňuje počúvať obľúbenú hudbu kdekoľvek. Prenos hudby z počítača do zariadenia iPod, Sandisk, Coby alebo iného zariadenia je veľmi jednoduchý a ľahký proces. Niektorí čitatelia majú svoj vlastný softvér, zatiaľ čo iní sa spoliehajú na programy, ktoré už môžu byť vo vašom počítači nainštalované. Aj keď iPod funguje iba s iTunes, iné zariadenia sú všeobecne menej obmedzené.
Kroky
Metóda 1 z 3: Používanie iTunes na prehrávači iPod alebo iných zariadeniach
Nainštalujte si iTunes. Softvér je už nainštalovaný na počítačoch Mac, ale používatelia systému Windows si ho musia stiahnuť a nainštalovať. Urobíte to pomocou nasledujúceho odkazu http://www.apple.com/itunes/download/.
- Kliknutím na tlačidlo „Stiahnuť“ prevezmete inštalačný softvér. Po stiahnutí súboru spustite inštalátor a postupujte podľa pokynov na obrazovke.
- Ak používate Internet Explorer a máte ťažkosti so sťahovaním iTunes, bude možno potrebné upraviť úroveň filtra blokovania automaticky otváraných okien. V prehliadači Internet Explorer choďte do ponuky Možnosti internetu a kliknite na „Ochrana osobných údajov“. Kliknite na „Nastavenia“ v časti „Blokovanie automaticky otváraných okien“ a nastavte úroveň filtra na „Stredná“.

Preneste skladby do „Knižnice iTunes“. Pri prvom otvorení iTunes načíta skladby uložené v počítači a pridá ich do „Knižnice“. Ak ste odvtedy pridali ďalšie skladby alebo nevidíte svoje súbory v knižnici, existujú dva spôsoby, ako aktualizovať knižnicu:- Presuňte hudobný priečinok do iTunes. Ak používate počítač Mac, otvorte „Finder“, kliknite na „Music“ a potom požadovaný priečinok presuňte do „Library Library“. Vo Windows stlačte klávesy ⊞ Vyhrajte+A Ak chcete otvoriť program „Windows Explorer“, vyhľadajte priečinok s hudbou a presuňte ho do „knižnice iTunes“.
- Iným spôsobom (v oboch operačných systémoch) je otvorenie ponuky „Súbor“ a kliknutie na „Pridať do knižnice“. Vyberte priečinok (alebo priečinky), ktorý chcete pridať, a kliknite na tlačidlo „OK“.
- Ak neviete, kde je vaša hudba uložená v systéme Windows, stlačte klávesy ⊞ Vyhrajte+F otvoríte prehliadač súborov. Napíš to
*. mp3 (alebo.ogg,.lac,.mp4 atď.) do vyhľadávacieho poľa a stlačte kláves ↵ Zadajte. Na obrazovke s výsledkami kliknite pravým tlačidlom myši na skladbu a vyberte možnosť „Vlastnosti“. Úplná cesta k súboru sa zobrazí vedľa poľa „Umiestnenie“.

Pripojte prehrávač MP3 k počítaču. Pripojte zariadenie pomocou kábla USB k počítaču. Ak ste ho nikdy predtým nepripojili, počítač by mal nainštalovať ovládače automaticky.
Vyhľadajte MP3 prehrávač v iTunes. Pokiaľ je použité zariadenie kompatibilné s iTunes, bude sa v programe zobrazovať automaticky. Ak máte akékoľvek problémy, uistite sa, že používate najnovšiu verziu.
- iTunes 10 a staršie: zariadenie sa zobrazí na ľavej strane obrazovky pod ponukou „Zariadenia“. Môže sa uvádzať s menom výrobcu prehrávača MP3 (napríklad „MP3 Sony“) alebo s vašim menom („iPod od Maria“).
- iTunes 11: v pravom hornom rohu okna sa vedľa odkazu „iTunes Store“ zobrazí ikona. Bude mať malú ikonu predstavujúcu prehrávač MP3 a vedľa neho meno.
- iTunes 12: v ľavom hornom rohu okna kliknite na ikonu MP3 prehrávača.

Presuňte súbory z „Knižnice“ do MP3 prehrávača. Môžete kliknúť a presunúť skladby do zariadenia, a to buď jednotlivo, alebo viac súborov naraz.- Ak skladby nemôžete presunúť, dvakrát kliknite na zariadenie a na ľavom bočnom paneli vyberte možnosť „Summary“ (Súhrn). V zobrazenej ponuke vyberte možnosť „Možnosti“ a začiarknite políčko „Manuálne spravovať hudbu a videá“.
- Ak máte ťažkosti, skúste znova odpojiť a pripojiť prehrávač. Ak problém pretrváva, skúste reštartovať iTunes.
Vysuňte zariadenie. Vyberte zariadenie v iTunes a stlačte klávesy M Cmd+A (Mac) alebo Ctrl+A (Windows). Odpojte prehrávač MP3.
Počkajte, až prehrávač MP3 skontroluje nové súbory. Toto by sa malo stať automaticky po odpojení od počítača. Ak sa skladby nezobrazia v ponuke „Hudba“, reštartujte zariadenie tak, aby začalo skenovanie nových súborov.
Metóda 2 z 3: Používanie programu Windows Media Player v systéme Windows 7, 8.1 alebo Vista
Otvorte Windows Media Player. Tento postup nefunguje na prehrávači iPod, ale mal by fungovať na väčšine prehrávačov MP3. Kliknite na tlačidlo „Štart“ a do vyhľadávacieho poľa zadajte slovo „Médiá“. Keď sa program Windows Media Player objaví vo výsledkoch, kliknutím naň ho otvorte.
Pridajte svoju hudbu do „Knižnice prehrávača médií“. Ak ich ešte nepoužívate, budete musieť pridať svoje hudobné súbory do knižnice.
- Kliknite na „Usporiadať“ a potom na „Spravovať knižnice“. Vyberte možnosť „Hudba“.
- V dialógovom okne „Umiestnenia hudobnej knižnice“ vyberte priečinok, v ktorom je uložená hudba, a kliknutím na „Zahrnúť priečinok“ ju pridajte do prehrávača médií.
- Ak neviete, kde sú skladby uložené v počítači, stlačte klávesy ⊞ Vyhrajte+F otvoríte prehliadač súborov. Napíš to
*. mp3 vo vyhľadávacom poli ↵ Zadajte. Na obrazovke s výsledkami kliknite pravým tlačidlom myši na skladbu a vyberte príkaz „Vlastnosti“. Úplná cesta k súboru sa zobrazí vedľa poľa „Umiestnenie“.
Pripojte prehrávač MP3 k počítaču. Pripojte zariadenie pomocou kábla USB k počítaču. Ak ste ho nikdy predtým nepripojili, počítač by mal nainštalovať ovládače automaticky. Ak bol prehrávač MP3 dodaný s CD alebo pokynmi na inštaláciu jeho ovládačov, postupujte podľa konkrétnych pokynov pre váš model.
Vyberte metódu synchronizácie. Pri prvom pripojení prehrávača MP3 k otvorenému prehrávaču Windows Media Player sa zariadenie synchronizuje podľa metódy, o ktorej sa domnieva, že funguje najlepšie.
- Možnosť „Automatická synchronizácia“ bude vybraná, ak má MP3 prehrávač viac ako 4 GB úložného priestoru a na zariadenie sa zmestí celá knižnica. Upozorňujeme, že keď vyberiete možnosť „Automatická synchronizácia“, zariadenie sa bude automaticky synchronizovať s knižnicou Windows Media Player, kedykoľvek je zariadenie pripojené.
- Možnosť „Ručná synchronizácia“ bude vybraná, ak má prehrávač menej ako 4 GB úložného priestoru a ak sa na neho nezmestí všetka vaša hudba.
- Prepínanie medzi možnosťami „Automatická synchronizácia“ a „Ručná synchronizácia“:
- Kliknite na tlačidlo „Prepnúť do knižnice“ v pravom hornom rohu prehrávača médií. Kliknite na kartu „Synchronizovať“ a vyberte tlačidlo „Možnosti synchronizácie“ (to, ktoré je začiarknuté).
- Kliknite na možnosť „Konfigurovať synchronizáciu“ a vyhľadajte oblasť „Konfigurácia zariadenia“. Zrušte začiarknutie možnosti „Synchronizovať toto zariadenie automaticky“, ak uprednostňujete manuálnu synchronizáciu, alebo začiarknite políčko, ak chcete, aby sa uskutočňovala automaticky.
Kliknutím na „Synchronizovať“ začnete pridávať hudbu do MP3 prehrávača. Prehrávač MP3 by sa mal nachádzať v hornej časti tejto karty, pravdepodobne s označením „Moje mediálne zariadenie“. Vyberte požadované hudobné súbory a presuňte ich do zariadenia.
- Ak ste zvolili automatickú synchronizáciu, tento krok nie je potrebný - súbory už boli synchronizované.
Po skopírovaní súborov bezpečne odpojte MP3 prehrávač. Urobíte to tak, že kliknete na svoje zariadenie USB v systémovej lište (nachádza sa v pravom dolnom rohu obrazovky vedľa hodín) a vyberiete možnosť „Bezpečne vysunúť hardvér“.
Počkajte, až prehrávač MP3 skontroluje nové súbory. Toto by sa malo stať automaticky po odpojení od počítača. Ak sa skladby nezobrazia v ponuke „Hudba“, reštartujte zariadenie tak, aby začalo skenovanie nových súborov.
Metóda 3 z 3: Manuálny prenos hudby v systéme Windows
Pripojte prehrávač MP3 k počítaču. Pripojte zariadenie pomocou kábla USB k počítaču. Ak ste ho nikdy predtým nepripojili, počítač by mal nainštalovať ovládače automaticky. Ak bol prehrávač MP3 dodaný s CD alebo s pokynmi na inštaláciu jeho ovládačov, postupujte podľa konkrétnych pokynov pre váš model.
Vyhľadajte priečinok v počítači, kde sú uložené skladby. Stlačením klávesov otvorte „Prieskumník“ v ktorejkoľvek verzii systému Windows ⊞ Vyhrajte+A a prejdite do hudobného priečinka.
- Ak neviete, kde sú skladby uložené v systéme Windows, stlačte klávesy ⊞ Vyhrajte+F otvoríte prehliadač súborov. Napíš to
*. mp3 (alebo.ogg,.lac,.mp4 atď.) do vyhľadávacieho poľa a stlačte ↵ Zadajte. Na obrazovke s výsledkami kliknite pravým tlačidlom myši na skladbu a vyberte príkaz „Vlastnosti“. Úplná cesta k súboru sa zobrazí vedľa poľa „Umiestnenie“.
- Ak neviete, kde sú skladby uložené v systéme Windows, stlačte klávesy ⊞ Vyhrajte+F otvoríte prehliadač súborov. Napíš to
Otvorte ďalšie okno „Prieskumník Windows“ a zobrazte obsah prehrávača MP3. Stlačte klávesy ⊞ Vyhrajte+A a rozbaľte možnosť „Počítač“ v ponuke na ľavej strane obrazovky. Dvakrát kliknite na MP3 prehrávač, ktorý by mal mať označenie „Vymeniteľný disk“ alebo „MP3 prehrávač“.
Na prehrávači MP3 vyhľadajte priečinok „Hudba“. Podľa pokynov na zariadení vyhľadajte presné miesto, kde by mala byť hudba uložená, ale väčšina z nich má priečinok s názvom „Hudba“. Keď nájdete správny priečinok, otvorte ho dvojitým kliknutím.
Presuňte skladby do MP3 prehrávača. V prvom okne „Windows Explorer“ (v okne s hudobným priečinkom počítača) vyberte súbory, ktoré chcete preniesť. Väčšina zariadení MP3 umožňuje pretiahnuť do prehrávača celý priečinok (alebo priečinky), takže pokiaľ chcete, aby boli vaše súbory usporiadané podľa umelcov, neprepadajte panike. Vyberte a presuňte súbory do druhého okna „Prieskumník Windows“ (do priečinka „Hudba na zariadení MP3“).
Zatvorte dve okná „Windows Explorer“. Pred zatvorením skladieb sa uistite, že sa kopírujú.
MP3 prehrávač bezpečne odpojte od počítača. Urobíte to tak, že kliknete na svoje zariadenie USB v systémovej lište (nachádza sa v pravom dolnom rohu obrazovky vedľa hodín) a vyberiete možnosť „Bezpečne vysunúť hardvér“.
Počkajte, až prehrávač MP3 skontroluje nové súbory. Toto by sa malo stať automaticky po odpojení od počítača. Ak sa skladby nezobrazia v ponuke „Hudba“, reštartujte zariadenie tak, aby začalo skenovanie nových súborov.
Tipy
- Niektoré prehrávače MP3 sa dodávajú s CD alebo odkazom na stiahnutie softvéru pre správu hudby. Napríklad zariadenia Sony sa dodávajú s programom „MediaGo“. Aj napriek tomu môže byť možné použiť ktorúkoľvek z vyššie uvedených metód, ak nie ste fanúšikom štandardného softvéru.
- Rôzne modely MP3 prehrávača umožňujú prehrávanie rôznych typov súborov. Napríklad niektoré modely umožňujú iba formát
.mp3, zatiaľ čo iní prehrávajú súbory.ogg alebo.flac. - Nie je možné prenášať hudbu zo streamovacích služieb (napríklad Spotify, Pandora alebo YouTube) do prehrávača MP3. Stiahnuté súbory je možné prenášať iba do počítača.
- Ak chcete ušetriť čas počas prenosu, vyberte niekoľko súborov stlačením klávesu. Ctrl (Windows) alebo M Cmd (Mac), zatiaľ čo klikáte na požadované súbory. Kliknite na ľubovoľnú zvýraznenú oblasť a presuňte súbory naraz.