Autor:
Bobbie Johnson
Dátum Stvorenia:
10 Apríl 2021
Dátum Aktualizácie:
16 Smieť 2024
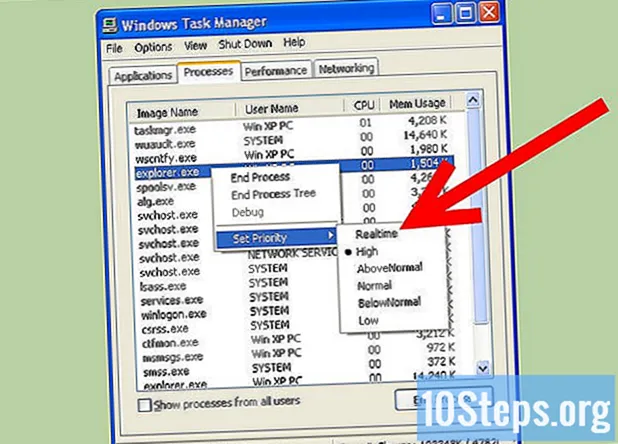
Obsah
Ak sa nevykoná pravidelná a primeraná údržba, výkon systémov Windows XP má tendenciu sa časom zhoršovať. Ak chcete ukončiť tento pokles výkonu, návšteva servisu nie je vašou jedinou možnosťou; výkon svojho počítača môžete tiež zvýšiť sami. Ušetrite svoje peniaze a zvýšte rýchlosť systému Windows XP.
Kroky
Na zlepšenie výkonu systému Windows XP pravidelne používajte bezplatnú aplikáciu na čistenie registra. Najskôr urobte zálohu registra pomocou čistiaceho programu. Možno ste odinštalovali aplikáciu bez použitia funkcie Pridanie alebo odstránenie programov v ovládacom paneli, dokonca sa mohol presunúť objekt alebo súbor do registra. Tieto osirelé alebo nemiestne informácie sa nakoniec hromadia a začnú upchávať váš register, čo môže spôsobiť spomalenie vášho počítača, chybové hlásenia a zlyhania systému.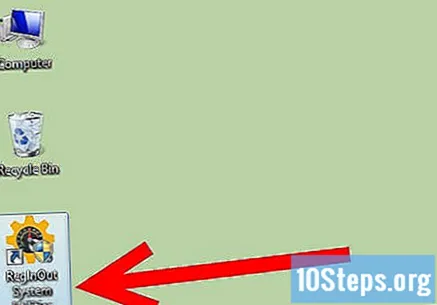
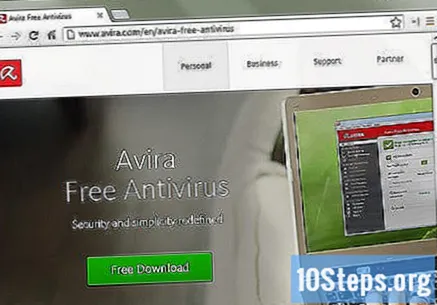
Odstráňte vírusy a spyware. Vírusy a spyware sú hlavnými príčinami spomalenia počítača, pretože počítač môže obsahovať niekoľko súborov cookie a spyware alebo trójskych koní, ktoré procesoru zaberajú čas na čítanie, ukladanie a odosielanie informácií týkajúcich sa jeho aktivít rôznym aktualizáciám spy alebo capture base a spusteniu antivírusového programu a anti-spywarový softvér týždenne.- Ak nemáte nainštalované nástroje na ochranu pred malvérom a spywarom, môžete si stiahnuť | Spyware Blaster a pre vírusy si môžete stiahnuť bezplatnú kópiu | AVG - "Anti-Vir Guard" alebo toto | „Avira -„ Anti-Vira Guard “(všetky 3 sú zadarmo na osobné použitie) a všetky sú k dispozícii aj v podnikovej alebo profesionálnej verzii. Okrem toho je Microsoft | Windows Defender tiež široko používaný nástroj proti spywaru, ktorým je v súčasnosti distribuované bezplatne používateľom, ktorí majú originálnu a overenú kópiu systému Windows. Program Windows Defender je tiež súčasťou ďalších produktov a služieb spoločnosti Microsoft, ako sú LiveOneCare a Vista.
- Stiahnite a nainštalujte Mozilla Firefox, Opera alebo Google Chrome. Umožní vám importovať všetky nastavenia z prehľadávača Internet Explorer a sú oveľa menej náchylné na malware ako Microsoft Internet Explorer. Opýta sa vás, či si chcete nastaviť tento prehliadač ako predvolený. Začiarknite možnosť „Toto už nezobrazovať“ a kliknite na „Áno“. Firefox má tiež dobrú funkciu na mazanie súborov cookie, medzipamäte a dočasných internetových súborov zakaždým, keď ich zatvoríte. Dôrazne sa odporúča použiť túto možnosť. Môže to urýchliť váš zážitok z internetu. Môžete tiež vyskúšať prehliadač Google Chrome, ktorý je znateľne rýchlejší a menej náchylný na vírusové útoky.
- Ak máte skutočne komplikovanú vírusovú infekciu, skúste použiť | Rýchly odstraňovač vírusov. Je to bezplatný nástroj, ktorý síce nenahrádza komerčné produkty, ale môže byť užitočný pri odstraňovaní niektorých známejších vírusov, ktoré infikujú váš systém.
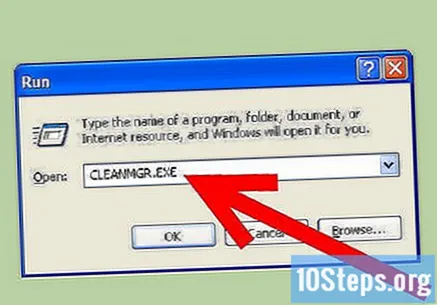
Vykonajte čistenie disku. Rýchlo vyčistite disk, aby ste odstránili nepotrebné súbory.- Kliknite na tlačidlo Štart v ľavom dolnom rohu obrazovky a potom kliknite na príkaz Spustiť.
- Do textového poľa zadajte „cleanmgr.exe“.
- Stlačte tlačidlo „ok“. Môže to trvať nejaký čas, ak ste to nikdy neurobili.
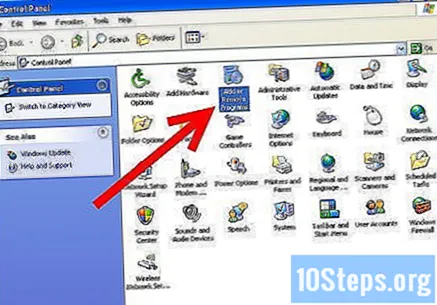
Odstráňte nežiaduci / nepotrebný softvér, ktorý môže byť príčinou pomalosti. Všetci sme tam boli a stiahli sme si niečo, čo už nepotrebujeme alebo plánujeme použiť - s výnimkou prípadov, keď to už nepoužívame, plánujeme použiť alebo vôbec neplánujeme.- Kliknite na Štart a potom na Ovládací panel.
- Kliknite na položku Pridať alebo odstrániť programy.
- Vyberte akýkoľvek starý softvér, ktorý už nepoužívate, a kliknite na tlačidlo „Odstrániť“.
Defragmentujte počítač. Takto sa podobné súbory umiestnia fyzicky blízko pevného disku a pomôže sa zvýšiť rýchlosť načítania.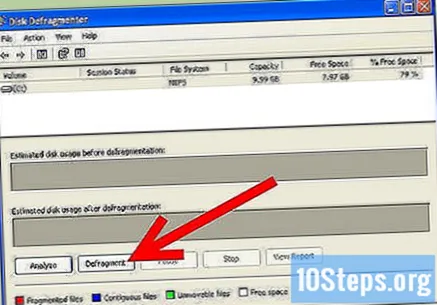
- Znova kliknite na tlačidlo Štart a potom na príkaz Spustiť.
- Do textového poľa zadajte „dfrg.msc“.
- Proces spustíte kliknutím na Defragmentovať.
Ukončite program, ktorý vás nezaujíma, na automatické spustenie. Obmedzte počet programov, ktoré sa spustia automaticky po zapnutí počítača.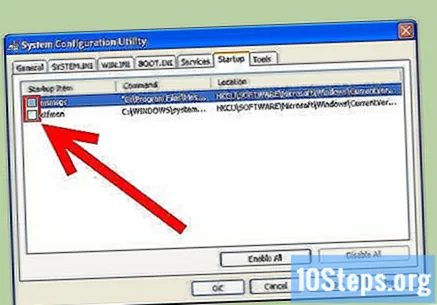
- Spustite msconfig
- Vyberte kartu „spustenie“ alebo automatické spustenie.
- Vyberte a zrušte výber programov, ktoré nechcete spustiť automaticky.
- Prípadne | Kliknite sem a stiahnite si StartUpCPL.
- Nainštalujte softvér, ktorý ste práve stiahli.
- Otvorte ovládací panel, zvoľte „Spustiť“ alebo spustiť.
- Zakážte všetky programy, ktoré sa nemajú spúšťať automaticky.
- Programy môžu tiež naplánovať automatické spustenie úloh pri spustení systému Windows. Na zastavenie týchto programov použite Plánovač úloh systému Windows. Ak ju chcete otvoriť, kliknite na Štart, potom na Všetky programy, umiestnite kurzor myši na Príslušenstvo, potom na Systémové nástroje a nakoniec kliknite na Naplánované úlohy.
- Zakážte všetky služby, ktoré nepoužívate alebo nepotrebujete. Otvorte ovládací panel, kliknite na položku Nástroje na správu a vyberte možnosť Služby. Zakázanie nesprávnej služby môže viesť k vážnym problémom bez toho, aby ste si ich okamžite všimli. Prečítajte si referenciu, napríklad | overcloackersclub pre konkrétne informácie týkajúce sa služieb Windows XP. Ak neviete, o čo ide, službu nevypínajte.
Zrýchlite načítanie systému Windows. Urobíte to úpravou karty „časový limit“.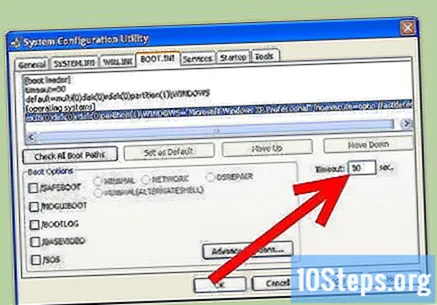
- Kliknite na tlačidlo Štart a potom na príkaz Spustiť.
- Zadajte príkaz „msconfig“ a stlačte kláves Enter.
- Kliknite na kartu BOOT.INI v hornej časti.
- Na pravej strane bude rámček s názvom „Timeout“ s hodnotou 30. Zmeňte ho na 3.
- Po vykonaní tohto kroku sa váš počítač bude chcieť reštartovať, aby sa zmeny prejavili. Po reštartovaní uvidíte okno Nástroj na nastavenie systému, stačí zaškrtnúť tlačidlo, ktoré sa začína textom „Nezobrazovať túto správu“.
Urýchlite čas spracovania. Ak vypnete efektnú grafiku v systéme Windows XP, zaznamená sa výrazné zvýšenie rýchlosti vášho počítača.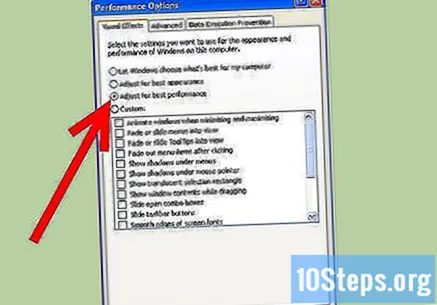
- Kliknite na Štart, potom na Ovládací panel a nakoniec na Systém. Poznámka: Možno budete musieť prepnúť do klasického režimu, aby sa zobrazila možnosť Systém.
- Prejdite na kartu Spresnenie. Kliknite na tlačidlo Nastavenia v časti Výkon.
- Vyberte možnosť „Nastaviť na najlepší výkon“, potom kliknite na tlačidlo Použiť a potom na tlačidlo OK.
- Grafika nebude tak efektná, ale váš počítač bude rýchlejší.
Nastavte veľkosť stránkovacieho súboru.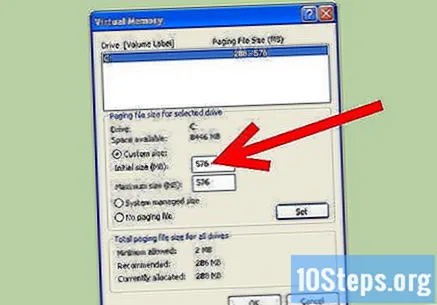
- Kliknite na Štart, potom na Ovládací panel a potom na Systém. (Rovnako ako v predchádzajúcom kroku.)
- Prejdite na kartu Spresnenie. Kliknite na tlačidlo Nastavenia v časti Výkon.
- Teraz prepnite na túto kartu Pokročilé a vo virtuálnej pamäti kliknite na „Zmeniť“.
- Uvidíte „Počiatočná veľkosť (MB)“ a „Maximálna veľkosť (MB)“.
- Zmeňte hodnotu „Počiatočná veľkosť“ na rovnakú hodnotu ako „Maximálna hodnota“ a kliknite na tlačidlo „Nastaviť“.
- Poznámka: Toto nastavenie vám pomôže pri hraní hier a zrýchli váš počítač.
- Doplnená poznámka: Keď váš počítač spotrebuje váš pevný disk a použije ho ako pamäť RAM, zbytočne strácate prostriedky a využívate pamäť. To je pre váš počítač zlé a oveľa zaujímavejšie je dokúpiť si viac pamäte RAM (ktorá nie je príliš drahá).
Nastavte vlastnosti. Súčasne stlačte klávesy Control (Ctrl) + Alt + Delete (Del) alebo kliknite pravým tlačidlom myši na panel úloh a vyberte možnosť Správca úloh. Po otvorení správcu úloh kliknite na kartu Procesy. Teraz vyhľadajte súbor explorer.exe, kliknite naň pravým tlačidlom myši a nastavte jeho prioritu na „realtime“ alebo real time. To spôsobí, že sa váš počítač sústredí na explorer.exe, čo je váš hlavný panel a vizuálne objekty. Túto metódu použite, ak si chcete zachovať svoj vizuálny štýl (alebo ak používate transformačný balík). Táto metóda výrazne zvyšuje rýchlosť a ak si všimnete, že ostatné programy, ktoré často používate, sú pomalé, môžete ich prioritu zvýšiť na niečo nad úroveň, ktorá už je alebo dokonca nad normálnu úroveň. Ak máte dva procesy s vysokou prioritou súčasne, váš počítač bude nestabilný a môže zlyhať.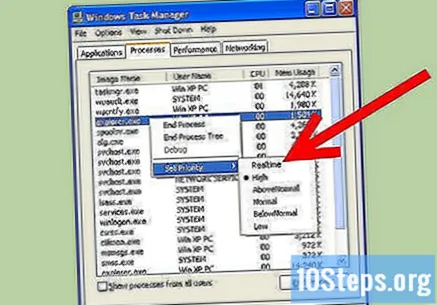
- Pre používateľov, ktorí nemajú heslo používateľa správcu: Nebudete môcť meniť hodnoty v reálnom čase ani v reálnom čase. Ak nepoužívate účet správcu alebo nemáte dostatočné oprávnenie, najlepšie bude, keď ho nastavíte na hodnotu „high“.
Tipy
- Prejdite tiež na položky Štart, Spustiť a zadajte príkaz% temp%, potom všetko odstráňte.
- Stiahnite si Ccleaner z majorgeeks.com. Je to dobrý bezplatný softvér a ak nepoužívate ďalšie nepotrebné programy, budete môcť získať veľa priestoru. Prináša aj ďalšie záznamy, ako napríklad:
- Správca zavedenia a
- Vyčistenie registra.
- Optimalizujte registráciu pomocou softvéru tretích strán. Mnoho z týchto softvérov na úpravu registrov je k dispozícii na internete, vrátane bezplatných ukážok a reklám ponúkajúcich bezplatné skúšobné verzie. Ak nie ste oboznámení s registrom, neskúšajte ho manuálne upravovať - register je pre fungovanie systému Windows nevyhnutný.
- Ak je toto vaša prvá defragmentácia, urobte to po opätovnom spustení vyčistenia disku, potom vyčistení iného disku, ďalšej defragmentácii a nakoniec záverečnom vyčistení disku. Odporúča sa defragmentovať disk každý týždeň.
- Vyčistite vnútornú časť počítača. Oprášte chladiče, jemne utrite obrazovku monitora a vyčistite klávesnicu a myš. Ak prach bráni správnej cirkulácii vzduchu z chladičov aj z chladičov vzduchu, môže to spôsobiť problémy vrátane problémov s pamäťou.
- Často robte všetko, čo je popísané v predchádzajúcich krokoch, aby bol váš počítač tempo.
- Najlepšie výsledky dosiahnete, ak defragmentátor spustíte poslednýkrát po vykonaní všetkých ostatných krokov a počas defragmentácie nepoužívate počítač.
- Aj keď je to náročné na čas, rozdelenie a preformátovanie pevného disku, okrem novej inštalácie systému Windows XP, zlepší jeho výkon. Týmto krokom vymažete všetky svoje existujúce údaje, preto sa odporúča, aby ste si predtým zálohovali súbory. Ukladajte iba súbory, ktoré ste vytvorili, pretože pri novej inštalácii systému Windows budete musieť programy preinštalovať.Ak ste pri ukladaní dokumentov nezmenili predvolené umiestnenie, môže byť bezpečné skopírovať iba adresár používateľa a všetky súbory a adresáre v ňom (napr. „C: Documents and Settings username“). Väčšina používateľov si zvyčajne bude musieť tieto súbory skopírovať.
- Dokumenty vytvorené pomocou aplikácií, napríklad Microsoft Word alebo podobných kancelárskych balíkov.
- Záložky / Obľúbené položky z vášho internetového prehliadača.
- Nainštalované písma, ktoré v systéme Windows nie sú predvolene zahrnuté (niektoré písma sú nainštalované aplikáciami).
- E-mailová schránka v adresároch, ak používate e-mailového klienta, ktorý nepoužíva webový prehľadávač.
- Všetky údaje naplánované pre programy, napríklad Outlook.
- Finančné záznamy pre programy ako Quicken.
- Spustite alternatívny shell pre Windows, aby ste mohli ušetriť využitie pamäte RAM a zvýšiť výkon (| Shell Shocked: Alternative Shells for Windows). Aj keď je to nákladnejšie, najlepšou voľbou je inštalácia ďalšej pamäte RAM. Pri spustení alternatívneho prostredia riskujete možné riziko kompatibility, pretože veľa proprietárneho softvéru spoločnosti Microsoft, ako sú jeho najnovšie hry alebo Visual Studio, nemusí v prostredí iného výrobcu fungovať správne.
Varovania
- Použitím softvéru na čistenie záznamov budete mať veľmi malé vylepšenie, ak nejaké máte. Mnoho editorov registrov uvádza, že problémy s registrom sú oveľa horšie, ako v skutočnosti sú, alebo ide o spyware / adware. Spravidla si nerobte starosti so záznamami, pokiaľ nenastane problém, ktorý si vyžaduje vykonanie úprav v registri.
- Pred odinštalovaním softvéru alebo ešte lepšie pred vykonaním ktoréhokoľvek z týchto krokov vždy vytvorte bod obnovenia.
- Pri používaní programu msconfig buďte opatrní. Zrušte výber neznámych položiek a neexperimentujte s nastaveniami na iných kartách. Mohlo by to zabrániť spusteniu inštalácie systému Windows.


