
Obsah
VPN je skratka pre virtuálnu súkromnú sieť virtuálna súkromná sieť ) predstavuje typ sieťového pripojenia, ktoré umožňuje používateľom prístup k internetovým sieťam odkiaľkoľvek na svete. Spoločnosti túto technológiu často používajú, pretože siete VPN používajú metódy šifrovania, ktoré zabezpečujú bezpečnejšiu výmenu údajov. Táto služba vám okrem toho umožňuje prístup na internet z inej krajiny, čo uľahčuje používanie produktov obmedzených na konkrétnu krajinu. Kvôli týmto výhodám je čoraz ľahšie kúpiť prístup k VPN. Ak potrebujete službu nakonfigurovať, dostanete od zmluvného poskytovateľa konkrétne informácie o prihlásení a hesle. Potom sa pripojte podľa krokov uvedených nižšie.
kroky
Výber VPN
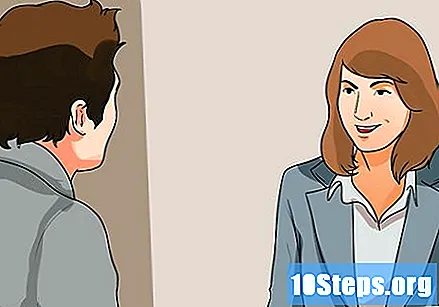
Vyhľadajte dostupný účet. Ak ste zamestnanec alebo študent, možno ste získali prístup k sieti VPN od vašej spoločnosti alebo vysokej školy. Ak chcete získať prístup k príslušnému účtu, kontaktujte zodpovedné osoby.
Preskúmajte svoje možnosti na novom účte. Pri výbere služby musíte posúdiť požadovaný typ zabezpečenia a súkromia, ideálnu šírku pásma, potrebu prístupu k službám z iných krajín a sumu, ktorú ste ochotní zaplatiť. Viac informácií nájdete v časti Tipy na konci článku.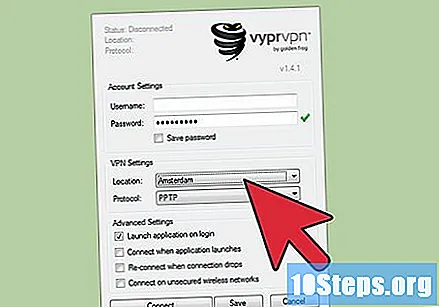
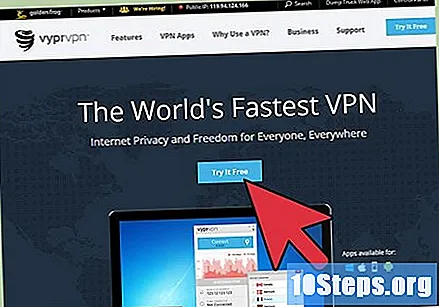
Zaregistrujte sa a získajte informácie o svojom účte. Ak sa chystáte kúpiť službu VPN od poskytovateľa, pravdepodobne ju budete musieť zaplatiť. Po registrácii a platbe dostanete informácie, ktoré umožnia prístup k sieti VPN, ako napríklad meno používateľa, heslo, názov servera a adresa IP. Teraz stačí použiť jednu z nižšie uvedených metód na pripojenie, berúc do úvahy váš operačný systém.
Metóda 1 zo 6: Windows Vista a Windows 7
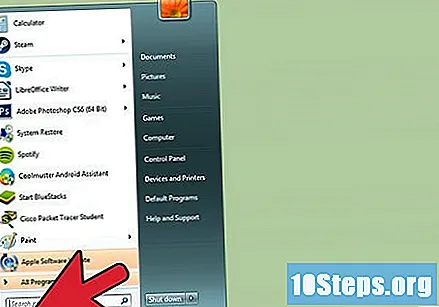
Otvorte ponuku „Štart“.
Kliknite na „Ovládací panel“.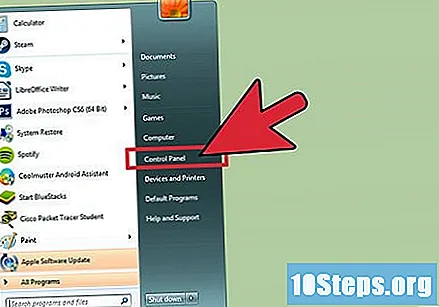
Vyberte možnosť „Sieť a internet“.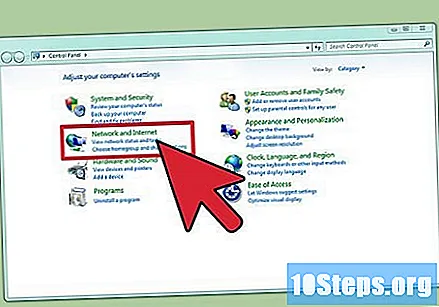
Kliknite na „Pripojiť k sieti“.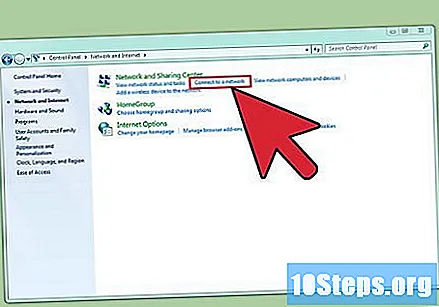
Vyberte možnosť „Konfigurovať pripojenie alebo sieť“.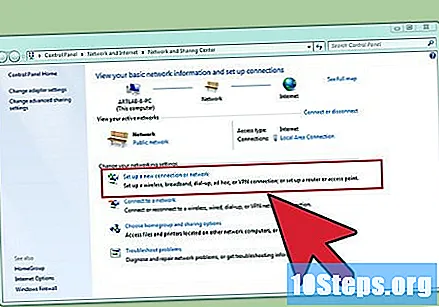
V poli „Vyberte možnosť pripojenia“ vyberte „Pripojiť k pracovnej ploche“ a kliknite na „Ďalej“.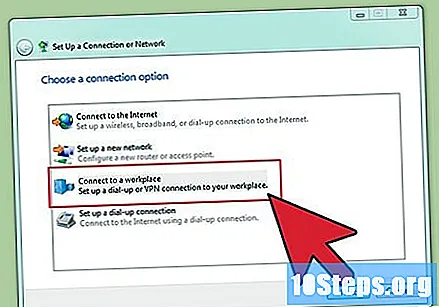
Poznamenajte si možnosti uvedené v časti „Ako sa chcete pripojiť?Msgstr "Kliknite na" Použiť moje pripojenie k internetu (VPN) ".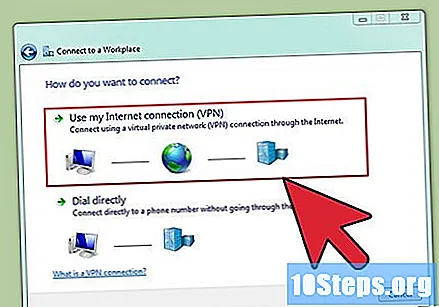
Zobrazí sa okno s otázkou „Chcete pred pokračovaním nastaviť pripojenie na internet?Msgstr "Vyberte možnosť" Neskôr nastavím pripojenie na internet ".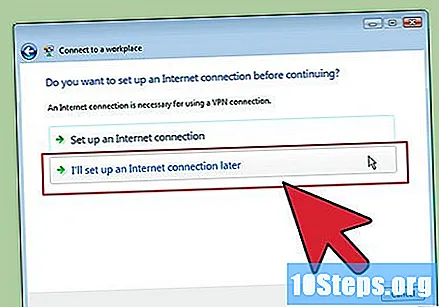
Zadajte informácie o serveri odoslané prostredníctvom VPN. Do poľa „Internetová adresa“ zadajte IP adresu a do poľa „Názov cieľa“ zadajte názov servera. Začiarknite políčko vedľa možnosti „Nepripájať sa. Nakonfigurujte všetko, aby som sa mohol pripojiť aj neskôr“. Pred pripojením sa musíte dokončiť nastavenia. Kliknite na tlačidlo „Ďalej“.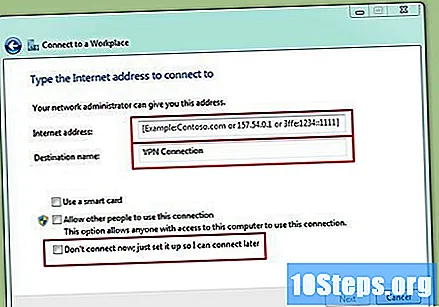
Zadajte prihlasovacie informácie, ktoré ste dostali. Začiarknutím políčka zaznamenajte svoje používateľské meno a heslo, ak nechcete zadávať informácie pri každom pripojení. Teraz kliknite na „Vytvoriť“.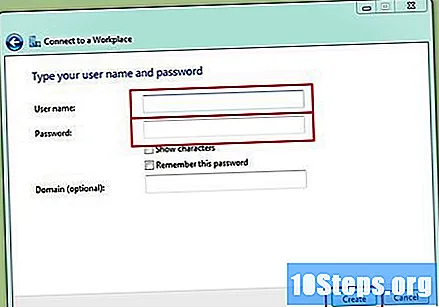
Keď sa v okne zobrazí správa „Pripojenie je pripravené“, kliknite na „Zavrieť“.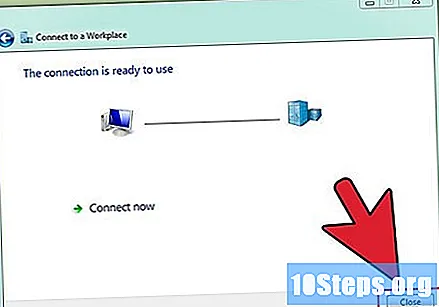
Kliknite na možnosť „Pripojiť k sieti“ v ponuke „Centrum sietí a zdieľania“ a vyberte vytvorené pripojenie VPN. Teraz kliknite na „Pripojiť“.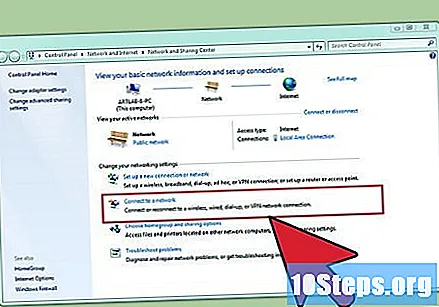
Metóda 2 zo 6: Windows 8
Stlačte kláves Windows na klávesnici a do vyhľadávania napíšte „VPN“.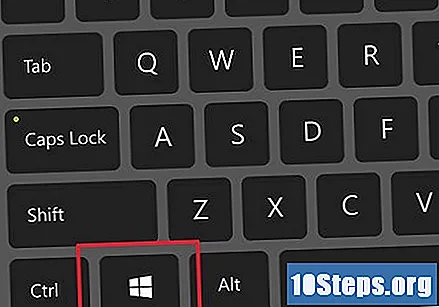
Kliknite na „Nastavenia“ a v ľavom rohu vyberte možnosť „Konfigurovať pripojenie virtuálnej súkromnej siete (VPN).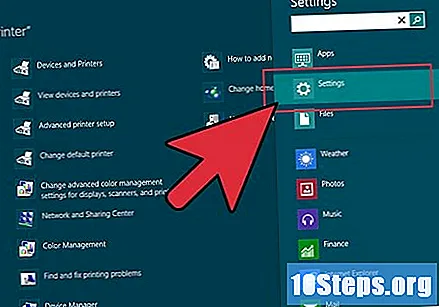
Zadajte internetovú adresu pripojenia VPN a popisný názov. Začiarknutím políčka Uložiť poverenia uľahčíte prihlásenie. Teraz kliknite na „Vytvoriť“.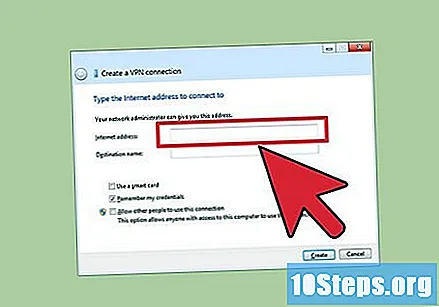
- Adresa IP, ktorá sa má vložiť do poľa adresy, musí byť adresa, ktorú dostanete od poskytovateľa VPN.
Po zobrazení panela „Sieť“ vyberte novovytvorené pripojenie VPN a kliknite na „Pripojiť“.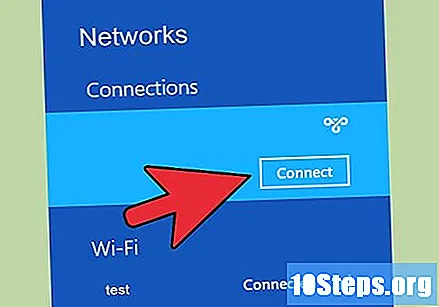
Zadajte prihlasovacie informácie prijaté poskytovateľom VPN. Kliknite na tlačidlo „OK“ a vychutnajte si pripojenie.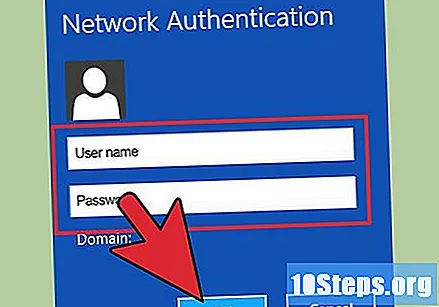
Metóda 3 zo 6: Windows XP
Otvorte ponuku „Štart“ a kliknite na „Ovládací panel“.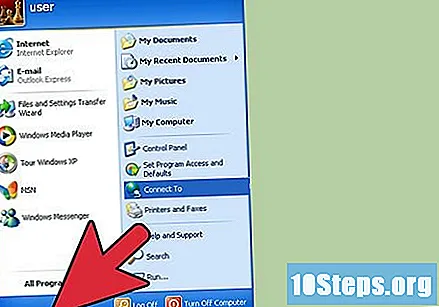
Kliknite na „Sieťové a internetové pripojenia“ a následne „Sieťové pripojenia“.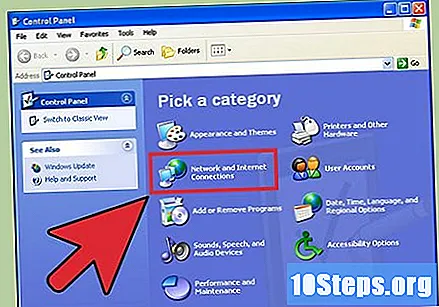
Kliknite na „Vytvoriť nové pripojenie“ a „Ďalej“. V okne „Vitajte v Sprievodcovi novým pripojením“ kliknite znova na tlačidlo „Ďalej“.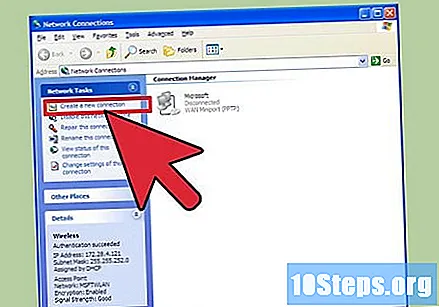
Vyberte možnosť „Pripojiť sa k sieti na pracovnej ploche“ a kliknite na tlačidlo „Ďalej“.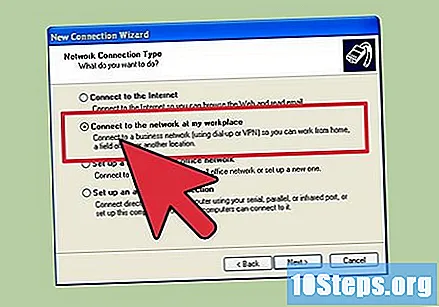
Vyberte možnosť „Pripojenie k virtuálnej súkromnej sieti“ a kliknite na „Ďalej“.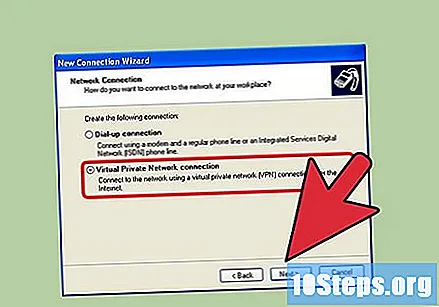
- Ak sa chystáte používať telefonické pripojenie, na ďalšej stránke sa zobrazí možnosť „Verejná sieť“. Začiarknite políčko „Vytvoriť pripojenie automaticky“ a kliknite na „Ďalej“.
- Ak používate modem alebo iný typ stáleho pripojenia, začiarknite políčko „Neprinášať počiatočné pripojenie“.
Do poľa „Názov pripojenia“ zadajte názov nového pripojenia a kliknite na „Ďalej“.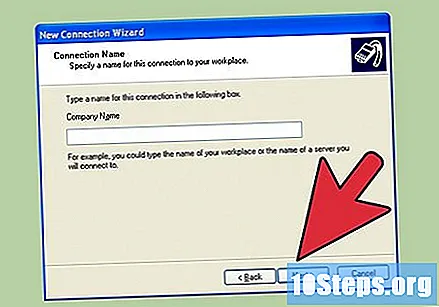
Do poľa „Názov hostiteľa alebo adresa IP“ zadajte názov servera DNS alebo IP adresu zvolenej siete VPN. Potom kliknite na „Ďalej“ a „Dokončiť“.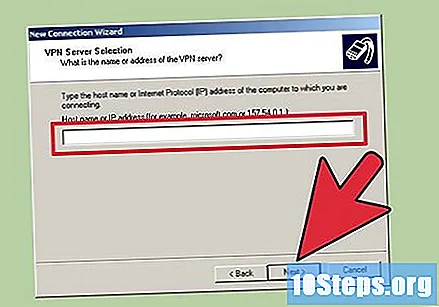
Zadajte prihlasovacie informácie poskytnuté serverom VPN. Začiarknutím políčka zaznamenajte informácie, ktoré uľahčia prihlásenie. Kliknite na tlačidlo „Pripojiť“. Pripravte sa!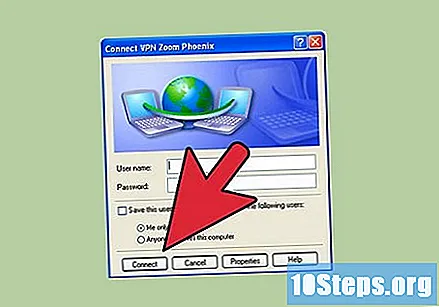
Metóda 4 zo 6: Mac OS X
Nástroj na pripojenie Macintosh bol vo všetkých verziách Mac OS X rovnaký. Výsledkom je, že nižšie uvedené pokyny by sa mali používať na základné pripojenia VPN vo všetkých verziách. Napriek tomu je najlepšie udržiavať váš systém v aktuálnom stave, aby ste predišli problémom so zabezpečením a pri konfigurácii pripojenia mali pokročilejšie možnosti.
Vyberte ponuku „Apple“ a kliknite na „Predvoľby systému“. Potom kliknite na ikonu „Sieť“.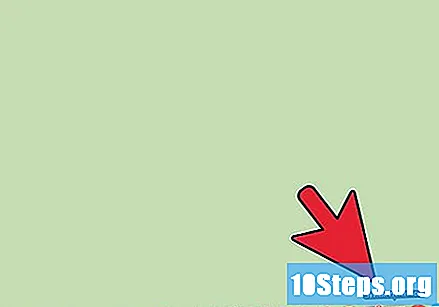
V ľavom bočnom paneli okna nájdete zoznam sietí. Kliknutím na symbol plus pridajte nové pripojenie.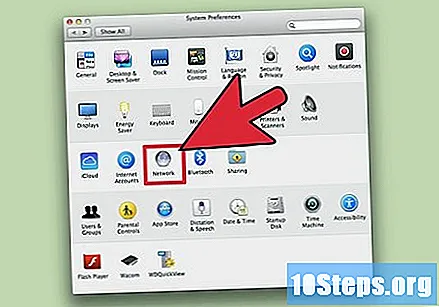
Pomocou rozbaľovacej ponuky vyberte na obrazovke výberu rozhrania možnosť „VPN“. Vyberte protokol pripojenia, ktorý je k dispozícii. Ak chcete zistiť, ktorá metóda sa má zvoliť, pozrite si časť „Tipy“ na konci článku. Zadajte názov siete a kliknite na tlačidlo Vytvoriť.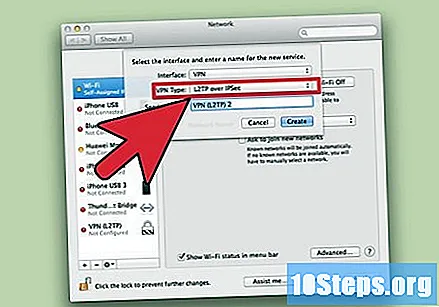
Vráťte sa späť do ponuky siete a vyberte pripojenie VPN zo zoznamu na ľavej strane. V rozbaľovacej ponuke kliknite na „Pridať konfiguráciu“, zadajte názov VPN a kliknite na „Vytvoriť“.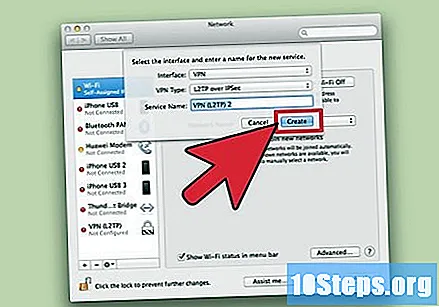
Do príslušných polí zadajte adresu servera a názov účtu poskytnutý sieťou VPN. Kliknite na „Nastavenia overenia“ pod poľom „Názov účtu“.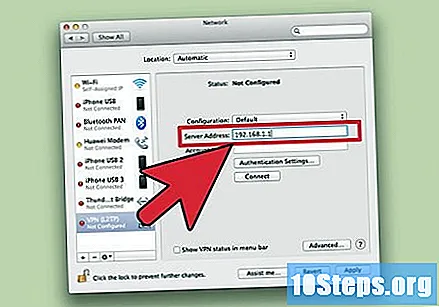
Vyberte možnosť „Heslo“ a zadajte heslo poskytnuté službou VPN. Začiarknite políčko „Shared Secret“ a zadajte poskytnuté informácie. Kliknite na tlačidlo „OK“.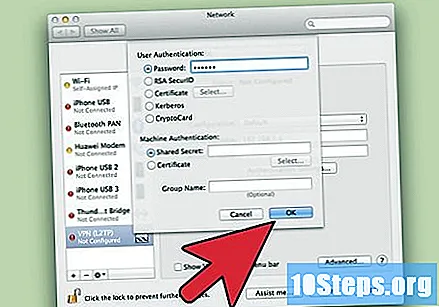
Vyberte možnosť „Rozšírené“ a začiarknite políčko „Prenos všetkej komunikácie prostredníctvom pripojenia VPN“. Kliknite na „OK“ a „Použiť“. Pre dokončenie kliknite na „Pripojiť“.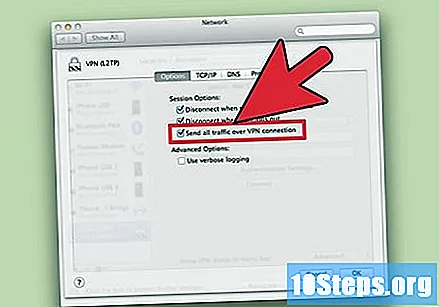
Metóda 5 zo 6: iOS
Dotknite sa položiek Nastavenia a Všeobecné.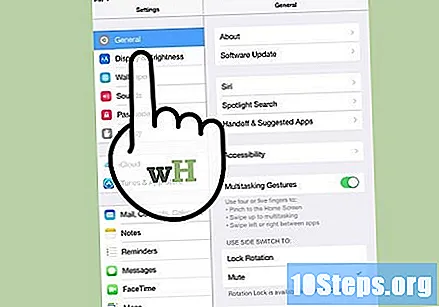
Prejdite na spodok stránky a klepnite na „VPN“. Vyberte možnosť „Pridať konfiguráciu VPN“.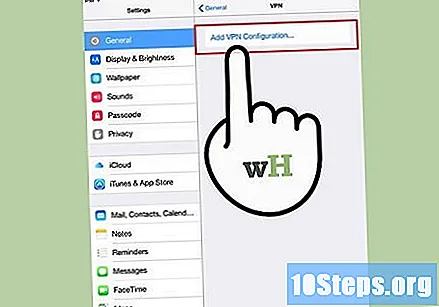
Vyberte protokol. V hornej lište sú k dispozícii tri protokoly: L2TP, PPTP a IPSec, ak VPN poskytuje zamestnávateľ, pravdepodobne vás bude informovať o požadovanom protokole. Ak ste si túto službu zakúpili, kontaktujte svojho poskytovateľa a zistite, ktoré protokoly sú podporované.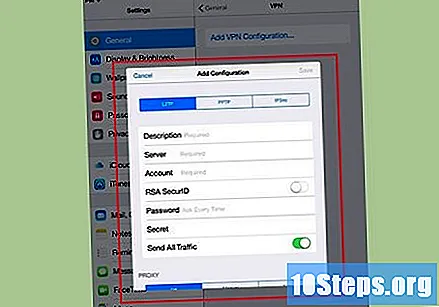
Pomenujte službu. Napríklad, ak je VPN funkčná, môžete použiť názov „Trampo“. Ak sa chystáte používať službu na prístup k sieti Netflix z inej krajiny, použite napríklad názov „American Netflix“.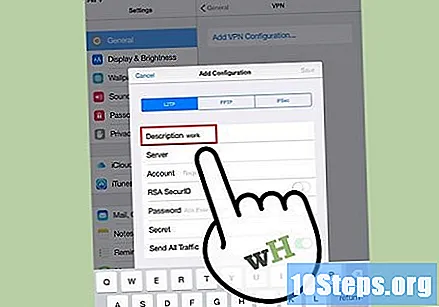
Zadajte informácie o serveri. Poskytne ich poskytovateľ alebo váš zamestnávateľ.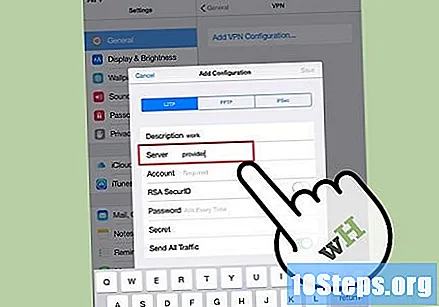
Zadajte názov účtu. Teraz je čas použiť používateľské meno poskytnuté poskytovateľom alebo zamestnávateľom.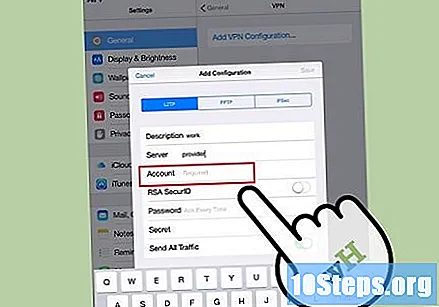
Ak VPN používa túto formu overovania, povoľte možnosť „RSA SecurID“. Stačí sa dotknúť sivého tlačidla, aby sa farba zmenila na zelenú. RSA SecureID je mechanizmus, ktorý vytvára kľúče na overenie legitimity používateľa v danom časovom období. Táto možnosť sa bežne používa iba v profesionálnom prostredí.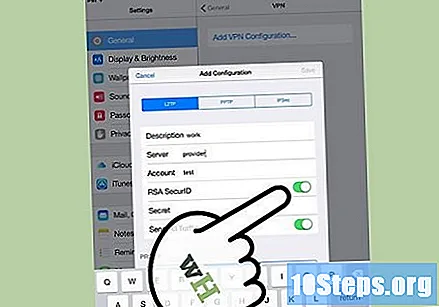
- Ak chcete povoliť RSA SecurID v protokole IPSec, klepnite na „Použiť certifikát“. Potom vyberte možnosť „RSA SecurID“ a klepnite na „Uložiť“.
- Protokol IPSec môže používať aj ďalšie možnosti ochrany, napríklad CRYPTOCard a ďalšie certifikáty vo formáte format, .crt, .der, .p12 a.pfx.
Zadajte heslo odoslané poskytovateľom alebo zamestnávateľom. Ak ste takéto informácie nedostali, požiadajte o pomoc.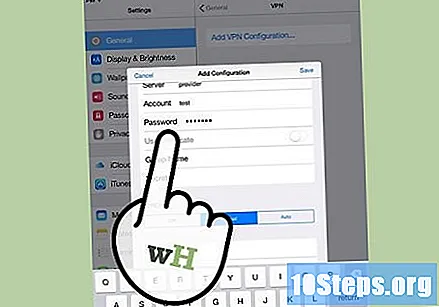
V prípade potreby zadajte zdieľané tajomstvo.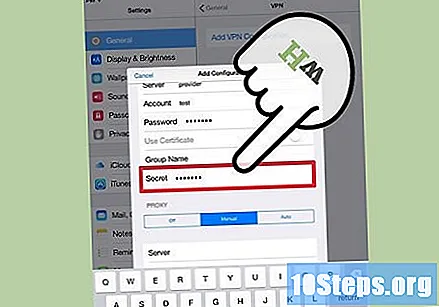
- „Tajné“ je ďalšia forma autentifikácie, ktorá slúži ako kľúč SecureID; je to séria písmen a čísiel zaslaných poskytovateľom alebo zmluvnou stranou VPN. Ak ste kód nedostali, nechajte pole prázdne alebo kontaktujte osobu, ktorá poskytla prístup k VPN.
Zadajte „Názov skupiny“ pre pripojenie IPSec. Príslušný kód dostanete, keď si najmete VPN alebo začnete využívať službu prostredníctvom svojej spoločnosti. V opačnom prípade nechajte pole prázdne.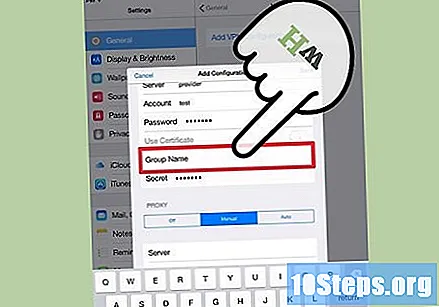
Vyberte, či sa má zdieľať všetok prenos cez VPN. Ak chcete používať VPN pre všetky pripojenia, začiarknite tlačidlo a nechajte ho zelené.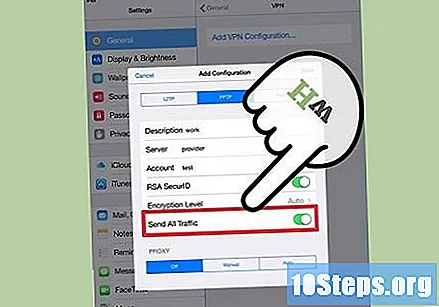
Nastavenia uložíte kliknutím na tlačidlo „Uložiť“. VPN je teraz pripojená.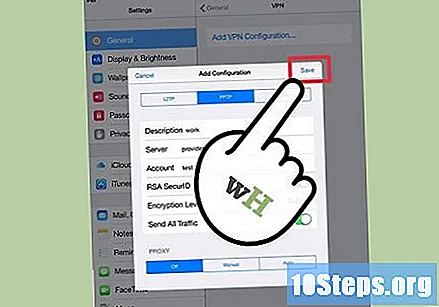
- Ak chcete aktivovať alebo deaktivovať pripojenie VPN, stačí kliknúť na príslušné tlačidlo v okne „Nastavenia“, hneď pod poľom „Wi-Fi“. Ak je tlačidlo zelené, pripojenie je povolené. Ak je biela, pripojenie je vypnuté.
- Počas pripojenia sa v ľavom hornom rohu obrazovky zobrazí ikona s rámčekom doplneným slovami „VPN“.
Metóda 6 zo 6: Android
Otvorte hlavnú ponuku a klepnite na „Nastavenia“.
Otvorte ponuku siete. Konkrétny názov ponuky sa môže líšiť v závislosti od verzie systému Android a od výrobcu zariadenia.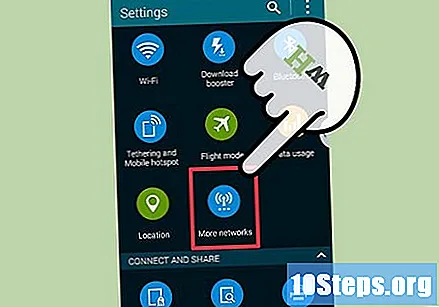
Vyberte možnosť „Nastavenia VPN“.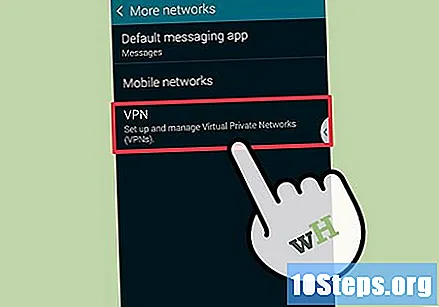
Dotknite sa možnosti „Pridať sieť VPN“.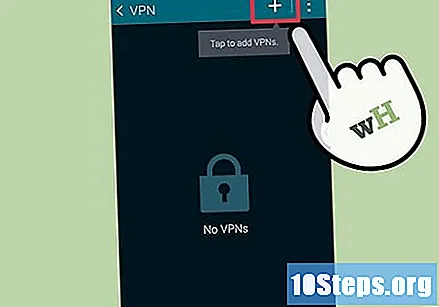
Vyberte možnosť „Pridať PPTP VPN“ alebo „Pridať L2TP / IPsec VPN“ v závislosti od vášho protokolu. Viac informácií nájdete v časti Tipy na konci článku.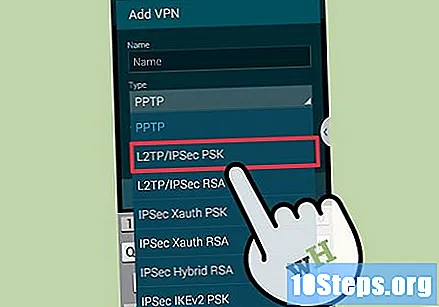
Do príslušného poľa zadajte názov vašej VPN. Meno je prispôsobené a závisí iba od vás.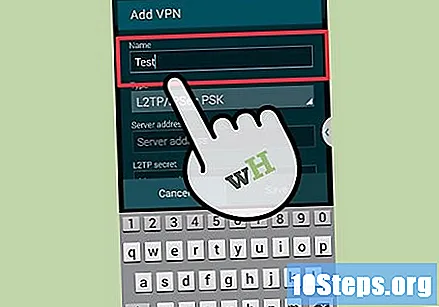
Vyberte možnosť „Konfigurovať server VPN“ a zadajte adresu IP prijatú poskytovateľom.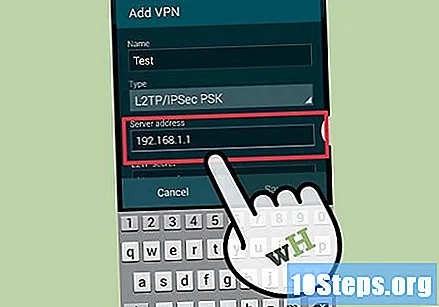
Konfigurovať šifrovanie. Ak chcete zistiť, či bude pripojenie šifrované alebo nie, kontaktujte svojho poskytovateľa VPN.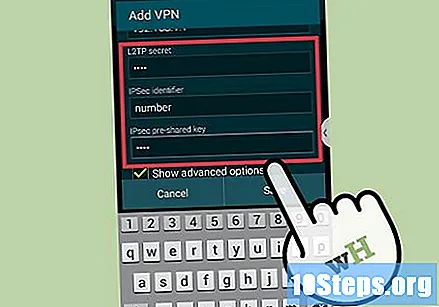
Dotknite sa tlačidla „Uložiť“.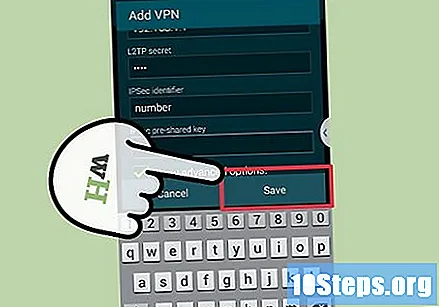
- Možno bude potrebné operáciu potvrdiť pomocou hesla zámku zariadenia Android, zvyčajne pomocou čísla PIN.
Otvorte menu a klepnite na „Nastavenia“. Znova otvorte ponuku siete.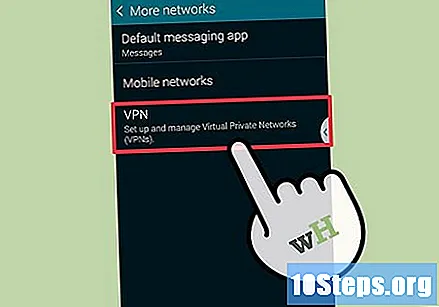
Vyberte pripojenie VPN, ktoré bolo predtým vytvorené. Zadajte prihlasovacie informácie, začiarknite políčko „Uložiť používateľské meno“ a vyberte „Pripojiť“. Pripravte sa! Na paneli upozornení sa zobrazí ikona kľúča označujúca pripojenie.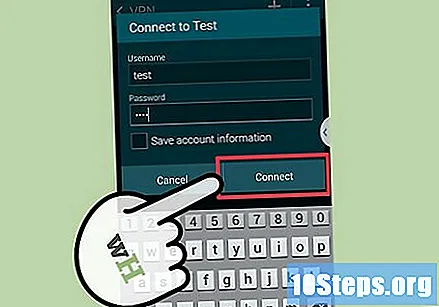
Tipy
- Analyzujte, ako budete používať VPN. PPTP je pomerne rýchla voľba cez Wi-Fi, ale je menej bezpečná ako L2TP alebo IPSec, takže ak je bezpečnosť prioritou, vyberte jednu z posledných dvoch možností. Ak je pripojenie profesionálne, obráťte sa na svojho zamestnávateľa a zistite, aké sú jeho preferencie. Je samozrejme dôležité, aby ste si vždy vybrali protokol podporovaný poskytovateľom VPN.
- Zamyslite sa nad tým, aký typ zabezpečenia chcete. Ak sa chystáte posielať dokumenty, e-maily alebo prehliadať internet chránenejším spôsobom, je dobré vyhľadať server, ktorý ponúka šifrovaciu metódu SSL alebo IPSec. ono. Je dobré zvoliť si server, ktorý používa protokol OpenVPN namiesto protokolu PPTP, pretože server má v posledných rokoch niekoľko slabých miest, zatiaľ čo prvý sa považuje za jednu z najbezpečnejších metód šifrovania.
- Posúďte požadovaný typ súkromia. Niektoré servery môžu monitorovať činnosti používateľov, aby ich mohli odovzdať úradom, ak existuje podozrenie na nezákonnosť. Ak chcete, aby vaše prehľadávanie bolo úplne dôverné, vyhľadajte server, ktorý nezaznamenáva históriu používania používateľov.
- Analyzujte požiadavku na šírku pásma. Pásmo určuje množstvo dát, ktoré je možné preniesť. Videá a audia vysokej kvality sú ťažké a vyžadujú väčšiu šírku pásma ako text a obrázky. Ak chcete prehľadávať internet alebo sťahovať súkromné dokumenty, urobí to väčšina serverov. Ak chcete na prístup k streamingovej službe používať VPN, na druhej strane vyhľadajte službu s neobmedzenou šírkou pásma.
- Posúďte, či budete mať prístup k obsahu z inej krajiny. Pri prehľadávaní Internetu sa na adrese zobrazuje, kde sa nachádzate. Ak sa pokúsite získať prístup k obsahu z inej krajiny, navigácia môže zablokovať určitá nezhoda medzi týmito dvoma krajinami, zvyčajne z dôvodu autorských práv. Napriek tomu je možné použiť server VPN na obídenie tohto typu obmedzenia, čo vám umožňuje prístup k obsahu z iných krajín, akoby ste sa tam fyzicky nachádzali. Ak chcete službu používať na tento účel, vyhľadajte server, ktorý sa nachádza v príslušnej krajine, aby mal prístup k obsahu.
- Zohľadnite požadovanú platformu. Chcete používať mobilný telefón alebo počítač? Cestujete veľa a je dôležité používať smartfóny a tablety? Potom vyberte sieť VPN, ktorá podporuje pripojenie najrôznejšími spôsobmi.
- Posúdiť skutočnú potrebu zákazníckeho servisu. Prečítajte si recenzie používateľov a zistite, ako sa k serverom VPN zaobchádza so zákazníkmi. Niektoré ponúkajú telefonickú podporu, zatiaľ čo iné fungujú iba prostredníctvom chatu alebo e-mailu. Nájdite službu, ktorá najlepšie vyhovuje vašim potrebám a nemá veľa sťažností.
- Zistite, koľko si môžete dovoliť. Niektoré servery sú zadarmo, ale možnosti v takýchto prípadoch sú dosť obmedzené. Keďže je k dispozícii veľa služieb, venujte určitý čas porovnaniu funkcií a hodnôt, pričom vždy berte do úvahy vyššie uvedené tipy. Je možné nájsť dobrú voľbu!


