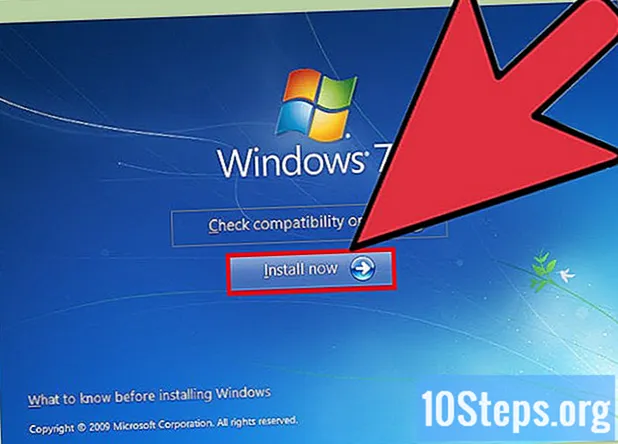Obsah
je wiki, čo znamená, že veľa článkov napísalo niekoľko autorov. Na vytvorení tohto článku sa na jeho vydaní a jeho zlepšovaní v priebehu času podieľalo 15 anonymných ľudí.Mnoho webových stránok dnes využíva možnosť Mapy Google zobrazovať svoje polohy. V mnohých prípadoch pomáha používateľom tým, že poskytuje informácie o miestach na mape a nie v zozname. Boli časy, keď mali znalosti a prostriedky, ktoré umožnia použitie vašich údajov v Mapách Google, iba vývojári webu. Túto funkciu však môže teraz využiť ktokoľvek, aj keď má malú počítačovú gramotnosť. Postupujte podľa krokov uvedených nižšie a na svojich stránkach budete mať interaktívnu mapu Google z vlastných údajov Excelu.
stupňa
- Zhromaždite informácie. Existuje niekoľko formátov, ktoré je možné použiť, ale na usporiadanie našich údajov použijeme tabuľky s hodnotami oddelenými čiarkami (.csv), ako napríklad Excel. Môžete vložiť akýkoľvek typ informácií, ktoré môžu byť užitočné, ale nezabudnite do poľa uviesť celú adresu. Stiahnite si súbor „Address.csv“, ktorý nájdete v časti „Zdroje a citácie“ nižšie. Nižšie je uvedený príklad dátovej linky: Joes Diner, 1 Main St Lakewood NY 14750, 800-123-4567
-

Prihláste sa do služby Google Fusion Tables. Otvorte vyhľadávací nástroj a prejdite na stránku http://www.google.com/fusiontables. Ak máte účet Google, použite ho na prihlásenie. Ak ho nemáte, musíte si ho vytvoriť. -

Po prihlásení sa zobrazí zoznam verejných tabuliek. Najprv urobíte kliknutie na „Nová tabuľka“, ktorá sa nachádza v ľavej časti obrazovky. Zobrazí sa rozbaľovacia ponuka, v ktorej môžete vybrať možnosť Importovať tabuľku. -

Na novej karte alebo v okne prehliadača sa objaví vyskakovacie okno „Importovať“, takže v počítači vypnite blokovanie automaticky otváraných okien. V tomto okne nastavíte možnosti ako, kde budete importovať svoje údaje. Vyberte „Z tohto počítača“, čo chcete a potom kliknite na „Vybrať súbor“. Umožní vám to navigáciu v počítači a výberom položky lAddress.csv (alebo iného súboru .csv, ktorý chcete použiť) stiahnete na webovú stránku Fusion Tables. Po umytí kliknite na tlačidlo „Ďalej“ v pravom dolnom rohu. -

Po kliknutí na tlačidlo „Ďalej“ sa váš súbor Csv začne sťahovať. Po dokončení sa vám zobrazí ukážka údajov a všetkých stĺpcov v tabuľke. Nad každým stĺpcom bude začiarkavacie políčko, ktoré sa bude importovať, bude mať začiarknutie. Ak vaša tabuľka obsahovala riadok záhlaví pre názvy stĺpcov, zapamätá si ju a vyberie ju ako hlavičku. Kliknite na tlačidlo „Ďalej“. -

Okno posledného importu vám umožňuje definovať všetky popisy tabuľky. Tieto nastavenia môžete nechať tak, ako sú. Kliknutím na tlačidlo Dokončiť v pravom dolnom rohu vytvorte zlúčenú tabuľku.- Po dokončení importu sa vám zobrazí tabuľka s vašimi údajmi. Každý stĺpec, ktorý je možné preložiť podľa polohy na mape, bude zvýraznený žltou farbou a bude mať malú ikonu zemegule, ktorá sa objaví hneď po myši nad hlavou. V našom súbore Address.csv je stĺpec adresy zvýraznený. Ak kliknete na zemeguľu, adresa sa preloží podľa jej zemepisnej šírky a dĺžky. Neskôr však nebudeme musieť robiť fúzne tabuľky.
- Ak vaše údaje neobsahujú žltý stĺpec so zvýraznenou farbou, znamená to, že produkt Fusion Tables nedokázal automaticky vybrať stĺpec, ktorý určuje umiestnenie. Kliknite na ponuku Upraviť a vyberte položku Upraviť stĺpce. Odtiaľ kliknite na stĺpec, ktorý obsahuje údaje o vašej polohe. Po kliknutí napravo sa zobrazí rozbaľovacia ponuka s názvom „Typ“. Vyberte miesto a kliknite na tlačidlo Uložiť v ľavom dolnom rohu obrazovky. Potom by mal byť váš stĺpec žltý.
-

Aby boli tieto údaje viditeľné mimo stránky Fusion Tables, musíme ich „zdieľať“. V pravej časti obrazovky sa nachádza tlačidlo zdieľania, kliknite naň. Uvidíte, že táto tabuľka je súkromná, takže ju budete musieť zobraziť na svojich stránkach, musíte zmeniť na „neuvedené“ (neuvedené) alebo „verejné“ (verejné). Odporúča sa vybrať možnosť „Neuvedené“ - to znamená, že môžete zdieľať údaje - nikto ich však nebude môcť vyhľadávať ani nájsť na webovej stránke Fusion Tables. Po výbere možnosti „Neuvedené v zozname“ kliknutím na ikonu X vpravo hore zatvorte túto obrazovku. -

Akonáhle budete mať svoje adresy a čo sú na webe Google, je čas ich zmapovať! K dispozícii je nová verzia a my musíme vidieť klasickú staromódnu. Kliknite na „Pomoc“, „Späť na klasický vzhľad“. Je to také ľahké, je to takmer zlé. V ponuke sú možnosti Súbor, Zobraziť, Upraviť, Vizualizovať, Zlúčiť. Kliknite na „Vizualizovať“ a vyberte „Mapa“.- Vaše adresy sa teraz automaticky preložia na miesto na mape a pre každú platnú polohu sa na mapu Google umiestni značka.
-

Kliknite na odkaz napravo od odkazu na export (Získať vložiteľný odkaz). Tým sa zobrazí oblasť e s automaticky vygenerovaným HTML kódom, ktorý sa má umiestniť na vašu stránku. Upozorňujeme, že ak kliknete na značku, všetky informácie o tomto zázname sa zobrazia v príjemnom okne. -

Možno ste si všimli, že nie všetky adresy boli preložené na miesto na mape. Kliknite na ponuku „Vizualizovať“ a vyberte „Tabuľka“; uvidíte, že nepreložené riadky sú stále zvýraznené žltou farbou. Kliknite na ikonu zemegule vedľa adresy a budete môcť vyhľadávať manuálne a vybrať príslušné miesto. -

Finish. Obrázok tu zobrazuje konečný produkt alebo môžete navštíviť stránku http://www.chautauquahomes.us//FusionTables/ a pozrieť si vzorku online.- Ak sa vám to páči, môžete kliknutím na odkazy „Konfigurovať informačné okno“ alebo „Konfigurovať štýly“ prispôsobiť vzhľad a dojem značiek na mape, ako aj okno s.
-

„Ručný“ pohyb značky na mape. Ak vaša značka nebola umiestnená tam, kde by mala byť, môžete na mape manuálne vyhľadať presnú polohu. Zobrazte zlúčené údaje ako pole, presuňte kurzor myši nad stĺpec, ktorý sa používa ako miesto na mape, a uvidíte obrázok, ktorý vyzerá ako zemeguľa. Kliknite naň. -

Presné umiestnenie nájdete v okne výberu polohy. Uvidíte červenú značku pre prípad, keď je nastavené aktuálne umiestnenie. -

Pomocou e-poľa zadajte adresu a vyhľadajte kliknutím na tlačidlo Hľadať. Na mape sa zobrazia zelené značky, ktoré vás informujú o tom, kde si Google myslí, že sa nachádzate. -

Pokračujte v úprave vyhľadávania, až kým neuvidíte zelenú značku, kde ju chcete, potom na ňu kliknite a vyberte možnosť Použiť toto miesto.