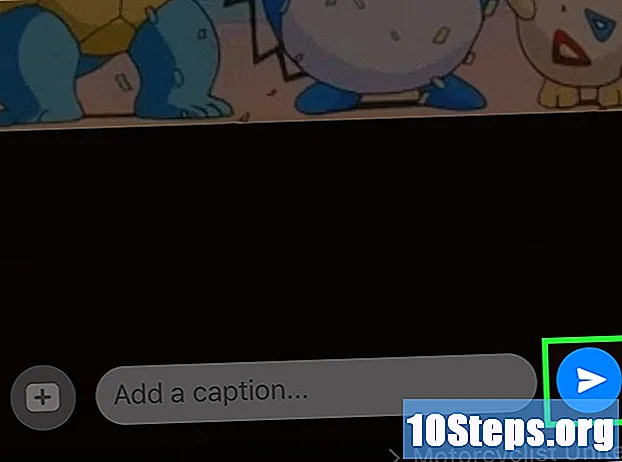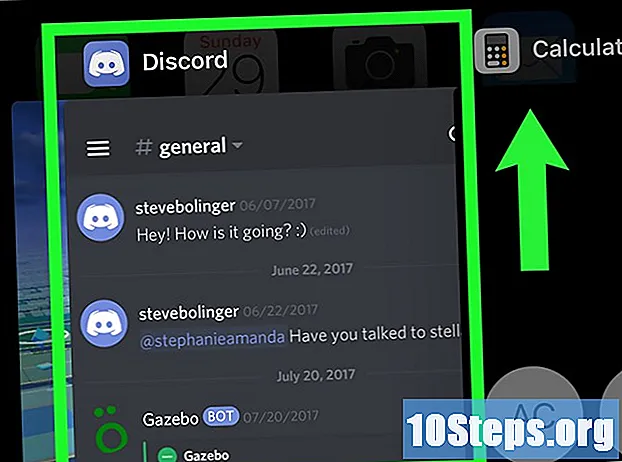Obsah
- stupňa
- Časť 1 Vykonajte animáciu Flash po snímkach
- 2. časť Animácia z jedného bodu do druhého (interpolácia)
- Časť 3 Pridávanie zvuku a hudby
Flash je najobľúbenejší formát animácie pre internet a dokonca aj pre iné médiá, ako je televízia. Je veľmi ľahké robiť jednoduchú Flash animáciu, pretože súčasný animačný softvér ponúka celý rad nástrojov na zjednodušenie celého procesu. Ak máte nejaký nápad na vytvorenie animovaného filmu v aplikácii Flash, môžete si urobiť náčrt viditeľným do niekoľkých hodín.
stupňa
Časť 1 Vykonajte animáciu Flash po snímkach
-

Živá animácia obrázkov. Táto technika sa považuje za najtradičnejšiu základňu pre animáciu, v ktorej každý rámec obsahuje obraz toho, ktorý predchádzal, s výnimkou toho, že je mierne upravený. Keď sa snímky zobrazujú jeden po druhom, zdá sa, že výsledný obrázok sa pohybuje. Toto je spôsob, ktorý sa používa od začiatku tradičnej manuálnej animácie a vyžaduje oveľa viac času ako tzv. Technika „interpolácie“ (pozri nasledujúce oddiely).- V predvolenom nastavení Flash vytvorí animáciu rýchlosťou 24 snímok za sekundu (alebo 24 FPS). To znamená, že jedna sekunda bude obsahovať 24 obrázkov, ktoré sa nemusia navzájom nevyhnutne líšiť. Toto číslo môžete prispôsobiť vašim potrebám a mnoho animácií používa iba 12 snímok za sekundu. Mali by ste však vedieť, že snímková frekvencia 24 snímok za sekundu spôsobí, že sa vaša animácia objaví veľmi hladko.
-

Nainštalujte si program Flash Professional. Existuje široká škála programov na animáciu flash, ale najpokročilejší z nich je Adobe Flash Professional CC. Môžete si nainštalovať skúšobnú verziu zadarmo, ale máte tiež možnosť použiť iný produkt, ak nemáte záujem o odber Adobe. Zvyšok tohto článku sa bude vzťahovať na „Flash“ pre použitie Adobe Flash Professional, ako aj akéhokoľvek iného podobného softvéru. -

Vytvorte si kresby. Animácia snímok po snímke, ktorá si vyžaduje niekoľko snímok, medzi ktorými sú len malé rozdiely, budete ich musieť robiť ručne. Môžete ich všetky kresliť od začiatku alebo podľa postupu. Aplikáciu Flash Editor môžete tiež použiť na kreslenie priamo vo vašom projekte alebo na vytvorenie vášho obľúbeného programu na vytváranie obrázkov.- Ak chcete zmeniť veľkosť svojich obrázkov bez zníženia kvality, bude lepšie ich vytvoriť ako vektorové kresby ako bitmapy. Vektorizované obrázky sa prekreslia bez efektov pixelovania alebo straty kvality, ak sa zmení ich veľkosť. Rastrové obrázky sú tradičné obrázky, na ktoré ste pravdepodobne zvyknutí každý deň (fotografie, ikony alebo iné atď.). Ak zmeníte veľkosť, zhoršia sa pomocou pixelov.
-

Vytvorte si prvý rám. Po spustení programu Flash uvidíte biele pozadie a prázdnu časovú os. Toto sa naplní automaticky pri pridávaní obrázkov. Medzi vrstvou pozadia a vrstvou výkresu môžete pracovať rovnako ako v aplikácii Adobe Photoshop.- Pred vložením obrázka si vytvorte základné pozadie pre svoju animáciu. Premenujte prvú vrstvu na „Pozadie“ a zamknite ju. Vytvorte druhú vrstvu a zadajte jej požadovaný názov. Na tejto vrstve vytvoríte svoju animáciu.
- Pridajte svoju kresbu na plátno prvého rámu. Môžete ich nahrať z počítača alebo pomocou vstavaných softvérových nástrojov Flash ich priamo nakresliť pomocou tohto programu.
- Váš prvý obrázok bude „primárny rámec“. Primárne snímky sú tie, ktoré budú obsahovať obrázok a budú tvoriť chrbticu vašej animácie. Pri každej zmene obrázka budete musieť vytvoriť nový.
- Primárne snímky sú na časovej osi označené čiernou bodkou.
- Nebudete musieť nevyhnutne vložiť nový obrázok do každého rámu. Dobrú animáciu môžete urobiť použitím primárneho snímky každé štyri alebo päť sekundárnych snímok.
-

Zmeňte svoj výkres na „symbol“. Konverziou výkresu na symbol môžete ľahko vložiť niekoľkokrát do rámčeka. To je užitočné najmä vtedy, ak potrebujete v akváriu vytvoriť viac objektov, ako sú ryby.- Vyberte svoju kresbu úplne. Kliknite naň pravým tlačidlom myši a vyberte možnosť „Konvertovať na symbol“. Týmto sa do knižnice pridá obrázok, ku ktorému budete mať rýchly prístup neskôr.
- Vymazať výkres. Neboj sa! Presuniete ho späť na pódium pretiahnutím objektu, ktorý ho predstavuje, z vašej knižnice. Do svojej sekvencie môžete ľahko pridať viacero inštancií toho istého výkresu!
-

Pridajte nejaké prázdne bočné rámy. Keď je váš prvý rámec pripravený, môžete medzi prvý a ďalší primárny rámec umiestniť prázdne bočné rámy. Stlačte toľkokrát, koľkokrát je potrebné F5 pridať k svojej sekvencii toľko prázdnych bočných rámcov. -

Vytvorte druhý primárny rámec Po pridaní prázdnych bočných rámov ste pripravení vytvoriť druhý primárny rámec. Na to máte dve možnosti: skopírujte svoj existujúci primárny rámec a vykonajte v ňom niektoré zmeny alebo vytvorte nový a vložte nový obrázok. Tento posledný postup bude vhodnejšie použiť, ak používate objekty vytvorené pomocou iného programu av prípade, že ste vo svojom programe Flash použili nástroje na kreslenie, použite prvú metódu.- lis F6 na vytvorenie primárneho rámca s obsahom predchádzajúceho. Ak chcete vytvoriť prázdny primárny rámec, kliknite pravým tlačidlom myši na posledný rámec vašej časovej osi a vyberte možnosť „Vložiť prázdny primárny rámec“. Celý obsah predchádzajúcej sekvencie zmizne (ale bude uložený).
- Po vytvorení druhého primárneho snímky budete musieť urobiť nejaké zmeny v obrázku, aby ste dosiahli požadovaný pohybový efekt. Ak pracujete s programom Flash, môžete použiť jeho transformačný nástroj na úpravu aspektov výkresu, napríklad ramena znaku vyrobeného z prvkov.
- Ak vložíte nový výkres do každého primárneho rámca, musíte ho umiestniť na rovnaké miesto ako predchádzajúci alebo aspoň jeho nové umiestnenie musí zodpovedať správnej logike umiestnenia na obrazovke, aby sa nespôsobili nežiaduce účinky skoku medzi rámy.
-

Zopakujte postup. Teraz, keď ste vytvorili dva primárne rámce, začnite. Môžete pokračovať opakovaním rovnakého postupu až do konca animácie. Medzi každý primárny rámec pridajte niekoľko prázdnych bočných rámov a uistite sa, že pohyb objektu je súvislý.- Vykonajte malé čiastkové zmeny. Vaša animácia bude vyzerať omnoho plynulejšie, ak urobíte iba malé zmeny v každom primárnom rámci. Ak chcete posúvať rameno postavy z čiar, druhý primárny rámec by nemal predstavovať koniec pohybu, ale medzipolohu. Tieto stredné rámce slúžia na znázornenie prechodu od začiatku pohybu do jeho konca. Vaša animácia bude plynulejšia.
2. časť Animácia z jedného bodu do druhého (interpolácia)
-

Technika „interpolácie“. Softvér Flash obsahuje funkciu interpolácie, ktorá v podstate umožňuje umiestniť počiatočný a konečný bod objektov v animácii. Softvér vytvorí pohyb medzi týmito bodmi a transformáciu na vaše objekty podľa vašich pokynov, čím vytvorí ilúziu animácie. Nebudete musieť vytvárať výkresy pre každý primárny rámec, ako by ste to robili pomocou techniky animácie snímok po snímke.- Technika interpolácie je obzvlášť užitočná pre účinky progresívneho skreslenia tvarov, ktoré sa tiež nazýva morphing čím sa objekt postupne animuje počas animácie.
- Techniky animácie a interpolácie obraz po obraze sa môžu aplikovať v jednom filme komplementárnym spôsobom.
- Naraz môžete na interpoláciu podať iba jeden objekt. Ak chcete animovať niekoľko objektov súčasne, musíte to urobiť na rôznych ďalších vrstvách (iba jeden na animáciu objektu).
-

Vytvorte si prvý objekt. Na rozdiel od animácie snímok po snímke nebudete musieť vytvárať animované objekty, aby ste mohli používať funkciu interpolácie. Namiesto toho budete musieť počas procesu interpolácie vytvoriť objekt a upraviť jeho vlastnosti.- Pred pridaním obrázka vytvorte pozadie pre animovanú sekvenciu. Pomenujte prvú vrstvu „Pozadie“ a zamknite ju. Vytvorte druhú vrstvu a pomenujte ju podľa vášho želania. Táto posledná vrstva bude tá, na ktorej si uvedomíte svoju animáciu.
- Najlepšie je použiť vstavané nástroje softvéru Flash alebo importovať obrázok z programu na kreslenie vektorov. Vektorový nákres podliehajúci zmenám vo veľkosti (zväčšenie alebo zmrštenie) nebude vykazovať žiadnu stratu kvality, zatiaľ čo bitmapový obrázok bude silno degradovaný pixiláciou.
-

Premente svoj objekt na symbol. Ak chcete interpolovať pohyby objektu, musíte ho previesť na symbol. Flash ju bude môcť manipulovať iba v tomto formáte a ak to neurobíte a pokúšate sa interpolovať nespracovaný objekt do symbolu, softvér vás najskôr požiada o jeho konverziu.- Pravým tlačidlom myši kliknite na objekt a vyberte príkaz „Previesť na symbol“. Objekt sa potom pridá do vašej pracovnej knižnice, čo zároveň uľahčí klonovanie.
-

Vytvorte interpoláciu prvého ťahu. Interpolácia pohybu z jedného bodu do druhého zahŕňa pohyb objektu pozdĺž danej cesty. Kliknite pravým tlačidlom myši na symbol vo vašej scéne a potom vyberte možnosť „Vytvoriť interpoláciu posunu“. Softvér potom na vašu časovú os pridá 24 snímok, ktoré predstavujú čas predvolenej interpolácie. Pamätajte, že Flash vytvára animácie rýchlosťou 24 snímok za sekundu, takže tento krok bude trvať sekundu.- Keď vytvoríte pohybovú interpoláciu, softvér vás zavedie priamo k poslednému rámcu interpolácie.
-

Vytvorte trajektóriu. Po vytvorení interpolácie môžete objekt presunúť na miesto, kam chcete ísť. Flash zobrazí prerušovanú čiaru trajektórie na vizualizáciu polohy dosiahnutej objektom v každom rámci interpolácie.- Cesta, ktorú vytvoríte, je priamkou medzi počiatočným a koncovým bodom.
-

Rozložte spodnú vrstvu. Ak teraz spustíte animáciu, váš objekt by sa presunul po ceste, ktorá je mu priradená, ale obrázok na pozadí zmizne po prvom snímku. Aby ste to napravili, musíte svoj obrázok na pozadí rozšíriť na všetky snímky animácie.- Vyberte vrstvu pozadia na časovej osi. Kliknite na posledný rámec časovej osi, ktorý tiež predstavuje koniec presunu. lis F5 vložiť rámčeky pozadia až do tohto bodu, ktorý zachová zobrazenie obrázka na pozadí až do konca posunu.
-

Pridajte primárne rámce. Ak do svojej cesty pridáte primárne snímky, získate možnosť vykonávať transformácie objektu počas prechádzania pohybom. Objekt budete môcť transformovať iba vtedy, ak sa objaví na primárnom rámci. Ak chcete do svojej cesty pridať primárne snímky, najprv vyberte snímku na časovej osi, ktorú chcete transformovať na primárny rámec. Kliknite na objekt a potom ho umiestnite na miesto, kde má byť v priebehu tohto rámca. Cesta sa automaticky upraví a na časovú os sa pridá primárny rámec. Primárne snímky pridané na časovú os sú označené čiernymi ikonami v tvare kosoštvorca. -

Upravte trajektóriu interpolácie. Ak chcete zmeniť premiestnenie vášho objektu, máte možnosť kliknúť a ťahať smerom ku každému novému miestu každú z pozičných značiek rámu. Kurz príliš nemeňte, pretože pohyb by mohol byť nevyrovnaný (pokiaľ to samozrejme nechcete). -

Transformujte svoj objekt. Po vytvorení primárnych rámcov a trajektórií máte možnosť transformovať svoj objekt tak, aby sa zmenil pri pohybe na interpolovanej trajektórii. Môžete zmeniť tvar, farbu, rotáciu, zmeniť veľkosť a všetky ďalšie vlastnosti.- Vyberte snímku, na ktorej chcete vykonať tieto zmeny.
- Otvorte dialógové okno vlastností objektu. Môžete stlačiť ctrl+F3 ak tento dialóg nie je viditeľný.
- V tomto okne zmeňte všetky hodnoty, ktoré sú potrebné na úpravu objektu. Napríklad môžete zmeniť odtieň alebo farbu, pridať filtre alebo zmeniť jeho veľkosť.
- Môžete tiež použiť transformačný nástroj „Free Hand“ na zmenu jeho tvaru tak, ako chcete.
-

Dajte posledný dotyk vašej interpolácii. Otestujte interpoláciu jeho pohybov súčasným stlačením ctrl+↵ Zadajte, Skontrolujte, či sú uskutočňované transformácie hodnoverné a či sú pohyby objektov správnou rýchlosťou. Ak je animácia príliš rýchla, môžete znížiť počet snímok za sekundu alebo zväčšiť dĺžku interpolácie.- Počet snímok za sekundu je predvolene nastavený na 24, preto sa pokúste znížiť počet snímok na 12. Na tento účel zadajte dialógové okno vlastností a zmeňte počet snímok za sekundu (FPS). Prepnutím na hodnotu 12 FPS sa zdvojnásobí doba chodu animácie, môže to však tiež spôsobiť trhanie.
- Ak chcete zmeniť rozsah interpolácie, vyberte vrstvu, na ktorú sa aplikuje, a pomocou posúvača ju roztiahnite. Ak chcete, aby bola interpolácia dvojnásobná, natiahnite ju na 48 snímok. Do vrstvy pozadia vložte dostatok prázdnych postranných rámov, ktoré budete musieť potom rozbaliť na všetky snímky v poradí, aby nezmizli v polovici animačného pohybu. Ak chcete rozšíriť vrstvu pozadia, vyberte ju, kliknite na posledný obrázok animácie na časovej osi a stlačte F5
Časť 3 Pridávanie zvuku a hudby
-

Zaznamenajte alebo vyhľadajte svoje zvukové efekty a pozadie. Zvukovým efektom môžete do rôznych akcií, ktoré sa odohrávajú vo vašej animácii, pridať, aby ste ju vylepšili a poskytli viac úľavy. Hudba priťahuje viac pozornosti a môže dať vašej animácii výnimočné vykreslenie. Flash podporuje širokú škálu formátov zvukových súborov, ako sú AAC, MP3, WAV a AU. Vyberte ten, ktorý vám poskytne najlepšiu kvalitu pre najmenšiu veľkosť súboru.- Formát MP3 vám prinesie veľmi prijateľnú kvalitu zvuku a viac komprimovaných súborov. Ak je to možné, vyvarujte sa formátu WAV, pretože súbory kódované týmto spôsobom sú často veľké.
-

Importujte zvukové súbory do svojej knižnice. Pred pridaním zvukových efektov do vašej animácie musia byť nastavené v pracovnej knižnici vášho softvéru. To vám umožní ľahšie ich importovať do vášho projektu. Kliknite na „Súbory“ → „Importovať“ → „Importovať do knižnice“. Potom vyhľadajte v počítači príslušný zvukový súbor. Zvukové súbory nezabudnite pomenovať, aby ste ich neskôr ľahko našli. -

Vytvorte vrstvu pre každý zvukový súbor. Nie je to nevyhnutne potrebné, pretože k už existujúcim vrstvám môžete pridať zvuk. Umiestnením každého zvukového súboru do vlastnej vrstvy získate väčšiu kontrolu nad účinkami zmenšujúcich sa a postupne sa zvyšujúcich miest hlasitosti a strihov. Bude tiež jednoduchšie presúvať alebo synchronizovať zvukové sekvencie. -

Vytvorte primárny rámec, kde by sa mal zvuk začať. Na zvukovej vrstve vyberte snímku animačnej sekvencie, od ktorej sa má zvuk spustiť. lis F7 vložiť prázdny primárny rám. Napríklad, ak chcete zahrnúť hudobný súbor, ktorý by sa mal prehrať počas animácie, vyberte prvý rámec zvukovej vrstvy. Ak k niektorému znaku pridáte dialógové okno, vyberte rámec, z ktorého znak začne hovoriť. -

Pridajte zvukový alebo hudobný súbor. Časť okna výberu vlastnosti je vyhradená pre zvuk. Túto časť môžete rozbaliť a zobraziť rôzne možnosti. Kliknite na položku ponuky „Názov“ a vyberte súbor, ktorý chcete importovať z knižnice. -

Nakonfigurujte zvukové efekty. Po výbere súboru môžete nakonfigurovať spôsob jeho prehrávania. To, čo si vyberiete, bude závisieť od účinku, ktorý chcete, aby zvuk dal animácii. Nastavenia možností, časovania a opakovania každého zvuku môžete zmeniť pomocou možností zahrnutých v časti „Názov“ okna výberu vlastností.- účinky - Táto možnosť vám umožňuje pridať zvukové efekty, ako je napríklad zníženie a zvýšenie prírastku alebo privedenie ozveny na zvuk. Môžete si vybrať z rozbaľovacej ponuky, v ktorej sú nastavené predvolené zvukové efekty, alebo kliknutím na ikonu ceruzky vedľa ponuky prispôsobte svoje vlastné nastavenia.
- synchronizácia - Toto nastavenie definuje spôsob reprodukovania zvuku v animácii. Možnosť „Udalosť“ vám umožní úplne reprodukovať zvuk od danej udalosti až do konca. Ak sa zvuk spustí znova skôr, ako sa skončí predchádzajúci zvuk, pôvodný zvuk bude pokračovať až do konca. Možnosť „Štart“ funguje rovnako ako predchádzajúca, ale aktuálny zvuk sa zastaví a znova sa spustí, ak udalosť znova spustí. Možnosť „Vyp.“ Zastaví prehrávanie zvuku v rovnakom rámci. Ak chcete túto možnosť použiť v spojení s inými zvukovými vlastnosťami, musíte vytvoriť nový primárny rámec, v ktorom chcete zastaviť reprodukciu zvuku, a použiť túto možnosť. Možnosť „Stream“ sa pokúsi priradiť prehrávaný zvuk k počtu snímok v iných vrstvách. Táto voľba platí najlepšie pre dialógy.
- Skúšobné slučky - Toto nastavenie vám umožňuje nastaviť počet opakovaných cyklov pre zvuk. Môžete nastaviť, aby zvuk prehral iba raz, ale môžete ho tiež prehrať viackrát. Ak má animácia pracovať v slučke, budete musieť nastaviť tento parameter na neurčitý počet opakovaní.
-

Dokončite svoj projekt. Po dokončení projektu ho uložte ako „.swf“. Toto sa používa na prehrávanie filmov, ktoré si potom môžete prezrieť v prakticky akomkoľvek internetovom prehliadači s doplnkami Flash. Môžete ich tiež načítať do vyhradeného prehrávača Flash na prezeranie. Existuje tiež mnoho webových stránok, na ktoré môžete posielať svoje výtvory, aby ich mohli vidieť ostatní, napríklad Newgrounds, Albino Blacksheep a Kongregate. -

Advance svoje budúce projekty. Táto príručka predstavuje iba základy tvorby animácií, ale stále sa musíte veľa naučiť. Ak sa chcete zúčastniť doučovacieho kurzu s ActionScriptom, môžete lepšie spravovať jemnejšie podrobnosti svojej animácie a priniesť ju napríklad interaktivite pri vytváraní hier. Pokračujte v získavaní skúseností a čoskoro sa naučíte všetky triky a prejdete v tejto oblasti ešte ďalej.