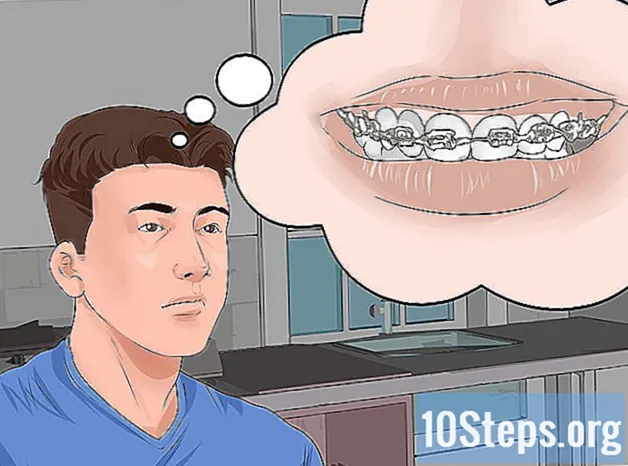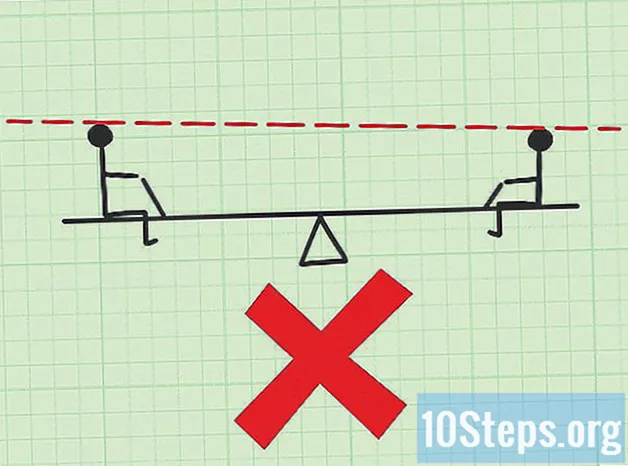Obsah
- stupňa
- 1. časť Vytvorte graf
- Časť 2 Prispôsobenie schémy
- 3. časť Vložte graf
- Časť 4 Zálohujte alebo zdieľajte graf
Na zvýraznenie údajov je správne vytvorenie grafu. Tabuľky Google sú vynikajúcim nástrojom na dosiahnutie dobrého výsledku. Je veľmi ľahké transformovať nespracované údaje na krivku alebo histogram. Okrem toho existuje veľké množstvo upraviteľných parametrov na prispôsobenie grafiky. Upozorňujeme, že toto je nová verzia hárku Google. Z predchádzajúcej verzie je možný prístup iba do grafického editora, možnosti v grafe sú možnosti novej verzie.
stupňa
1. časť Vytvorte graf
-
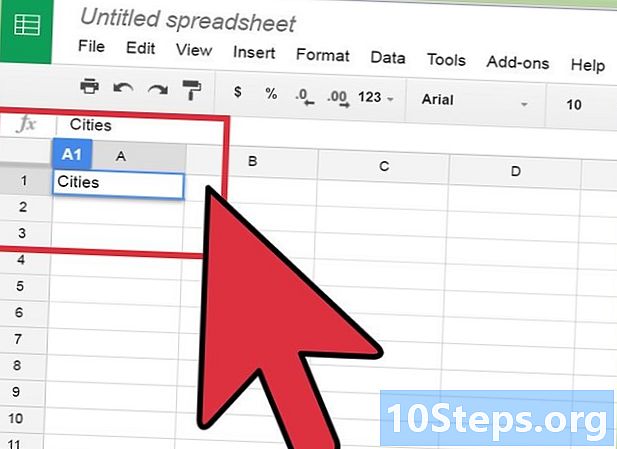
Identifikujte údaje, ktoré sa majú zobraziť v grafe. Vyberte rozsah buniek, ktoré obsahujú údaje pre váš graf. Kurzorom myši kliknite do najľavejšej a najvyššej dátovej bunky v súbore. Potom natiahnite, kým nebudete mať všetky zvýraznené údaje. Ak chcete v grafe zobraziť štítky údajov, vyberte aj príslušné bunky.- Ako dátovú značku možno budete musieť sledovať poplatky, ktoré každý mesiac platia noví členovia vašej asociácie. Ako záhlavie každého stĺpca by ste mali názov mesiacov v roku.
- Ak sa držíme príkladu asociácie, môžete mať názov každého novo zaregistrovaného člena vo vašej asociácii ako hlavičku riadku.
-

Prístup k typom grafu. Na paneli s ponukami kliknite na vloženie av rozbaľovacej ponuke vyberte položku grafický. -

Vyberte graf. Podľa predchádzajúcej verzie máte k dispozícii 3 karty. Prvá karta odporúčanie, môžete si vybrať z niekoľkých príkladov a kliknutím na jeden z nich zobraziť ukážku svojich údajov po vybranom príklade. Ak hľadáte konkrétnu grafiku, prejdite na druhú kartu Druhy grafiky, V novej verzii editora grafov máte dve karty. V prvej menovanej dátakliknite na Typ grafu a návrhy nájdete na začiatku, po ktorých nasledujú rôzne možné typy grafiky.- Každý typ tabuľky je užitočný pre rôzne situácie. Aby bolo možné sledovať vývoj v dátovom čase, bude užitočné použiť graf v krivke alebo graf v tvare mliek. Ak chcete navzájom porovnávať kategórie údajov, skúste graf v stĺpcoch alebo stĺpcoch. V opačnom prípade, ak máte záujem o priradenie dvoch typov, vyberte kombinovaný graf. Ak chcete poznať názov grafiky, umiestnite kurzor myši na ňu a zobrazí sa jej názov.
- Ak máte problém so zobrazením grafu, vyberte príslušnú možnosť Zamieňajte riadky a stĺpce , Ak sa stále nezhodujú, skúste iný rozsah údajov alebo zmeňte typ grafu.
Časť 2 Prispôsobenie schémy
-

Prejdite na longlet prispôsobiť. Na tejto karte máte možnosť vykonať zmeny v grafe, ako je napríklad zmena na 3D (nová verzia editora), zmena názvu a zmena jeho písma. Kedykoľvek niečo zmeníte, vaša schéma ukáže zmenu. -
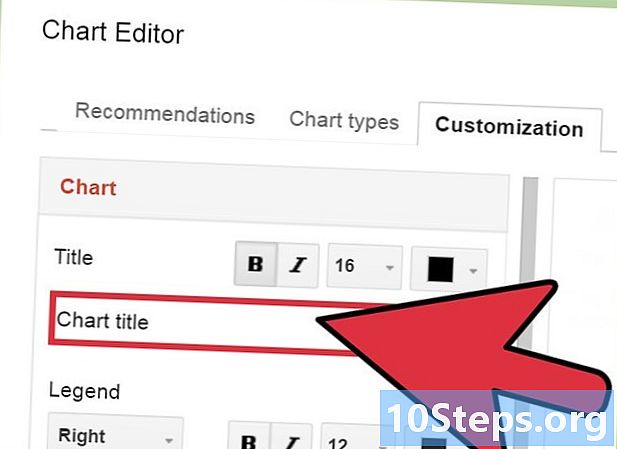
Zadajte názov. Napíšte názov svojho grafu do vyhradeného záložkového priestoru. Môžete tiež zvoliť veľkosť, typ, farbu písma. -

Priložte legendu. Môžete pridať popis, ktorý pomôže ľuďom, ktorí budú musieť vidieť váš graf, aby to pochopili. Môžete tiež umiestniť kamkoľvek výberom možnosti pozície, Môžete tiež prispôsobiť svoje písmo podľa názvu. -

Zmeňte pozadie. Vyberte požadovanú farbu pozadia. V novej verzii editora máp možnosť Štýl grafu, V starej verzii je to jedna z prvých možností karty prispôsobiť, Nezabudnite vybrať farbu, ktorá zvýrazní vaše písmo. -
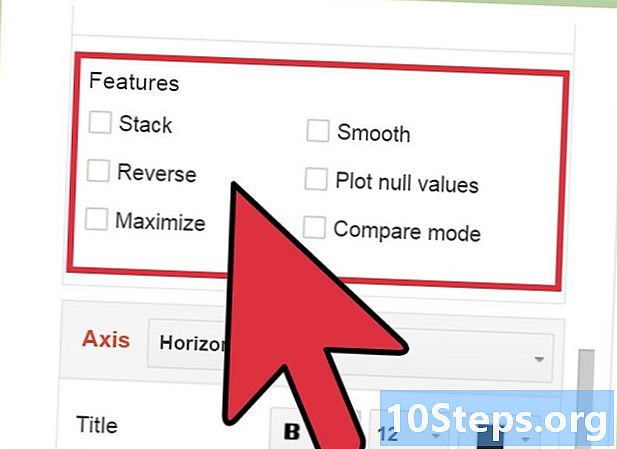
Vyberte si prezentáciu svojich grafických údajov. Môžete si vybrať, či chcete zväčšiť, zoskupiť, zvrátiť alebo porovnať svoje grafické údaje v predchádzajúcej verzii. V novej verzii môžete zväčšiť, vložiť 3D a porovnať. Tieto funkcie sa nachádzajú v Štýl grafu. -

Prispôsobte lax. V závislosti od grafu môžete štítky nakloniť, prevrátiť poradie osi a zmeniť písmo pre vodorovnú os. Pre zvislú os môžete okrem upraviteľného písma zadať aj minimálne a maximálne hodnoty, hrať na stupnici mierky (nová verzia) atď. -

Pridajte položky. V časti séria, môžete do starej aj novej verzie pridať štítky s údajmi, chybové stĺpce a čiaru trendu.
3. časť Vložte graf
-
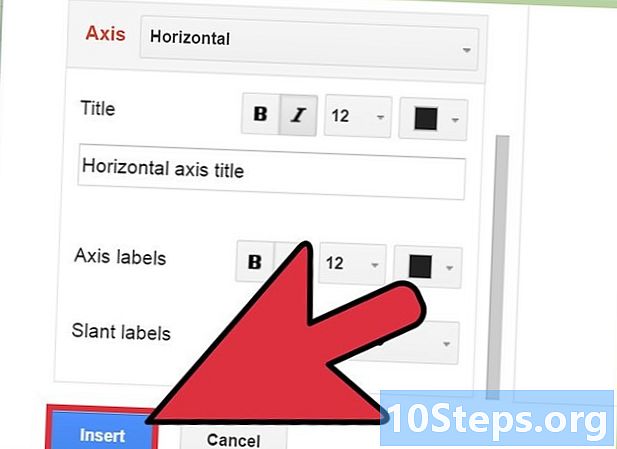
Vložte graf. V starej verzii editora grafov stlačte tlačidlo aktualizovať integrovať graf do tabuľky. V prípade novej verzie nie je táto akcia potrebná. -
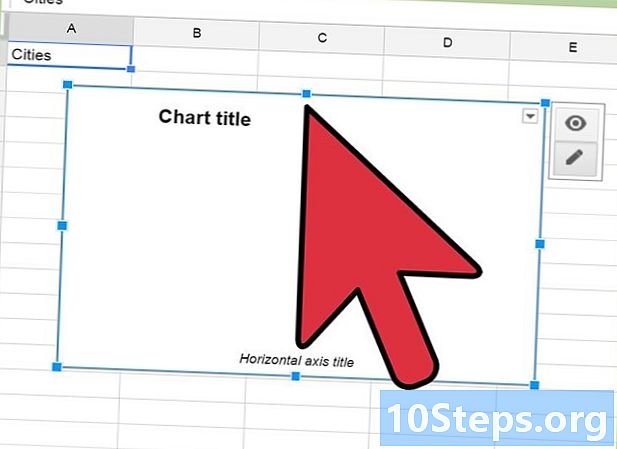
Presuňte diagram do tabuľky. Kliknutím na graf ho vyberte a potom stlačte a podržte tlačidlo myši a môžete graf presunúť kamkoľvek v tabuľke. -

Vykonajte zmeny. Prístup starej verzie už neexistuje. Stále však môžete robiť zmeny bez toho, aby ste prešli editorom grafov. Vyberte graf a potom kliknite pravým tlačidlom myši na graf. Objaví sa ponuka ponúk, v ktorej môžete zmeniť niekoľko parametrov, ako napríklad štýl grafu, legenda atď.- Môžete zmeniť vlastnosti prvkov, ktoré sa nachádzajú v grafe, napríklad zmeniť farbu pruhov, krivky podľa typu grafu. Môžete tiež zmeniť písmo. Jednoducho naň dvakrát kliknete a vpravo sa zobrazí okno editora grafov s konkrétnymi parametrami vášho výberu.
- Ak chcete upraviť dôležitejšie prvky ako funkcie pre „tvar“ grafu, musíte dvakrát kliknúť na graf, aby sa zobrazil editor grafov. Budete môcť zmeniť rozsah údajov, pridať rad, napríklad na karte dáta novej verzie. Ak ste boli zvyknutí na starú verziu, kliknite na odkaz v dolnej časti editora grafov. Po dokončení zmien kliknite v starej verzii na tlačidlo aktualizovať, V prípade novej verzie sa zmeny automaticky uložia.
Časť 4 Zálohujte alebo zdieľajte graf
-

Prístup k možnostiam na mape. Kurzorom myši kliknite na graf a vyberte ho. V pravom hornom rohu diagramu kliknite vertikálne na tri malé bodky. Otvorí sa ponuka konvektorov s niekoľkými možnosťami, ako je napríklad uloženie, odstránenie alebo zverejnenie grafu. -

Vytvorte si obrázok z grafu. Po výbere grafu kliknite na tri body v pravom hornom rohu a potom v okne konzoly vyberte položku Uložte obrázok, Obrázok vo formáte PNG sa automaticky stiahne na miesto, kde zvyčajne ukladáte dokumenty, ktoré načítate, na internete pomocou internetového prehliadača. -

Zdieľajte svoj graf na internete. Po kliknutí na tri malé bodky je v ponuke konvektorov, ktorá je na grafe, možnosť Zverejniť graf zdieľať svoj diagram na internete Akonáhle ste stlačili Zverejniť graf otvorí sa okno nádrže. V druhom prípade si môžete vybrať stránky, ktoré chcete zdieľať, alebo celý dokument. Môžete ho tiež integrovať do webovej stránky alebo vytvoriť odkaz na svoj dokument. Po dokončení nastavenia kliknite na tlačidlo publikovať.- Odkaz môžete zdieľať priamo s Gmailom, Google+ a Facebookom. V opačnom prípade môžete odkaz jednoducho skopírovať a zdieľať podľa svojich predstáv.
- Ak chcete zastaviť publikovanie dokumentu na internete alebo deaktivovať odkaz v dokumente, vráťte sa do okna Zverejnite graf a stlačte tlačidlo Zastaviť publikovanie.