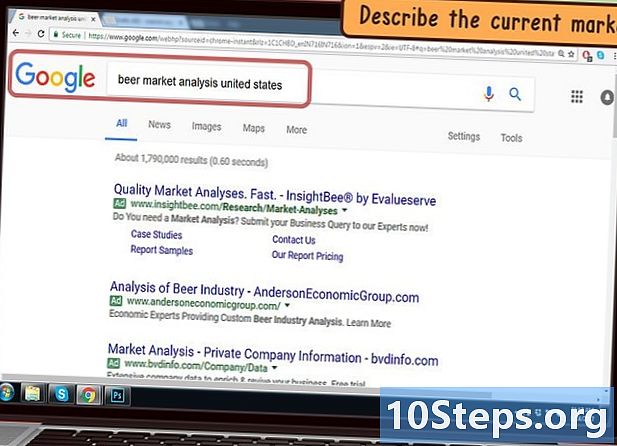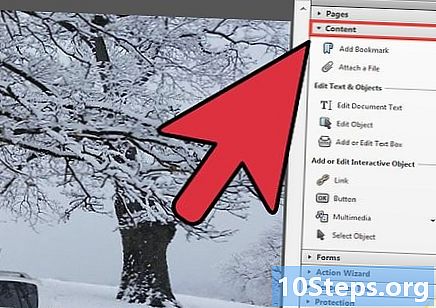Obsah
- stupňa
- Metóda 1 Vytvorte inštalačný disk systému Windows 7
- Metóda 2 Vytvorte opravný disk systému Windows 7
Ak máte vážne problémy s počítačom so systémom Windows 7 alebo ak chcete jednoducho preinštalovať operačný systém, budete potrebovať opravný alebo obnovovací disk. Inštalačný disk systému Windows vám umožňuje naformátovať počítač a preinštalovať novú verziu systému Windows 7. Niektorí výrobcovia počítačov ponúkajú možnosť vytvárať opravné disky, ktoré preinštalujú systém Windows so všetkými predinštalovanými ovládačmi. Ak to nie je váš prípad, môžete si vytvoriť vlastný inštalačný disk s potrebnými ovládačmi a softvérom.
stupňa
Metóda 1 Vytvorte inštalačný disk systému Windows 7
- Zistite, pre čo je inštalačný disk. Inštalačný disk Windows 7 vám umožňuje nainštalovať operačný systém od začiatku pomocou kódu Product Key. Inštalačný disk Windows 7 si môžete legálne vytvoriť stiahnutím potrebných súborov z webovej stránky spoločnosti Microsoft. Na preinštalovanie operačného systému použite produktový kľúč dodaný s počítačom. Inštalačný disk neobsahuje žiadne ovládače špecifické pre vaše zariadenie, môžete si ich však stiahnuť z webových stránok výrobcu. Jednotku môžete používať na akomkoľvek počítači, pokiaľ máte platný kód Product Key.
- Ak chcete vytvoriť opravný disk obsahujúci všetky ovládače pre váš počítač, prejdite na ďalší krok.
-

Vyhľadajte svoj produktový kľúč. Na vytvorenie inštalačného disku potrebujete produktový kľúč systému Windows 7. Ak ste si zakúpili počítač alebo prenosný počítač s predinštalovaným systémom Windows, nájdete produktový kľúč na nálepke pripojenej k prenosnému počítaču alebo zadnej časti veže. Je možné, že bol dodaný s pokynmi vášho stroja. Ak ste systém Windows 7 zakúpili v obchode, kód Product Key sa nachádza v krabici DVD alebo v poli s potvrdením.- Ak nálepku nenájdete, stiahnite si produkt ProduKey zadarmo tu. Rozbaľte súbor a spustite program. Váš produktový kľúč systému Windows sa zobrazí v okne ProduKey.
-

Prejdite na webovú stránku na stiahnutie systému Windows 7. Spoločnosť Microsoft vám ponúka možnosť sťahovať obraz disku alebo súbor ISO, ak máte kód Product Key. Môžete si ho stiahnuť tu. -

Stiahnite si súbor ISO pre systém Windows 7. Pred stiahnutím správnej verzie operačného systému budete musieť overiť svoj kód Product Key. Súbor má niekoľko gigabajtov a môže vyžadovať určitý čas na stiahnutie.- Ak chcete zistiť, či potrebujete 32-bitovú alebo 64-bitovú verziu, stlačte ⊞ Win+prestávka a pozrite si časť „Typ systému“.
-

Stiahnite si Windows 7 DVD / USB Download Tool. Prevezmite a nainštalujte nástroj na prevzatie DVD / USB systému Windows 7. Tento program vám umožňuje ľahko vytvoriť zavádzaciu jednotku DVD alebo USB obsahujúcu súbor ISO Windows 7. Program si môžete zadarmo stiahnuť tu. -

Vložte prázdne DVD. Vložte prázdny disk DVD alebo 4 GB USB. Windows 7 sa zvyčajne inštaluje na prázdny disk DVD, ale ak počítač nemá jednotku DVD, môžete použiť jednotku USB Flash. Kľúč musí mať veľkosť minimálne 4 GB a musí byť vopred naformátovaný. -

Spustite nástroj na stiahnutie DVD / USB systému Windows 7. Spustite nástroj na stiahnutie DVD / USB systému Windows 7 a nahrajte súbor ISO. Vyhľadajte súbor ISO v priečinku Downloads. -

Postupujte podľa pokynov na obrazovke. ISO súbor sa vypáli na prázdny disk alebo skopíruje do USB kľúča. Táto operácia môže trvať niekoľko minút. Po dokončení budete mať plne funkčný inštalačný disk Windows 7.
Metóda 2 Vytvorte opravný disk systému Windows 7
- Použite nástroj poskytnutý výrobcom vášho počítača. Vytvorte disk pomocou nástroja poskytnutého výrobcom vášho počítača. Hlavní výrobcovia počítačov, ako napríklad HP, Dell alebo Acer, zahŕňajú programy na vytváranie opravných diskov so systémom Windows. Ak ste si postavili vlastný stroj alebo ak výrobca tento druh nástroja nezahrnul, vytvorte si vlastný nástroj.
- HP / Compaq
- Vezmite 4 prázdne DVD - / + R. Nie je možné používať DVD-RW. Je možné, že nepotrebujete všetky 4 a môžete tiež použiť USB kľúč s minimálne 16 GB voľného miesta.
- Kliknite na tlačidlo štart a napíšte „manager obnovy“. V zobrazenom zozname vyberte položku Recovery Manager.
- V ponuke okna Recovery Manager kliknite na položku „Recovery Media Creation“.
- Vyberte typ média, ktoré chcete vytvoriť. Môže to byť DVD alebo USB kľúč. Po výbere vám tento nástroj ukáže, koľko DVD bude potrebných alebo koľko pamäte budete musieť uvoľniť na vašom USB disku.
- Vytvorte disky podľa pokynov. Ak napaľujete opravné disky, pri každom vložení prázdneho disku sa zobrazí okno. Nezabudnite označiť disky, ktoré vytvoríte, aby ste vedeli, ktoré poradie na ich použitie.
- Dell
- Spustite program „Dell DataSafe Local Backup“ v priečinku „Dell Data“ v tejto časti Všetky programy z ponuky štart.
- Kliknite na „Zálohovať“ a vyberte „Vytvoriť médium na obnovenie“.
- Vyberte typ média, ktoré chcete použiť. Môžete si vybrať medzi prázdnymi DVD alebo USB kľúčom. Po výbere sa v okne zobrazí, koľko diskov bude potrebných alebo koľko pamäte bude treba uvoľniť na kľúči USB. Ak používate disky, budete potrebovať DVD +/- R a nie RW alebo DL.
- Vytvorte disky alebo jednotku USB podľa pokynov. Každý vytvorený disk označte štítkom, aby ste vedeli, v akom poradí je používať.
- Acer / brána
- V ponuke kliknite na „Acer“ štart a vyberte „Acer eRecovery Management“.
- Kliknite na „Zálohovať“ a vyberte „Vytvoriť predvolený disk od výroby“.
- Vložte svoje prvé prázdne DVD +/- R. Budete potrebovať 2 prázdne disky. Nie je možné používať disky DVD +/- RW alebo DL.
- Opravné disky vytvorte podľa pokynov. Označte ich, aby ste videli, ktoré poradie ich použiť.
- HP / Compaq
- Stiahnite si súbor ISO zo systému Windows 7. Stiahnite si súbor ISO zo systému Windows 7 alebo vložte inštalačný disk zo systému Windows 7. Na vytvorenie vlastného inštalačného disku so všetkými ovládačmi, ktoré potrebujete pre svoj počítač, budete potrebovať buď súbor ISO alebo inštalačný disk Windows 7.
- Súbor ISO 7 systému Windows 7 si môžete stiahnuť tu. Na spustenie sťahovania budete potrebovať svoj produktový kľúč. Uvidíme sa v prvom kroku, kde nájdete ďalšie informácie.
- Skopírujte obsah inštalačného DVD na pevný disk. Skopírujte obsah inštalačného DVD alebo ISO súboru na pevný disk. Na pracovnej ploche môžete vytvoriť nový priečinok a presunúť doň všetky súbory z disku alebo ISO. Na otvorenie súboru ISO budete potrebovať 7-Zip (7-zip.org) alebo WinRAR (rarlab.com), ktoré sú všetky 2 bezplatné. Po inštalácii kliknite pravým tlačidlom myši na súbor ISO a vyberte položku výťažok .
- Stiahnite si Windows Automated Installation Kit. Stiahnite a nainštalujte automatickú inštalačnú súpravu Windows. Tento program je potrebný na vytvorenie vlastného inštalačného disku Windows. Môžete si ho zadarmo stiahnuť tu. Veľkosť súboru je 1,7 GB a jeho načítanie môže chvíľu trvať.
- Stiahnite a nainštalujte NTLite. Tento program bol navrhnutý komunitou používateľov Windows, aby uľahčil vytvorenie inštalačného disku. Môžete si ho zadarmo stiahnuť na nliteos.com a ponechajte všetky predvolené nastavenia inštalácie.
- Kliknite na tlačidlo pridať. Kliknite na tlačidlo pridať v NTLite a vyberte priečinok, do ktorého ste skopírovali súbory Windows. Vaša verzia systému Windows 7 je viditeľná na karte zdroj.
- Dvakrát kliknite na verziu systému Windows 7. Dvakrát kliknite na verziu Windows 7 na karte zdroj, Na požiadanie skonvertujte súbor na obrázok. Táto operácia chvíľu trvá.
- vybrať ovládače v ponuke. NTLite vám umožňuje integrovať ovládače do vašej inštalácie, takže ich po inštalácii nemusíte znova inštalovať. V pravej časti okna sa zobrazí zoznam všetkých ovládačov, ktoré sa automaticky integrujú. Zistite, ktoré z nich sú označené ako „chýbajúce“.
- Stiahnite si všetky "chýbajúce" ovládače. Stiahnite si všetky "chýbajúce" ovládače z počítača na webovú stránku výrobcu. Ak máte prémiovú verziu, môžete ich jednoducho importovať z počítača kliknutím na import, Ak používate bezplatnú verziu, budete si musieť stiahnuť súbory z webovej stránky výrobcu a nainštalovať ich ručne.
- Prejdite na stránku pomocníka svojho počítača a vyhľadajte číslo modelu. Ak ste namontovali svoj vlastný počítač, musíte navštíviť stránku podpory pre každý komponent.
- Stiahnite všetky chýbajúce ovládače zo sekcie ovládače alebo sťahovanie, Súbory sú vo formáte INF alebo EXE.
- Uložte všetky stiahnuté súbory do jedného priečinka.
- Kliknite na tlačidlo pridať. Kliknite na tlačidlo pridať v časti ovládače, vybrať Zložka pre niekoľko ovládačov potom kliknite na priečinok obsahujúci všetky ovládače, ktoré chcete pridať do svojej inštalácie. Pridajú sa všetky súbory vo formáte INF.
- vybrať stĺpikové. vybrať stĺpikové potom pridať pridať všetky ovládače vo formáte EXE. Po dokončení nastavení systému Windows sa automaticky spustia.
- Automatizujte inštaláciu (voliteľné). Ak chcete, môžete použiť NTLite na automatizáciu celého procesu inštalácie systému Windows. To vám umožní spustiť operáciu a nechať vlastnú inštaláciu vykonať zvyšok. Táto možnosť je voliteľná a ak to nepovolíte, inštalácia systému Windows bude normálna.
- Choďte dnu Unattented a vyberte activate.
- Vyberte každú položku zo zoznamu a pomocou rozbaľovacieho zoznamu vpravo vyberte požadovanú možnosť.
- Kliknite na Vytvorte miestny účet automaticky vytvárať účty.
- Ak máte prémiovú verziu systému NTLite, môžete ju použiť na automatické vytváranie nových diskových oddielov.
- Kliknite na platiť. Kliknite na platiť v ľavom menu. Ak ste so všetkými nastaveniami spokojní, táto časť vám umožňuje dokončiť vytvorenie nového obrazu opravy.
- Začiarknite políčko Vytvorte ISO. Zobrazí sa výzva na zadanie názvu nového súboru ISO. Obrázok disku, ktorý môžete napáliť na konci procesu, sa automaticky vytvorí.
- Kliknite na proces. Začne sa vytváranie nového obrazového súboru vrátane všetkých ovládačov. Operácia trvá asi 20 minút.
- Kliknite pravým tlačidlom myši na súbor ISO. Kliknite pravým tlačidlom myši na súbor ISO a vyberte položku Vypálenie obrazu disku, Uistite sa, že v napaľovačke je prázdne DVD. Windows vypália ISO súbor na DVD a vytvoria váš vlastný disk opráv.