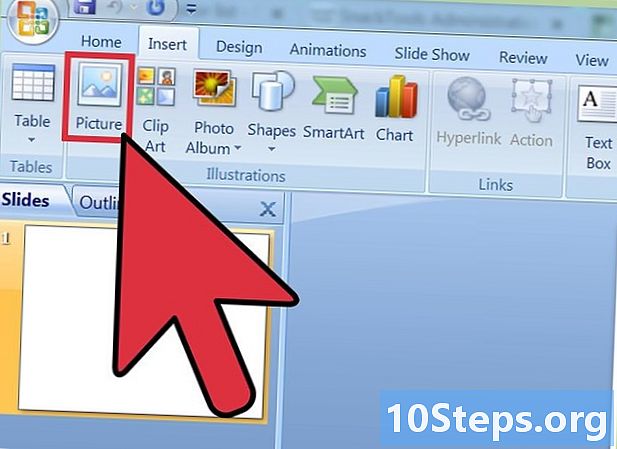
Obsah
- stupňa
- Metóda 1 Vytvorenie prezentácie fotografií na počítači
- Metóda 2 Vytvorenie prezentácie fotografií v počítačoch Mac
Vďaka toľkým zábavným a cenovo dostupným spôsobom fotografovania už nie je potrebné sa čudovať, prečo dnes každý rád fotografuje. Usporiadanie fotografií môže byť také zložité, ako je jednoduché. Dobrým spôsobom, ako ich uchovať na vhodnom mieste a ľahko prístupný, keď si chcete zapamätať svoje špeciálne spomienky, je ich prenos do programu PowerPoint. Umožní vám to vytvoriť perfektnú prezentáciu na uloženie obrázkov vášho života.
stupňa
Metóda 1 Vytvorenie prezentácie fotografií na počítači
-

Otvorte program PowerPoint. Otvorte program PowerPoint a vytvorte novú prezentáciu. Kliknite na ikonu PowerPoint na pracovnej ploche a potom na súbor v ľavom hornom rohu a nový, Kliknite na Nová prezentácia otvorte novú prezentáciu, z ktorej môžete odovzdávať svoje fotografie. -

Okamžite zaregistrujte svoj PowerPoint. Kliknite na ikonu diskety v pravom hornom rohu okna. Svoju prezentáciu budete môcť pomenovať a vybrať záložný priečinok.- Pomenujte svoju prezentáciu podľa niečoho, čo vám pomôže zapamätať si fotografie, ktoré obsahuje. Bude pre vás ľahšie nájsť ich neskôr.
-

Pomenujte titulnú stránku. Premýšľajte o názve a zadajte ho kliknutím na príslušné pole. Máte možnosť pridať meno, dátum alebo fotografiu. -

Pridajte snímky do svojej prezentácie Môžete si vybrať z rôznych rozložení a rôznych grafík. Kliknite na vitajte buď na vloženie a vyberte Nová snímka, Môžete tiež kliknúť pravým tlačidlom myši na ktorúkoľvek snímku zobrazenú na paneli vľavo a vybrať Nová snímka .- Vyberte rozloženie prispôsobené fotografii. Napríklad môžete vybrať snímku s jedným poľom pre názov a ďalšie pre obrázok, alebo si môžete vybrať aj prázdny obrázok.
-
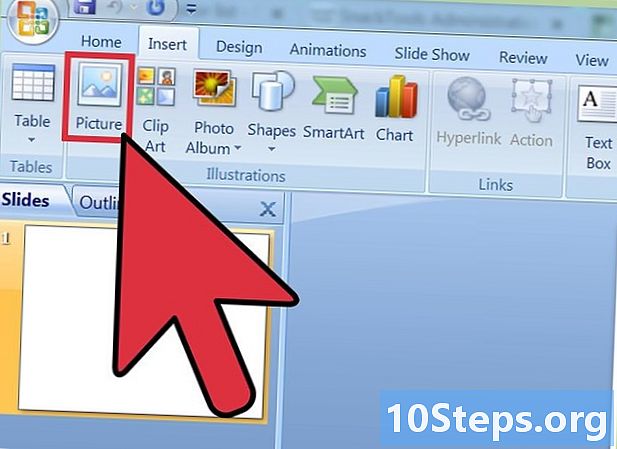
Odovzdajte fotografie Na snímku môžete pridať jednu alebo viac fotografií.Takto to chceš.- Dvakrát kliknite do poľa určeného pre obrázky (alebo prejdite na vloženie > obraz > Vložte obrázok) a vyberte fotografiu, ktorú chcete vložiť.
- Kliknite na OK alebo vložka vložiť fotografiu. Ak sa vám výsledok nepáči, vyberte fotografiu a kliknite na obraz zmeniť ho iným. Môžete tiež vybrať fotografiu a kliknúť remove odstrániť ho.
-

Usporiadajte poradie fotografií. Triedič snímok vám pomôže určiť najlepší poradie snímok.- Vyhľadajte tlačidlo Posuvný triedič v dolnom paneli okna. Potom kliknite na snímky a presuňte ich na požadované miesto.
-
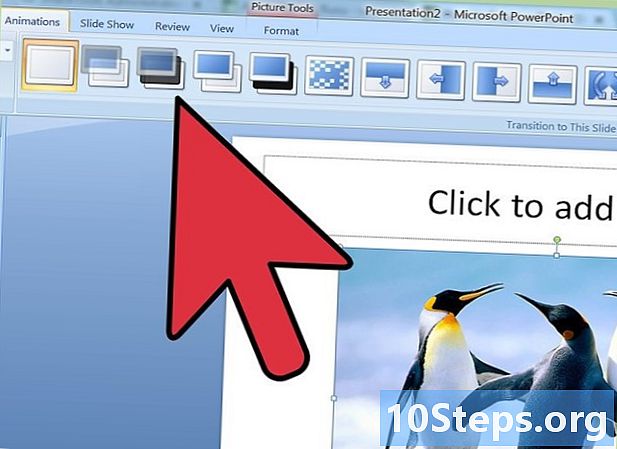
Pridajte do svojej prezentácie prechody. Prechody spájajú sklíčka k sebe a fluidizujú prechod z jedného mesiaca na druhý. Stačí kliknúť na kartu prechody na paneli v hornej časti okna a vyberte jednu z dostupných možností. -

Pridajte pozadie. Ak sa vám nepáči biely priestor okolo okrajov vašich fotografií, kliknite pravým tlačidlom myši na snímku a vyberte možnosť Formátovanie pozadia zmeniť výplň pozadia. Môžete použiť obyčajnú výplň, výplň gradientu atď. A meniť farbu, smer a priehľadnosť. Ak chcete štandardizovať všetky svoje snímky, kliknite na tlačidlo Použiť všade. -

Pridajte k svojej prezentácii zvuk na pozadí. Ak máte hudbu stiahnutú do počítača, môžete ju pridať do prezentácie, aby bola ešte špeciálnejšia. Hudba prispieva k dynamike prezentácie a je dobrým spôsobom, ako ju zatraktívniť.- Ak chcete pridať hudbu, kliknite na ikonu film alebo jeho v stope vloženie, Kliknite na Zvuk zo súboru potom ďalej hudba, Pri výbere piesne, ktorú chcete vložiť, kliknite na súbor a potom na Odkaz na súbor pred kliknutím na vložka .
- Môžete si vybrať, či chcete prehrávať hudbu s jedným záberom alebo s celkovým trvaním prezentácie. Kliknite na Zvukové nástroje potom ďalej Reprodukujte sa na všetkých snímkach v časti Možnosti zvuku .
-
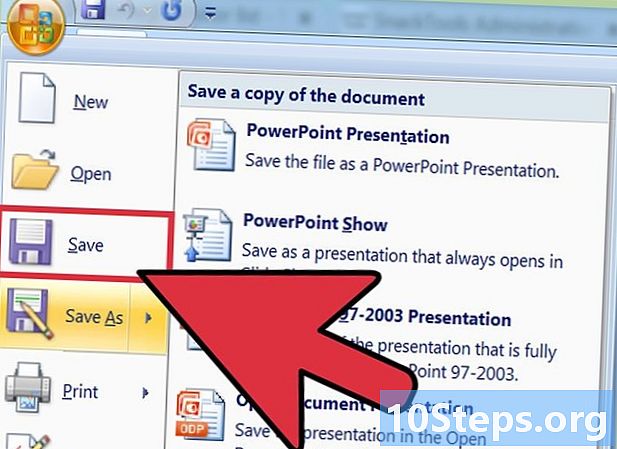
Zaregistrujte svoju prezentáciu v PowerPointe. Po dokončení pridávania fotografií a grafiky nezabudnite pred zatvorením softvéru zaznamenať svoju prezentáciu. Ak ste už svoju prezentáciu pomenovali a uložili na začiatku, stačí kliknúť znova na ikonu diskety v ľavom hornom rohu okna.
Metóda 2 Vytvorenie prezentácie fotografií v počítačoch Mac
-
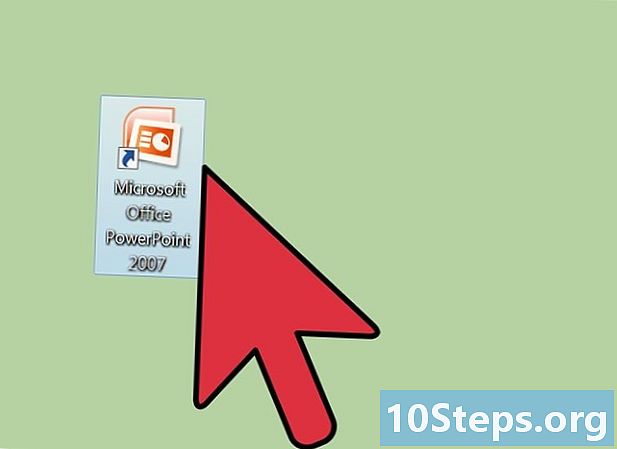
Otvorte program PowerPoint. Otvorte program PowerPoint dvojitým kliknutím na jeho ikonu. Po otvorení uvidíte rôzne prezentácie. Vyberte ten, ktorý chcete použiť, kliknutím naň a kliknutím na vytvoriť . -
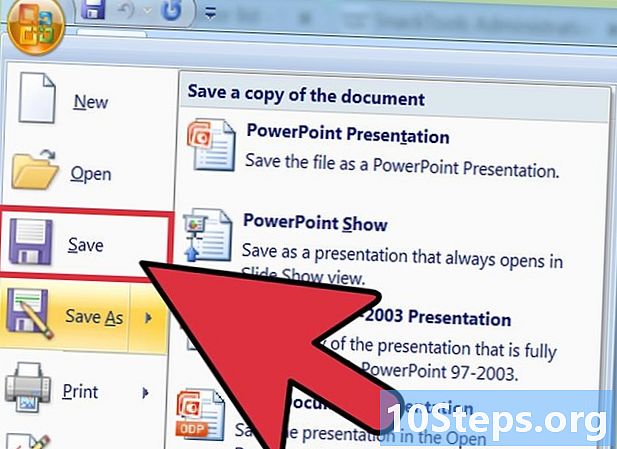
Okamžite zaregistrujte svoj PowerPoint. Kliknite na ikonu diskety v pravom hornom rohu okna prezentácie. V tomto okamihu pomenujte svoju prezentáciu a vyberte záložný priečinok.- Pomenujte svoju prezentáciu podľa niečoho, čo vám pomôže zapamätať si fotografie, ktoré obsahuje. Bude pre vás ľahšie nájsť ich neskôr.
-

Pomenujte titulnú stránku. Premýšľajte o názve a zadajte ho kliknutím na príslušné pole. Na titulnú stránku môžete pridať meno, dátum alebo fotografiu. -

Pridajte snímky do svojej prezentácie Môžete si vybrať z rôznych rozložení a rôznych grafík. Kliknite na vitajte buď na vloženie a vyberte Nová snímka, Môžete tiež dvakrát kliknúť na ľubovoľnú snímku zobrazenú na paneli vľavo a vybrať Nová snímka .- Vyberte rozloženie, ktoré vyhovuje vašej fotografii. Napríklad môžete vybrať snímku s jedným poľom pre názov a ďalšie pre obrázok, snímku s iba jedným poľom pre obrázok, alebo môžete zvoliť aj prázdnu snímku.
-

Pridajte svoje fotografie. Kliknite na súbor potom v rozbaľovacej ponuke pod položkou vloženie, Objavia sa rôzne možnosti, ale tá, ktorú potrebujete, sa zobrazí Obrázok zo súboru, Zobrazí sa zoznam dokumentov, na ktoré budete môcť kliknúť foto na ľavej table (alebo ak sú vaše fotografie uložené na USB disku, vyberte ich). Tu sa ukladajú všetky fotografie odovzdané do počítača.- Môžete prechádzať fotografiami a vybrať tie, ktoré chcete pridať do svojej prezentácie, dvojitým kliknutím na ne.
-
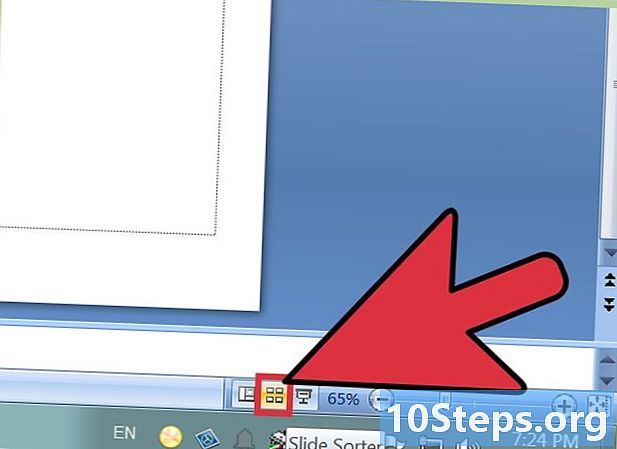
V prípade potreby usporiadajte poradie fotografií. Triedič snímok vám pomôže určiť najlepší poradie snímok.- Vyhľadajte tlačidlo Posuvný triedič v dolnom paneli okna. Potom kliknite na snímky a presuňte ich na požadované miesto.
-

Pridajte do svojej prezentácie prechody. Prechody spájajú sklíčka k sebe a fluidizujú prechod z jedného mesiaca na druhý. Stačí kliknúť na kartu prechody na paneli v hornej časti okna a vyberte jednu z dostupných možností. -

Pridajte pozadie. Ak sa vám nepáči medzera okolo okrajov vašich fotografií, dvakrát kliknite na snímku a vyberte možnosť Formátovanie pozadia zmeniť výplň pozadia. Môžete použiť obyčajnú výplň, výplň gradientu atď. A meniť farbu, smer a priehľadnosť. Ak chcete štandardizovať všetky svoje snímky, kliknite na tlačidlo Použiť všade. -

Pridajte k svojej prezentácii zvuk na pozadí. Ak máte hudbu stiahnutú do počítača, môžete ju pridať do prezentácie, aby bola ešte špeciálnejšia. Hudba prispieva k dynamike prezentácie a je dobrým spôsobom, ako ju zatraktívniť.- Ak chcete pridať hudbu, kliknite na ikonu film alebo jeho v hornej časti okna. Kliknite na hudba a mala by sa zobraziť všetka vaša hudba. Pri výbere piesne, ktorú chcete vložiť, presuňte zvukový súbor na jednu zo snímok.
- Môžete si vybrať, či chcete prehrávať hudbu pre jednu snímku alebo počas trvania prezentácie. Kliknite na Zvukové nástroje blízko tlačidla vitajte potom kliknite na Reprodukujte sa na všetkých snímkach v časti Možnosti zvuku.
-

Zaregistrujte svoju prezentáciu v PowerPointe. Po dokončení pridávania fotografií a grafiky nezabudnite pred zatvorením softvéru zaznamenať svoju prezentáciu. Ak ste už svoju prezentáciu pomenovali a uložili na začiatku, stačí kliknúť znova na ikonu diskety v ľavom hornom rohu okna.


