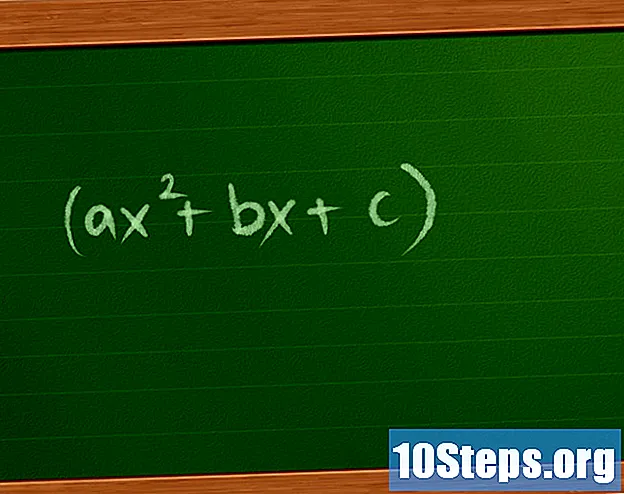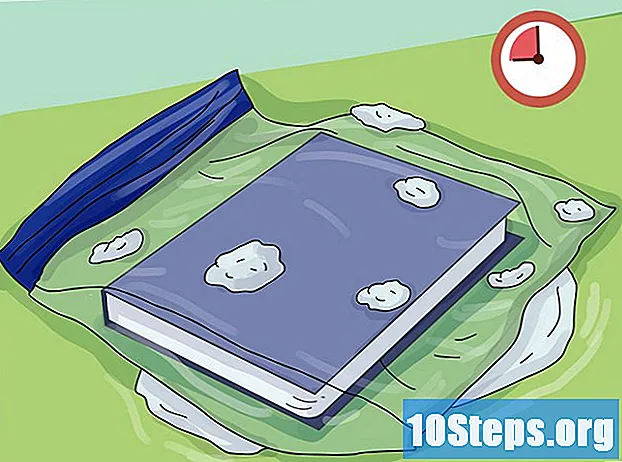Autor:
Peter Berry
Dátum Stvorenia:
19 Lang L: none (month-012) 2021
Dátum Aktualizácie:
6 Smieť 2024

Obsah
je wiki, čo znamená, že veľa článkov napísalo niekoľko autorov. Na vytvorenie tohto článku sa dobrovoľní autori podieľali na úprave a vylepšovaní.Použitie Paretovho diagramu je účinným nástrojom na identifikáciu najdôležitejších príčin podľa problémov, ktoré sa vyskytnú, a teda na určenie priorít opatrení, ktoré sa majú vykonať na dosiahnutie požadovaného zlepšenia. Je veľmi ľahké vytvoriť Paretov graf s Excelom.
stupňa
-
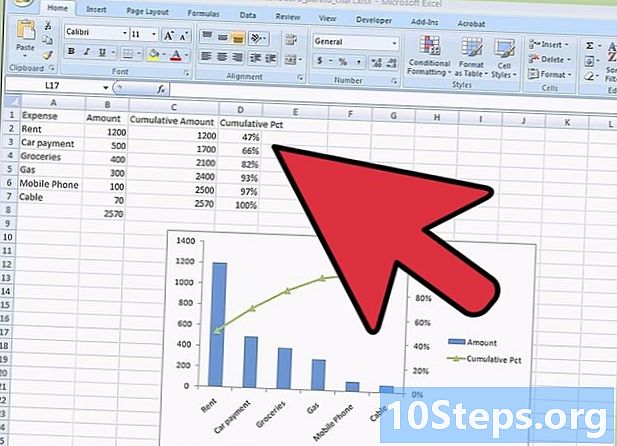
Zostavte údaje. V tabuľke si všimnite rôzne pracovné údaje podľa Paretovho princípu. Tieto vám umožnia vytvoriť Paretov graf.- Ak v tejto chvíli chýbajú údaje na vytvorenie vlastného grafu, pomocou diagramov na obrázku vyššie otestujte schému.
-
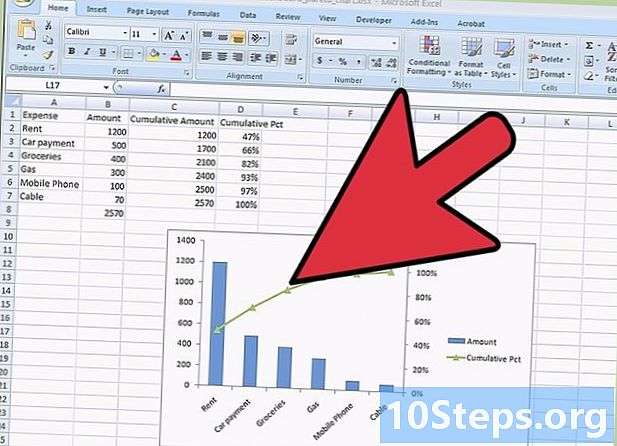
Zoraďte svoje kategórie. V prvom stĺpci zadajte v zostupnom poradí svoje rôzne kategórie a potom ich sumu v nasledujúcom stĺpci. Môžete napríklad uviesť zoznam svojich mesačných výdavkov. -
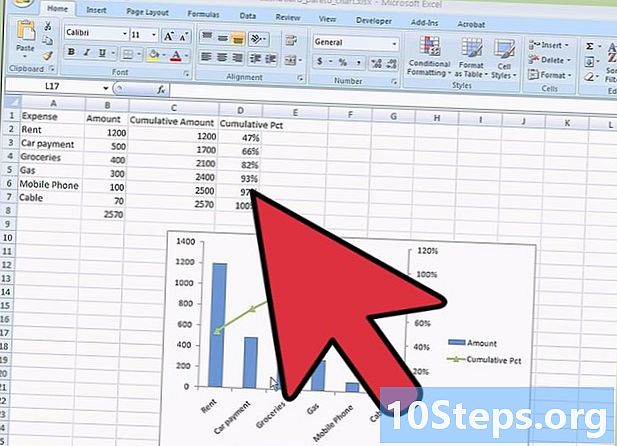
Vložte nový stĺpec. Za stĺpcom množstiev vytvorte stĺpec pre ich akumuláciu. V prvej bunke budete mať množstvo uvedené v bunke naľavo. V druhej bunke pridáte množstvo bunky vyššie a jej množstvo do jej ľavej časti. V tretej bunke sčítate sumu vyššie a sumu doľava. Pokračujte do poslednej bunky, ktorá bude stáť za celkovú sumu výdavkov.- Vytvorte graf tak, ako je to znázornené na obrázku vyššie.
-
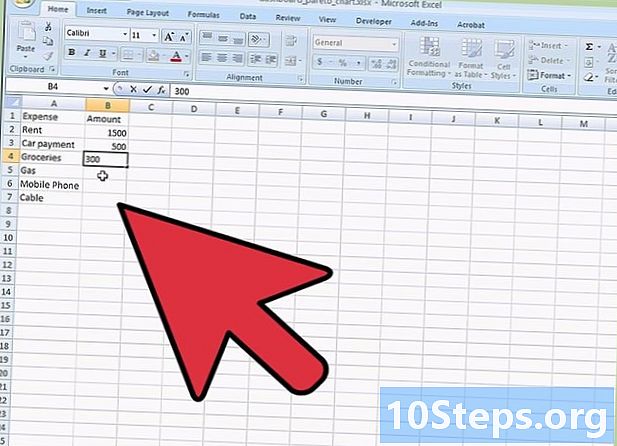
Integrujte ďalší stĺpec. Pridajte nový stĺpec, ktorý bude stĺpcom pre akumuláciu výdavkov v percentách. Sčítajte tiež celkovú sumu a túto hodnotu zapíšte do bunky pod poslednú sumu v druhom stĺpci tabuľky.- Ak ste neurobili chyby, mali by ste nájsť v poslednej bunke stĺpca „100%“.
- Teraz ste zadali všetky údaje, ktoré budú užitočné na vytvorenie vášho Paretovho grafu.
-
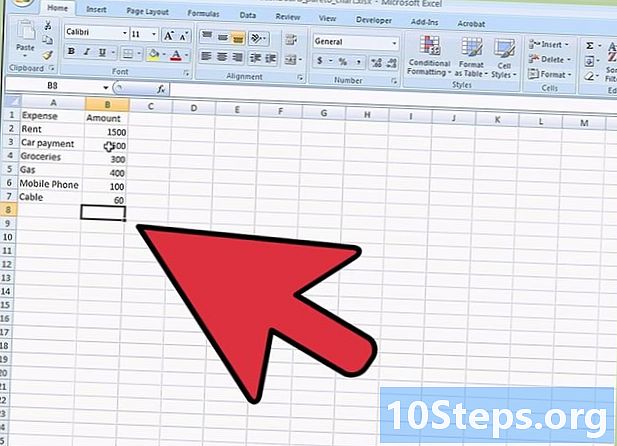
Pridajte graf. V súbore Excel kliknite na kartu pásky vloženiea potom vyberte ikonu grafika, Kliknite na ikonu stĺp a vyberte prvý graf v 2D histogram. -
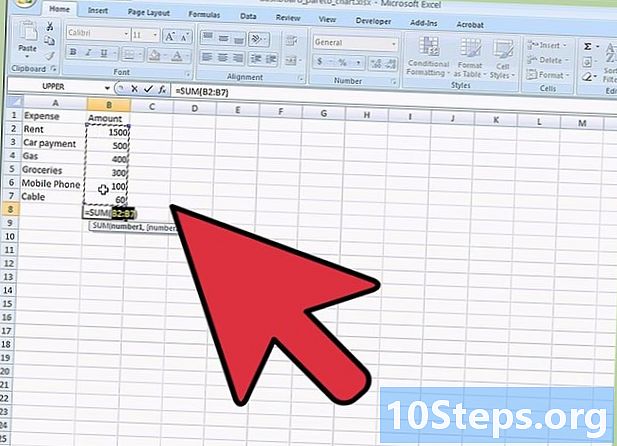
Vyberte svoje údaje Teraz máte vo svojom hárku programu Excel biely obdĺžnik. Kliknutím pravým tlačidlom myši vyvoláte ponuku ponuky. Kliknite na Vyberte údaje. -
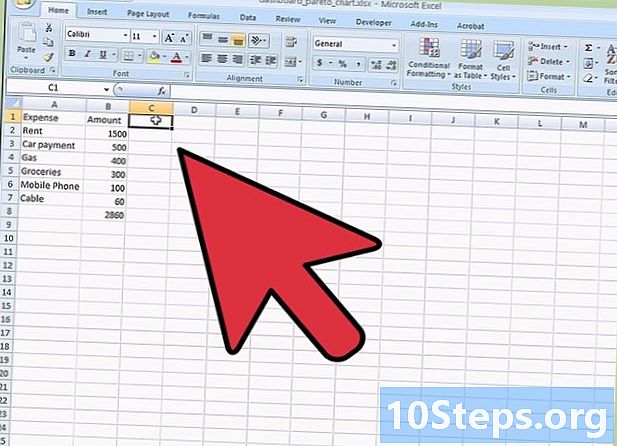
Vyberte dátové bunky. Kliknite na tlačidlo napravo od poľa Dátový rozsah grafu, potom v tabuľke vyberte bunky A1 à B7, zadajte bodkočiarku a vyberte bunky D1 à D7, Nakoniec stlačte OK.- Tento krok je dôležitý, uistite sa, že ste vybrali všetky údaje, ktoré sa použijú na vytvorenie vášho Paretovho diagramu.
-
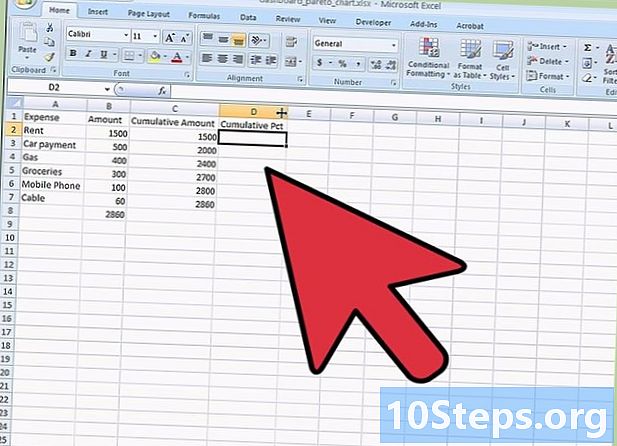
Vizualizujte si svoj diagram. Teraz môžete vidieť svoj graf s modrými pruhmi pre čiastky a červenými pruhmi pre súčet čiastok v percentách. -
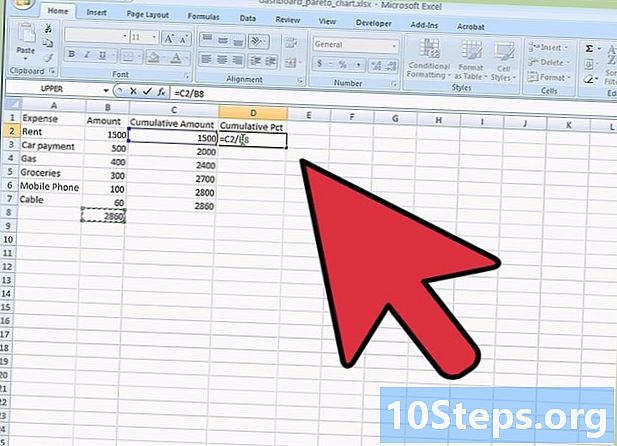
Zmeňte typ grafu. Pravým tlačidlom myši kliknite na jeden z červených pruhov a vyberte v ponuke nádrže Zmena série údajov typu grafu.- V novom okne vyberte v sekcii krivky štvrtý graf Krivky so značkami.
-
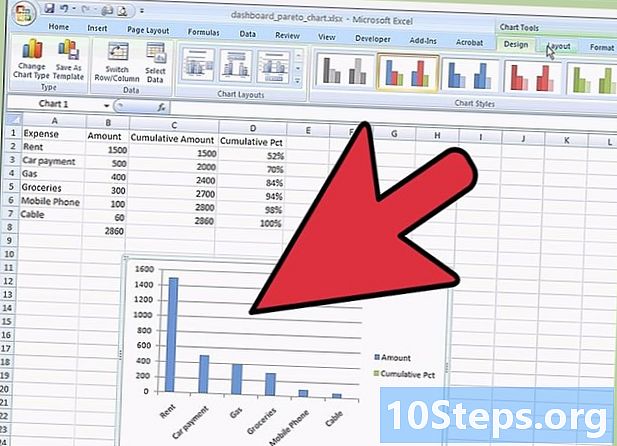
Overte modifikáciu grafu. Po výbere správnej ikony stlačte OK.- Vaše červené stĺpce sa teraz stali krivkami so značkami.
-
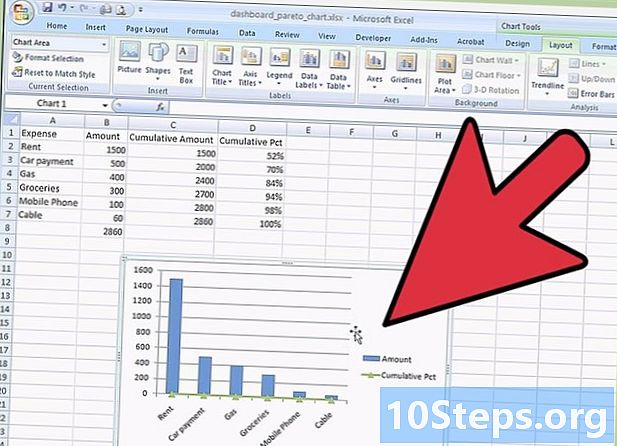
Zmeňte formát. Prejdite na jednu zo značiek a kliknite pravým tlačidlom myši. V ponuke zásobníka vyberte položku Naformátujte sériu údajov.- Okno Formátovanie údajov Souvrať. vybrať Sekundárna os v Možnosti série.
-
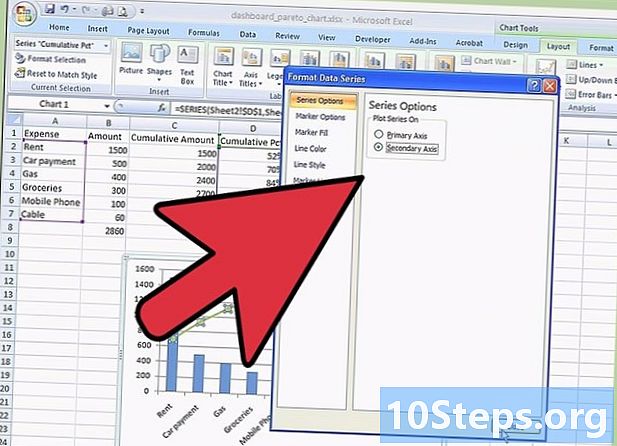
Nájdite novú os y. Akonáhle kliknete na zavrieťna pravej strane grafu vidíte vzhľad druhej súradnicovej osi.- Všimnite si, že táto druhá os predstavuje problém v stave, pretože je odstupňovaná až do 120%. Keďže máte percento, ktoré dosahuje 100%, musíte zmeniť mierku tejto osi.
-
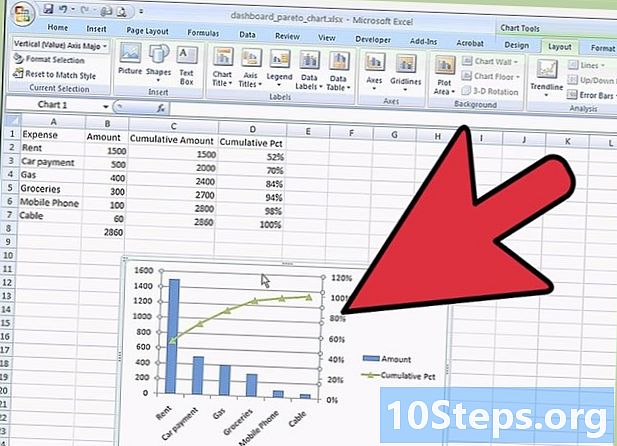
Zmeňte stupnicu lax. Vyberte sekundárnu os a kliknite na ňu pravým tlačidlom myši. Objaví sa menu ponuky, kliknite na Laxná fitnes.- V okne Formát laxu kto sa objaví, choďte na možnosti DAXE, potom na riadok maximum skontrolovať fixné a zmeňte hodnotu „120“ na „100“. Na dokončenie stlačte zavrieť.
-
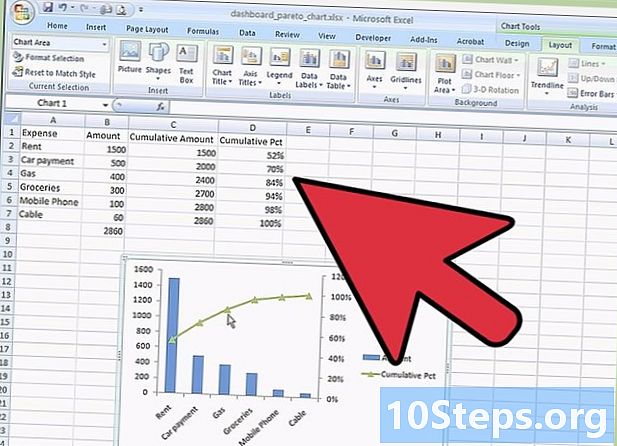
Užite si svoj diagram. Dokončili ste formátovanie údajov v Paretovom diagrame.- Ak chcete, môžete vyplniť graf pridaním názvu do grafu, osí, pridaním legendy, tabuľky údajov atď. Musíte byť na páse s nástrojmi, vyberte položku Grafické nástroje - rozloženie, klepnite na rôzne ikony, ktoré vás zaujímajú, aby ste graf obohatili.
- Pochopte, že údaje použité v tomto článku sú čisto faktické a slúžia len na podporu vysvetlení.