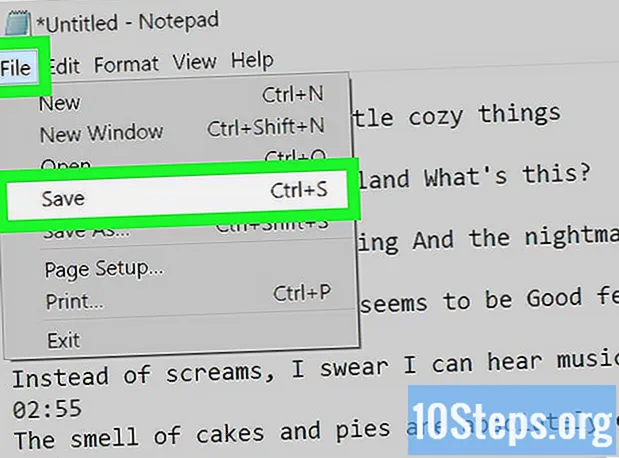Autor:
Peter Berry
Dátum Stvorenia:
17 Lang L: none (month-012) 2021
Dátum Aktualizácie:
8 Smieť 2024
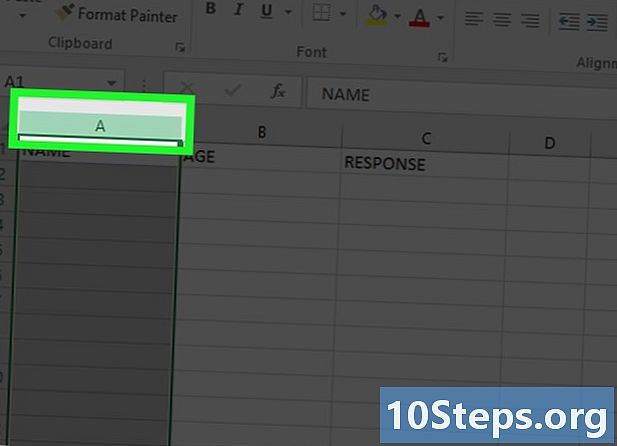
Obsah
- stupňa
- 1. časť Zostavovanie údajov do hárku programu Excel
- Časť 2 Vytvorenie náhodnej vzorky
- Časť 3 Triedenie vzoriek
Musíte vytvoriť spravodlivú a nezaujatú vzorku z už existujúcich údajov. Program Microsoft Excel je ideálnym nástrojom na generovanie náhodného výberu z údajov uložených v tabuľke.
stupňa
1. časť Zostavovanie údajov do hárku programu Excel
- Otvorte program Microsoft Excel. Dvakrát kliknite na ikonu Excel alebo otvorte tabuľku s uloženými údajmi, pre ktoré chcete vytvoriť náhodnú vzorku.
-

Klepnite na ikonu Nová. Ak potrebujete nový dokument, kliknite na ikonu nový ktorý je v programe Excel vpravo hore. Môžete tiež urobiť CTRL + N otvoriť nový dokument. -

Zadajte svoje údaje Začnite zaznamenávať svoje údaje do tabuľky. Ak to chcete urobiť, kliknite do bunky a napíšte svoje údaje.- V závislosti od údajov, ktoré chcete uložiť v programe Excel, sa proces môže líšiť. Ak chcete začať jednoducho, zadajte svoje informácie do stĺpca „A“ tabuľky.
- Ak sú vaše údaje výsledkom prieskumu spokojnosti, do stĺpca „A“ uveďte mená respondentov a do stĺpca „B“ ich odpoveď, ktorá by mohla byť „áno“ alebo „nie“ na uzavretú otázku.
-

Skontrolujte uložené údaje. Po dokončení zadávania všetkých údajov skontrolujte, či ste vyplnili hárok programu Excel a či ste neurobili chybu tým, že svoje informácie uverejníte v programe Excel. Po dokončení overenia môžete pokračovať vo vytváraní náhodnej vzorky.
Časť 2 Vytvorenie náhodnej vzorky
-
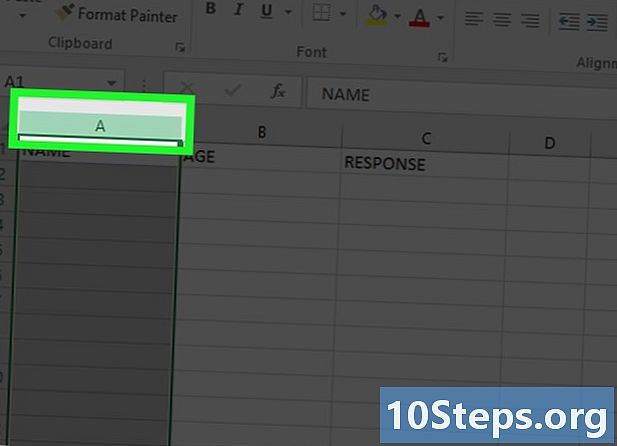
Vyberte stĺpec. Kliknite pravým tlačidlom myši na písmeno v hornej časti stĺpca. Ak ste napríklad začali zaznamenávať údaje v stĺpci „A“, kliknite pravým tlačidlom myši na písmeno „A“. -

Stlačte Vložiť. V ponuke conuel zvoľte vloženie pridať nový stĺpec naľavo od vybratého stĺpca.- Vykonaním tejto operácie zo stĺpca „A“ presuniete všetky svoje údaje zo stĺpca „A“ do stĺpca „B“ atď. Pre ďalšie stĺpce obsahujúce údaje.
-

Kliknite na prvú bunku. Vyberte bunku A1. -

registrovať = RAND (). Zadajte vzorec = RAND () v bunke A1, Uvedomte si, že tento vzorec vygeneruje náhodné číslo, ktoré bude medzi 0 a 1.- Môže sa stať, že Excel chce automaticky formátovať váš vzorec = RAND (), Ak k tomu dôjde, vymažte formátovanie a znova zadajte vzorec = RAND ().
-

Stlačte kláves vstup. Po zadaní vzorca stlačte kláves vstup klávesnice. Teraz musíte mať postavu, ktorá môže byť v bunke rovnako 0,335 A1. -

Vyberte bunku A1. Kliknite na bunku A1 na výber bunky obsahujúcej náhodné číslo. -

Na kopírovanie použite klávesovú skratku. Na tvojej cele A1, urob ctrl + C skopírujte svoj vzorec.- V systéme Mac musíte stlačiť kláves poriadok namiesto ctrl.
- Ďalšou možnosťou je kliknúť pravým tlačidlom na bunku A1 a vyberte možnosť Kopírovať.
-
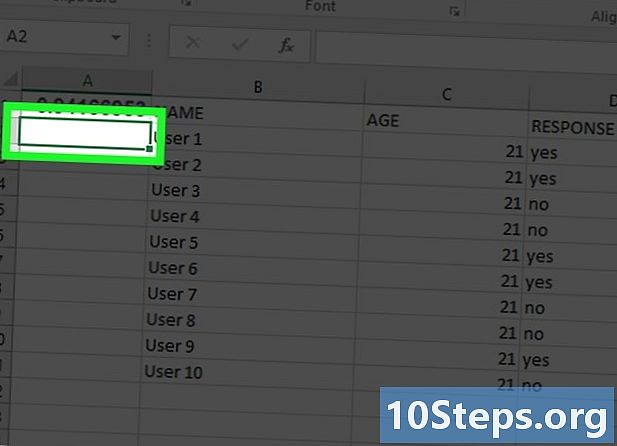
Kliknite na ďalšiu bunku. Pod bunkou A1 ktorá obsahuje váš vzorec, vyberte bunku A2.- V hárku programu Excel nevyberajte bunku A1, mohlo by to spôsobiť chybu.
-

Vyberte všetky bunky. Ak chcete naraz vybrať všetky bunky, ktoré vyžadujú náhodné číslo, stlačte kláves ⇧ Shift a kliknite na poslednú bunku, pre ktorú potrebujete náhodné číslo.- Ak máte napríklad údaje v stĺpcoch „B“, „C“ a „D“ a až do 50 riadkov, stlačte kláves ⇧ Shift a kliknite do bunky A50 na výber buniek v stĺpci "A" stĺpca A2 à A50.
-

Prilepte vzorec = RAND (). Vo svojom výbere vykonajte stlačenie klávesov ctrl + V vložiť vzorec = RAND () v jednom ísť do všetkých buniek A2 à A50 (podľa predchádzajúceho príkladu). Takto získate vo všetkých bunkách náhodné číslo a môžete ich podľa poradia zmeniť.- V systéme Mac musíte použiť kľúč poriadok namiesto dotyku ctrl.
Časť 3 Triedenie vzoriek
-

Vyberte prvú bunku. Normálne je prvou bunkou obsahujúcou informácie v tabuľke bunka A1, Budete musieť vybrať všetky dátové bunky.- Všimnite si, že všetky bunky obsahujúce informácie zahŕňajú aj bunky s náhodným číslom.
-

Vyberte všetky bunky s údajmi. Stlačte kláves ⇧ Shift a kliknite na poslednú bunku v pravom dolnom rohu, ktorá obsahuje informácie. Teraz ste pripravení na triedenie.- Ak sú zadané údaje v troch stĺpcoch a do 50 riadkov, budete musieť vybrať bunku D50 súčasným stlačením tlačidla ⇧ Shift.
- Ďalším prístupom je kliknúť na malý štvorec v pravom dolnom rohu bunky A1 vybrané a podržte stlačené tlačidlo myši a choďte dolu do svojej bunky D50 (podľa predchádzajúceho príkladu).
-

Kliknite pravým tlačidlom myši. Pri výbere vašich údajov kliknite pravým tlačidlom myši, aby ste vyvolali ponuku ponúk, ktorá vám umožní usporiadať údaje.- Pre používateľov počítačov Mac kliknite pravým tlačidlom myši ctrl a kliknutím myši (pozri možnosti na tomto odkaze: kliknite pravým tlačidlom myši na Mac).
-

Umiestnite kurzor myši na položku Zoradiť. V ponuke konzoly posuňte kurzor myši na druh. -

Klepnite na Zoradiť od najmenšej po najväčšiu. V možnostiach, ktoré máte k dispozícii, si môžete vybrať medzi Zoradiť od najmenších po najväčšie a možnosť Zoradiť od najväčších po najmenšie. Cieľom je uložiť vaše údaje podľa náhodných čísel uvedených v stĺpci „A“. -

Použite svoje zoradené údaje. Teraz, keď sú vaše údaje náhodne zoradené, stále musíte odobrať vzorku údajov, podľa toho, ktorá metóda vám najviac vyhovuje.- Môžete si vybrať, či budete mať prvú, poslednú a polovicu údajov v strede databázy. Upozorňujeme, že ak máte veľa údajov, vaša vzorka by bola príliš veľká, takže si môžete zvoliť napríklad jednu osminu údajov.
- Vyberte všetky nepárne alebo párne údaje. Napríklad, ak máte desať riadkov údajov, vyberte riadky 2, 4, 6, 8 a 10 alebo riadky 1, 3, 5, 7 a 9.
- Alternatívny prístup, vyberte náhodne. Táto metóda je užitočná, ak máte veľké množstvo údajov a na výber polovice údajov by bolo príliš veľa.
-

Vyberte ľudí. Definovali ste náhodnú, nezaujatú vzorku údajov, ktorá predstavuje niekoľko ľudí zúčastňujúcich sa na hre, prieskume atď.

- Ak nepoužívate softvér Excel, môžete vykonať rovnaký typ operácie s iným bezplatným softvérom, ako sú Tabuľky Google alebo aplikácia Excel v systéme WindowsPhone.
- Uvedomte si, že spoločnosť Microsoft vytvorila aplikáciu Excel pre smartfóny, ktoré fungujú v systéme Android a iPhone.
- Buďte opatrní, musíte urobiť náhodnú vzorku, pretože ak si neuvedomíte svoje odpovede, ktoré sa vám vrátia za účelom prieskumu, napríklad sa zaujmú, a preto budete mať nesprávny výsledok.