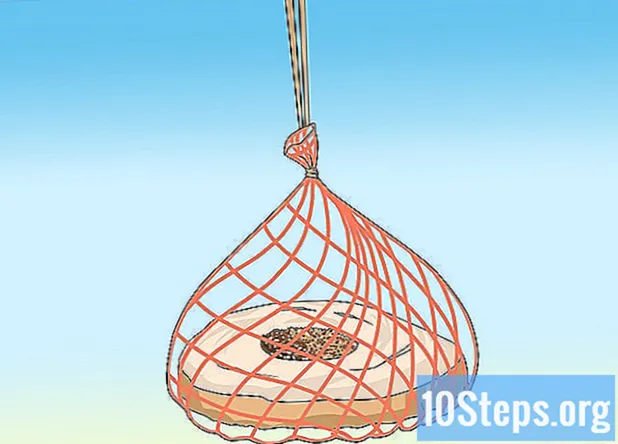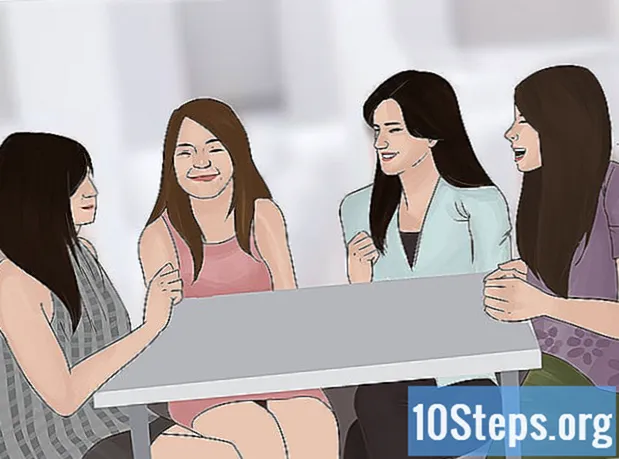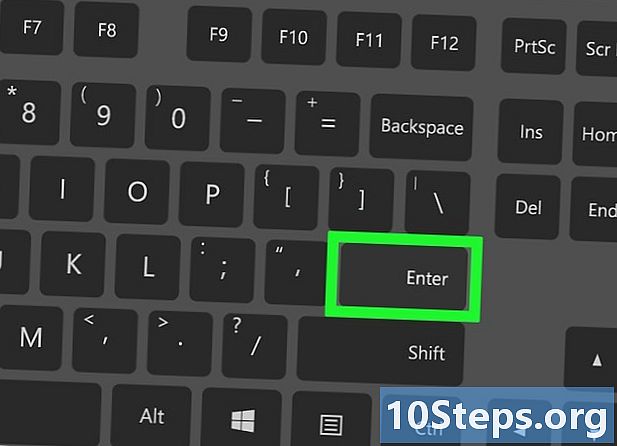
Obsah
- stupňa
- 1. časť Otvorte terminál
- Časť 2 Používanie funkcií úprav terminálu
- Časť 3 Použitie Vim
- Časť 4 Používanie Emacsu
Veľké množstvo súborov es sa používa na riadenie väčšiny funkcií operačného systému Linux. Ak sa chcete v tomto systéme vážne začať, musíte sa naučiť, ako vytvárať alebo upravovať niektoré z týchto súborov pomocou prostriedkov, ktoré poskytuje tento systém. Patria sem, okrem základných editačných funkcií implementovaných v samotnom termináli, „Vim“ hodný nástupca „vi“ editora Unixu, ako aj Emacs, čo je komplexný nástroj, ale keď sa stanete veľmi efektívnym, , ll majster.
stupňa
1. časť Otvorte terminál
-
Otvorte terminál. Kliknite na tlačidlo menu, potom na ikone predstavujúcej čiernu skrinku obsahujúcu znak „> _“, ktorý symbolizuje terminál príkazov, ktoré zvyčajne nájdete na paneli úloh v systéme vášho systému. Môžete tiež zadať odkaz ctrl+alt+T na svojom stole ísť rýchlejšie.- Môžete tiež kliknúť na vyhľadávací panel v hornej časti ponuky Štart zadaním terminál nájsť to.
-
vstúpiť ls v termináli stlačte vstup. Terminál sa otvorí vo vašom domovskom adresári. Zadajte objednávku ls na zobrazenie všetkých existujúcich priečinkov a súborov v aktuálnom adresári. Budete môcť zmeniť adresáre a vytvoriť e súbor. -
Vyberte priečinok, do ktorého chcete vytvoriť svoj e-súbor. Budete môcť použiť akýkoľvek podadresár uvedený pod riadkom, do ktorého ste zadali príkaz ls, Môžete si napríklad vybrať priečinok s názvom „Kancelária“. -
Zadajte objednávku kancelária CD. Vyvolanie tohto príkazu spôsobí, že terminál zmení zobrazenie aktuálneho adresára ~ $ v ~ / Kancelária $, Všimnite si, že v systéme Linux je to symbol ~ sa používa ako skratka stromu / Home / user.- Budete musieť vstúpiť kancelária CD ak sa tento priečinok nachádza v aktuálnom adresári, v ktorom váš terminál odkazuje na podadresár s názvom „Kancelária“.
- Ak chcete vytvoriť e súbor v priečinku umiestnenom v podadresári, musíte vložiť znak / medzi názvom adresára a názvu vybraného priečinka. Týmto spôsobom prejdete do priečinka s názvom „Rôzne“, ktorý sa nachádza v podadresári s názvom „Dokumenty“ vášho domovského adresára. cd ~ / Dokumenty / Rôzne, Budete musieť rešpektovať názvy súborov a priečinkov, inak uvidíte bash: CD: documents: Žiadny súbor alebo záznam tohto typu, Tento bod sa vzťahuje aj na všetky názvy príkazov, ktoré sa majú vykonať.
-
Stlačte kláves vstup. Vaša objednávka bude vykonaná a budete ju môcť vizuálne vidieť, pretože názov súboru pôvodne zobrazený na pôvodnom riadku vášho terminálu ~ $ nahradí sa miesto určenia ~ / Dokumenty / Rôzne $, ktorého meno ste uviedli v objednávke. -
Vyberte vydavateľa es. Funkcie terminálu môžete použiť na rýchle vytvorenie e alebo na výber niektorého z editorov Vim alebo Emacs na vytvorenie a úpravu pokročilejšieho dokumentu. Teraz je čas, keď ste prišli do svojho pracovného adresára, pokračovať vo vytváraní e.
Časť 2 Používanie funkcií úprav terminálu
-
vstúpiťcat> myfile.txtv termináli. Nahraďte „myfile.txt“ názvom, ktorý chcete dať svojmu súboru.- Ak chcete vytvoriť súbor s názvom „a_sell.txt“, budete musieť zadať cat> a_sale.txt na klávesnici. Malé odporúčanie týkajúce sa názvov súborov: vyhnite sa prízvukom, pretože to môže spôsobiť určité problémy s niektorými operáciami prenosu medzi systémami a nahradiť medzery znakom „_“. Aj keď to nemá žiadny technický dopad, v názvoch súborov Linux sa zvyčajne nevyskytujú medzery. Symbol > sa volá trubice v Linuxe žargón a jeho funkcia presmerovať riadok napísaný do súboru pomenovaného v príkaze po stlačení klávesu vstup.
-
Stlačte kláves vstup. V aktuálnom adresári sa vytvorí nový (prázdny) súbor s názvom „a_vendre.txt“. Kurzor sa presunie na začiatok prázdneho riadku. -
Zadajte e vášho dokumentu. Je to rovnaké ako písanie e na akomkoľvek inom vydavateľovi. Stlačte kláves ↵ Zadajte uložte aktuálnu e-linku a prejdite na ďalšiu.- Dvojitá kópia vytvoreného súboru bude mať rovnaký účinok, ak sa objaví v otvorenom adresári na pracovnej ploche vášho prostredia.
-
Stlačte tlačidlá ctrl+Z. Táto sekvencia zaznamená vašu prácu a pošle vás späť na dinvite linku vášho terminálu. -
Invokels -l myfile.txtna vašom termináli. Nahraďte „myfile.txt“ názvom vášho súboru. Účelom tohto príkazu je vyhľadať a zobraziť názov súboru, aby ste sa uistili, že bol uložený v adresári, v ktorom ste ho vytvorili.- Ak chcete otvoriť súbor s názvom „a_sell.txt“, musíte zadať príkaz
ls -l a_sale.txtnasleduje dotyk vstup, Jeho meno sa zobrazí v termináli, ktorému budú predchádzať jeho príznaky na čítanie, zápis a vykonanie oprávnení rwx a sledovať jeho dátumy a časy zálohovania a zabezpečiť, aby boli uložené do adresára, do ktorého ste ich priradili. - Ak chcete prečítať a skontrolovať obsah súboru, na ktorom ste pracovali, zadajte príkaz
cat a_sale.txtnasledované vstup, Obsah súboru by ste mali vidieť tak, ako ste predtým písali.
- Ak chcete otvoriť súbor s názvom „a_sell.txt“, musíte zadať príkaz
-
Vyvarujte sa typografickým zmätkom. Niektoré písma s pevným riadkom môžu byť ľahko zavádzajúce. "L" a "-l" predchádzajúcich príkazov sú malé písmená "L" a "-L" a nie veľké písmená "i".
Časť 3 Použitie Vim
-
Zadajte objednávkuvi myfile.txtv termináli. Časť „vi“ tohto príkazu vyvolá editor „vim“. Nezabudnite nahradiť "myfile" názvom e súboru, ktorý chcete vytvoriť alebo upraviť.- Ak chcete vytvoriť súbor s názvom „a_sell.txt“, budete musieť zadať vi a_vendre.txt na vašom príkazovom riadku.
- Ak už v aktuálnom adresári existuje súbor s rovnakým názvom, otvorí sa (a ostatné sa nevytvoria).
-
Stlačte kláves vstup. Váš nový súbor bude vytvorený a otvorený v okne Vim Edit. Na začiatku každého riadku sa zobrazí terminál obsahujúci znak vlnovky „~“ a názov súboru sa zobrazí na poslednom riadku okna. -
Stlačte kláves ja klávesnice. Nový dokument prejde do režimu „vloženia“, takže môžete zadať e.- Mali by ste vidieť zaregistrovať - VLOŽIŤ - v dolnej časti okna editora po stlačení ja.
-
Zadajte e vášho dokumentu. Je to rovnaké ako písanie e na akomkoľvek inom vydavateľovi. Stlačte kláves ↵ Zadajte uložte aktuálny riadok a prejdite na nasledujúci. -
Stlačte kláves Esc. Zvyčajne sa nachádza v ľavej hornej časti klávesnice. Vim sa vráti do svojho „príkazového“ režimu.- Kurzor sa okamžite zobrazí v dolnej časti okna Vim.
-
prísť:w vo vašom termináli a potom stlačte vstup. Účelom tohto príkazu je uložiť dokument tak, ako bol po stlačení tlačidla Esc. -
prísť:q na termináli a stlačte vstup. Tento príkaz vás vezme z Vim a odovzdá terminálu, na ktorom bol spustený. Váš e súbor je teraz viditeľný v adresári, v ktorom ste ho vytvorili.- Zadaním môžete skontrolovať prítomnosť práve vytvoreného súboru ls v termináli a potom stlačte kláves vstupPotom vyhľadajte jeho meno. Ak chcete skontrolovať jej obsah, zadajte objednávku cat myfile.txt, Nahraďte reťazec „myfile.txt“ názvom toho, ktorý ste práve vytvorili.
- Ak chcete súbor uložiť a ukončiť program Vim jedným príkazom, zadajte príkaz : wq.
-
Znova otvorte súbor z terminálu. Rovnakým spôsobom, ako ste ho predtým umyli, zadajte príkaz vi myfile.txt otvoriť. Po uložení sa zobrazí obsah súboru, s ktorým ste pracovali, s poslednými zmenami.
Časť 4 Používanie Emacsu
-
Zadajte objednávkuemacs myfile.txtvo vašom termináli. Nezabudnite nahradiť "myfile.txt" názvom e súboru, ktorý chcete vytvoriť alebo upraviť. -
Stlačte kláves vstup. Ak už v aktuálnom adresári existuje súbor s rovnakým názvom, otvorí sa (a ostatné sa nevytvoria).- Napríklad na vytvorenie súboru s názvom „a_sell.txt“ budete musieť zadať príkaz emacs a_vendre.txt.
- Ak zadáte názov existujúceho súboru, otvorí sa.
-
Naučte sa niektoré príkazy Emacsu. Tento editor je poskytovaný ako kompletný softvérový balík, ktorý obsahuje množstvo výkonných príkazov, ktoré vám umožňujú robiť s dokumentom čokoľvek, manipulovať s e, ako si želáte, a dokonca môžete kódovať programy v rôznych jazykoch pomocou ďalších doplnkov. Budete tiež môcť nahliadnuť do svojej dokumentácie a vyhľadať informácie alebo pomoc súvisiacu s jej príkazmi, ktoré sú dvoch typov: príkazy riadenia a metapríkazy.- Ovládacie príkazy prísť v tejto podobe: C-
, Budete musieť držať klávesy ctrl potom stlačte písmeno zodpovedajúce príkazu, ktorý sa má vykonať súčasne (napríklad: ctrl a ). - metacommands (alebo ovládacie klávesy) sa ustanovujú takto:
zlato ESC , Znak „M“ označuje jedno z klávesov alt alebo Esc pretože nie všetky počítače sú vybavené kľúčom alt. - Písomná objednávka vo forme C-a b (alebo M-a b) bude vyžadovať, aby ste boli neustále stlačení ctrl (alebo alt alebo znova Esc) pri stlačení prvého klávesu (má napríklad), potom ich súčasne uvoľnite a stlačte druhé tlačidlo (b napríklad).
- Ovládacie príkazy prísť v tejto podobe: C-
-
Zadajte e vášho dokumentu. Robí sa to úplne rovnakým spôsobom ako zadanie e pri akomkoľvek spracovaní es. Potom stlačte kláves ↵ Zadajte uložte aktuálnu e-linku a prejdite na ďalšiu. -
Stlačte tlačidlá ctrl+Xa S. Tento príkaz uloží váš súbor do aktuálneho adresára. -
Stlačte tlačidlá ctrl+Xa ctrl+C. Tento príkaz uzavrie Emacs a vráti vás na dinvite linku vášho zariadenia. Váš súbor bude uložený v adresári, v ktorom ste ho vytvorili. -
Otvorte súbor znova z terminálu. Rovnakým spôsobom, ako ste ho predtým umyli, zadajte príkaz emacs myfile.txt vo vašom termináli (nezabudnite nahradiť súbor „myfile.txt“ názvom súboru, na ktorom ste pracovali). Pokiaľ zostanete v adresári, v ktorom sa nachádza, váš súbor sa znova otvorí v aplikácii Emacs a môžete ho podľa potreby doplniť alebo upraviť.