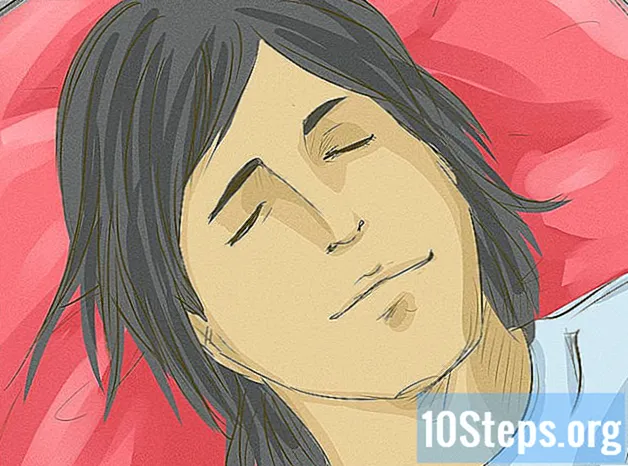Obsah
- stupňa
- Metóda 1 Zobrazenie v režime celej obrazovky pomocou prehliadača Google Chrome
- Metóda 2 Duplikovať kartu
- Metóda 3 Stiahnite si najnovšiu verziu prehliadača Google Chrome
- Metóda 4 Vypnite možnosť hardvérovej akcelerácie v prehliadači Chrome
- Metóda 5 Reset Chrome
- Metóda 6 Zakážte program Adobe Flash Player
- Metóda 7 Odstráňte motív z prehliadača Google Chrome
Čas od času sa vám páči pozeranie videí z YouTube. Ak používate webový prehľadávač Google Chrome, pri niektorých verziách sa môže vyskytnúť problém v režime celej obrazovky. Časť prehľadávača zostáva viditeľná, dokonca aj na pracovnej ploche. Problém je známy. Existuje však niekoľko tipov na vyriešenie tohto problému so zobrazením v režime na celú obrazovku.
stupňa
Metóda 1 Zobrazenie v režime celej obrazovky pomocou prehliadača Google Chrome
-

Prejdite do prehliadača Google Chrome. Ak režim YouTube na celej obrazovke nesľubuje, v prehliadači Google Chrome je možné túto funkciu aktivovať aj naďalej. Je to rýchly a ľahký spôsob, ako si vychutnať videá na celej obrazovke. Takže problém už pre vás nie je jeden. -

Prejdite na web YouTube. Otvorte stránku https://www.youtube.com Dostanete sa na domovskú stránku webu YouTube. -

Vyskúšajte video. Vyberte video a spustite ho. Budete môcť vyhodnotiť operáciu. -

Prepnite video na celú obrazovku. Kliknite na malú kresbu v tvare obdĺžnika, ktorá nemá stred každej strany. Nachádza sa v pravej dolnej časti videa. Kliknutím naň musí vaše video zaberať celú obrazovku. Ak sa stále zobrazuje časť stránky Google Chrome, máte problém s webovým prehliadačom.- Upozorňujeme, že ak v pravom dolnom rohu videa vyberiete obdĺžnik (strany nie sú orezané), aktivovali ste režim videozáznamu na sledovanie videa. Následne môže tento režim brániť použitiu režimu celej obrazovky.
-

Povoliť režim celej obrazovky. Nezabudnite, že prepnutie videa na celú obrazovku závisí od operačného systému.- V systéme Windows musíte stlačiť F11.
- V systéme Mac OS je to kľúčová kombinácia ⌘ Cmd+⇧ Shift+F.
-

Ovládajte akcie v režime celej obrazovky. V závislosti od operačného systému ste video prepli na celú obrazovku.- Klepnutím na medzerník môžete pozastaviť sledovanie videa.
- Ak chcete zastaviť zobrazenie na celú obrazovku, stlačte kláves útek klávesnice.
Metóda 2 Duplikovať kartu
-

Otvorte stránku Google Chrome. Upozorňujeme, že ľudia používajúci prehliadač Google Chrome sa po duplikácii problematickej stránky mohli zobraziť na celej obrazovke. -

Vyberte video Prejdite na web YouTube a vyberte video. Predmet videa nie je dôležitý. Je to len kvôli zmene. -

Aktivujte video na celú obrazovku. Vyberte malý obdĺžnik s pozadím zrezaných strán. Za normálnych okolností musíte mať svoje video zobrazené na celej obrazovke. Ak sa zobrazuje časť prehliadača Google Chrome, akcia sa nevykoná správne. -

Vypnite zobrazenie na celú obrazovku. Stlačte kláves útek na návrat klasického zobrazenia videa na stránku YouTube. Zobrazia sa karty, ktoré ste otvorili v prehliadači Google Chrome. -

Prejdite na štítok karty. Na počítačoch Mac musíte kliknúť pravým tlačidlom myši a súčasne stlačiť kláves ovládanie (pozri: kliknite pravým tlačidlom myši na počítač Mac). Vykonajte túto operáciu na longlete. Zobrazí sa menu. -

Duplikovať kartu. Vyberte z navrhovanej ponuky duplikát, Otvorí sa nová karta s rovnakým obsahom.- Originálnu kartu môžete zavrieť v prehliadači Google Chrome. Nemá už žiadny ďalší nástroj.
-

Povolí zobrazenie videa na celej obrazovke. Na tejto novej stránke vyberte malý obdĺžnik, ktorého strany sú v pravom dolnom rohu videa skrátené. Týmto spôsobom máte teraz svoje video, ktoré má celú obrazovku. Ak to tak stále nie je, skúste inú metódu.
Metóda 3 Stiahnite si najnovšiu verziu prehliadača Google Chrome
-

Otvorte prehliadač. Možno používate staršiu verziu prehliadača Google Chrome, ktorá zatiaľ neprenáša videá YouTube na HTML5. Musíte aktualizovať svoju verziu prehliadača Google Chrome. -

Prejdite do vlastnej ponuky prehliadača. Kliknutím na tlačidlo ⁝ alebo ☰ (v závislosti od verzie) sa dostanete do ponuky, ktorá ponúka niekoľko možných akcií. -

vybrať help. V ponuke choďte nadol a nasaďte kurzor help, potom v novom podponuke kliknite na O prehliadači Google Chrome, Otvorí sa nová karta O prehliadači Chrome. -

Aktualizujte svoju verziu. Na longlet O prehliadači Chromekliknite na Aktualizujte prehliadač Chrome, Ak nie je možné aktualizovať svoju verziu, znamená to, že už používate najnovšiu verziu. -

Reštartujte prehliadač. Po nainštalovaní aktualizácie ponúka prehliadač Google Chrome zatvorenie prehliadača a jeho reštartovanie, aby sa aktualizácia zohľadnila. Urob to. Po realizácii máte teraz verziu, ktorá používa formát HTML5. -

Otestujte prehrávanie videa. Otvorte YouTube a vyberte video. Kliknutím na malý obdĺžnik (s pozadím skrátených strán) prepnete video na celú obrazovku.- Ak zobrazenie videa zaberá celú obrazovku, problém je vyriešený.
- Ak sa, žiaľ, stále zobrazuje časť prehliadača alebo vašej kancelárie, budete musieť vyskúšať inú metódu.
Metóda 4 Vypnite možnosť hardvérovej akcelerácie v prehliadači Chrome
-

Prejdite do prehliadača Google Chrome. Vo vlastnostiach prehliadača Chrome existuje možnosť hardvérové zrýchlenie ktorého cieľom je zvýšiť výkon prehliadača Chrome. Zdá sa však, že táto funkcia je v rozpore so správnym fungovaním kariet a posúvača. Používatelia uviedli, že deaktivácia tejto funkcie by vyriešila problém na celej obrazovke s videami YouTube. -

Prístup k internetu nastavenie. Kliknutím na tlačidlo ⁝ alebo ☰ (v závislosti od verzie) sa dostanete do ponuky, ktorá ponúka niekoľko možných akcií. Potom vyberte nastavenie, Otvorí sa nová karta s nastaveniami prehliadača Chrome. -

zobraziť rozšírené nastavenia. Posuňte stránku nadol nastavenie, potom otvorte Rozšírené nastavenia. -

Prejdite do sekcie systém. Prehliadať Rozšírené nastavenia kým nenájdete časť systém. -

Zakážte možnosť. V rade Použite hardvérovú akceleráciu, zastav svoju činnosť. Vo vašom prehliadači tak už nebude fungovať možnosť. -

Spustite video. Otvorte stránku https://www.youtube.com a vyberte video. Budete mať možnosť skontrolovať, či vypnutie funkcie vyrieši problém. -

Prejdite na celé video. Kliknutím na malý obdĺžnik, ktorého strany sú v pravom dolnom rohu videa skrátené, sa zobrazí na celej ploche obrazovky.- Ak sa vaše video zobrazuje dobre na obrazovke, problém bol spôsobený funkčnosťou Použite hardvérovú akceleráciu.
- Na druhej strane, ak sa vaše video zobrazuje na celej obrazovke, ale problém nie je vyriešený v časti prehliadača alebo pracovnej plochy. Návrat na aktiváciu funkcie Použite hardvérovú akceleráciu, Potom skúste vyskúšať iné riešenie.
Metóda 5 Reset Chrome
-

Otvorte prehliadač Chrome. Jedným z riešení, ktoré používatelia našli, je odinštalovanie a obnovenie prehliadača Google Chrome, aby sa problém so zobrazením videí YouTube odstránil.- Uvedomte si, že resetovaním prehliadača stratíte konfiguráciu, ktorú ste vykonali v prehliadači, ako aj rozšírenia, ktoré ste nainštalovali, súbory cookie z vašich stránok atď.
- Predtým, ako sa pokúsite vyriešiť problém pomocou tejto metódy, skontrolujte, či používate najnovšiu verziu prehliadača Google Chrome.
-

Prístup k internetu nastavenie. Kliknutím na tlačidlo ⁝ alebo ☰ (v závislosti od verzie) sa dostanete do ponuky, ktorá ponúka niekoľko možných akcií. Potom vyberte nastavenie, Otvorí sa nová karta s nastaveniami prehliadača Chrome. -

zobraziť rozšírené nastavenia. Posuňte stránku nadol nastavenie, potom otvorte Rozšírené nastavenia, Týmto spôsobom získate prístup k ďalším funkciám prehliadača Chrome. -

Prejdite do sekcie resetovať. Prehliadať Rozšírené nastavenia kým nenájdete časť Réinintialiser, Kliknite na Obnovte predvolené nastavenia, Otvorí sa okno s tlačidlom na spustenie procesu. -

Spustite resetovanie prehliadača. Stlačte tlačidlo resetovať, Váš prehliadač za pár okamihov preinštaloval predvolené nastavenia. -

Vyskúšajte video zo stránok YouTube. Otvorte YouTube a vyberte video. Kliknutím na malý obdĺžnik (s pozadím skrátených strán) prepnete video na celú obrazovku. Ak problém pretrváva, skúste iné riešenie.
Metóda 6 Zakážte program Adobe Flash Player
-

Dvakrát kliknite na ikonu Chrome. Problém zobrazovania videí na celej obrazovke by mohol byť vyriešený pre niektorých ľudí, ktorí deaktivovali prehrávač Adobe Flash. Upozorňujeme, že YouTube už nepoužíva Adobe Flash Player. Na druhej strane jej deaktiváciou zabránite normálnemu fungovaniu iných stránok, ktoré by ste mohli navštíviť.- Predtým, ako sa pokúsite vyriešiť problém pomocou tejto metódy, skontrolujte, či používate najnovšiu verziu prehliadača Google Chrome.
-

Prejdite na zoznam doplnkov v prehliadači Google Chrome. Na paneli s adresou zadajte chróm: // Components, Vedzte, že pre niektoré staršie verzie musíte písať chrome: // plugins, Otvorí sa nová karta so zoznamom všetkých doplnkov. -

Vyhľadajte čitateľa. Prejdite zoznam doplnkov. Môžete nájsť viac ako jeden modul Adobe Flash Player. Budete musieť odstrániť všetky, ktoré nájdete. -

Vypnite prehrávač. Pre verzie prehliadača Chrome, ktoré prechádzajú chrome: // plugins pre prístup k doplnkom kliknite na deaktivovať na webovej stránke, ktorá obsahuje zoznam doplnkov. Modul sivý a neaktívny. Pre verzie, ktoré prechádzajú chrome: // komponenty prístup k doplnkom je odlišný. Musíte prejsť nastaveniea Rozšírené nastavenia a potom na konci oddielu Dôvernosť a bezpečnosť, kliknite na Nastavenia obsahu, Prichádzame na stránku Nastavenia obsahu so zoznamom položiek. V zozname vyberte položku blesk, Stránka blesk vyskočí. Tam deaktivujte Povoliť webom spúšťať Flash. -

Spustite video. Otvorte stránku https://www.youtube.com a vyberte video. Budete mať možnosť skontrolovať, či vypnutím aplikácie Adobe Flash problém vyriešite. -

Prejdite na celé video. Kliknutím na malý obdĺžnik, ktorého strany sú v pravom dolnom rohu videa skrátené, sa zobrazí na celej ploche obrazovky. Ak problém pretrváva, skúste iné riešenie.
Metóda 7 Odstráňte motív z prehliadača Google Chrome
-

Otvorte prehliadač Google Chrome. U niektorých ľudí sa problém so zobrazovaním videí YouTube na celej obrazovke vyriešil odstránením ich témy z prehliadača. Nezabudnite, že motív prehliadača Chrome je aspektom vášho prehliadača (pozadie, farby atď.). Zmena je možná v Internetovom obchode Chrome.- Mali by ste vedieť, že ak nemáte nainštalovaný motív pre prehliadač Chrome, toto riešenie nie je pre vás.
-

Prístup k internetu nastavenie. Kliknutím na tlačidlo ⁝ alebo ☰ (v závislosti od verzie) sa dostanete do ponuky, ktorá ponúka niekoľko možných akcií. Potom vyberte nastavenie, Otvorí sa nová karta s nastaveniami prehliadača Chrome. -

Prejdite do sekcie vzhľad. Na stránke nastavenie, choďte do sekcie vzhľad. -

Odstráňte tému. Pre niektoré verzie musíte kliknúť na tlačidlo Obnovte predvolenú tému, Pre ostatné verzie bude potrebné kliknúť na Obnovte predvolenú úroveň zväčšenia, Nakoniec vám operácia v každom prípade umožňuje odstrániť tému prehliadača. -

Vyskúšajte video zo stránok YouTube. Otvorte YouTube a vyberte video. Kliknutím na malý obdĺžnik (s pozadím skrátených strán) prepnete video na celú obrazovku. Ak problém pretrváva, skúste iné riešenie.