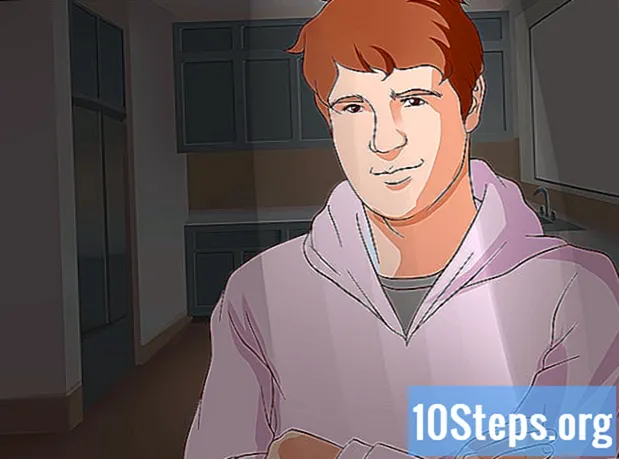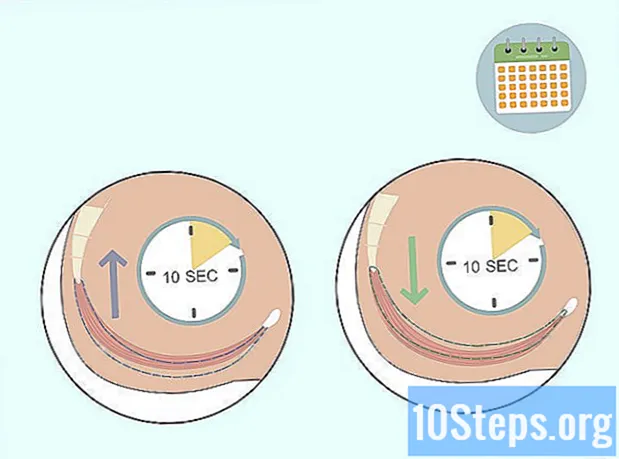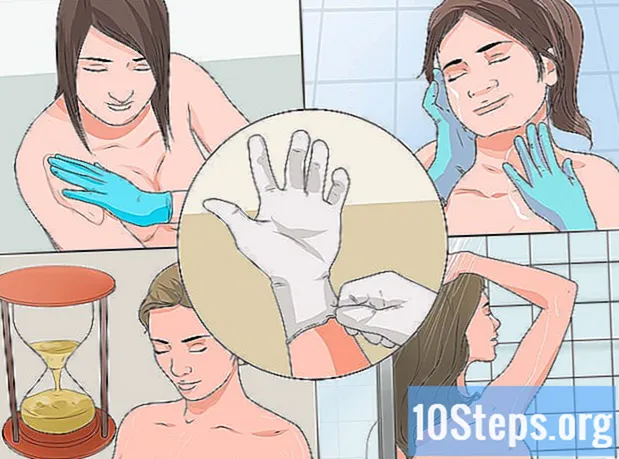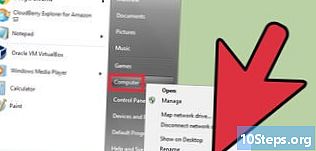
Obsah
- stupňa
- Metóda 1 Použite disk na opravu systému
- Metóda 2 Použite inštalačný disk DVD systému Windows
- Metóda 3 Použite heslo NTP
- Metóda 4 Použite disk na obnovenie hesla
Ak v systéme Windows 7 stratíte heslo svojho používateľského účtu, môžete použiť disk na obnovenie hesla, ktorý ste vytvorili, na prístup k svojmu účtu v priebehu niekoľkých minút. Ak ste nevytvorili disk na obnovenie hesla, nestrácajte nádej. Vyhľadajte inštalačný disk systému Windows alebo disk na opravu systému. Spúšťací disk NTPassword môžete tiež vytvoriť na inom počítači.
stupňa
Metóda 1 Použite disk na opravu systému
- Do jednotky DVD vložte disk na opravu systému. Spustenie z disku na opravu systému vám umožňuje vytvoriť dočasné zadné vrátka na obnovenie hesla.
- Ak nemáte disk na opravu systému, môžete si ho vytvoriť na inom počítači so systémom Windows 7.
- Reštartujte počítač. Po zobrazení výzvy dokončite spustenie stlačením ľubovoľnej klávesy na klávesnici.
- Ak sa počítač otvorí na prihlasovacej obrazovke, pred pokračovaním v tejto metóde budete musieť zmeniť poradie spúšťania v systéme BIOS.
- vybrať Windows 7 pod Operačný systém. Ak ste ho vybrali, znak e sa zmení na modrý.
- Poznamenajte si písmeno jednotky pod umiestnenia.
- Napríklad, ak vidíte (D :) Lokálny disk, písmeno, ktoré si budete musieť zapamätať, je „D:“.
- Kliknite na Ďalej.
- Kliknite na odkaz Príkazový riadok. Objaví sa čierna obrazovka s bielou e.
- Do príkazového riadka napíšte písmeno jednotky.
- Napríklad, ak list čitateľa bol D:, napíšte D:
- lis vstup.
- Vytvorte zadné vrátka. Urobíte to v príkazovom riadku s rozšírenými právami. V tomto poradí zadajte tieto príkazy:
- typ cd windows system32 a stlačte vstup
- typ ren utilman.exe utilhold.exe a stlačte vstup
- typ copy cmd.exe utilman.exe a stlačte vstup
- typ výjazd a stlačte vstup
- Vysuňte disk na opravu systému.
- Reštartujte počítač. Váš počítač sa otvorí na prihlasovacej obrazovke.
- Kliknite na ikonu možností ergonómie. Nachádza sa v ľavom rohu obrazovky a je modrý s bielym kompasom. Toto otvorí príkazový riadok namiesto centra ergonomických možností, ale nebojte sa!
- typ net užívateľské meno newpassword. Nahraďte „username“ menom používateľa, ktorý chcete otvoriť, a „newpassword“ heslom, ktoré chcete použiť.
- lis vstup.
- Zatvorte príkazový riadok.
- Prihláste sa do systému Windows. Teraz ste k svojmu počítaču pripojení pomocou svojho bežného účtu.
- Otvorte príkazový riadok ako správca. Postupujte takto:
- kliknite na ponuku štart
- typ cmd vo vyhľadávacom poli
- vo výsledkoch vyhľadávania kliknite pravým tlačidlom myši na príkazový riadok a vyberte príkaz Spustiť ako správca
- Ak sa zobrazí výzva, potvrďte, že chcete skutočne spustiť program ako správca
- zobrazí sa príkazový riadok
- Zatvorte zadné vrátka. Zadaním príkazov nižšie zatvoríte zadné dvere, ktoré ste vytvorili predtým.
- Zadajte písmeno jednotky, ktoré ste si predtým zapísali. Napríklad, D:.
- lis vstup.
- typ cd windows system32 potom stlačte vstup.
- typ copy utilhold.exe utilman.exe potom stlačte vstup.
Metóda 2 Použite inštalačný disk DVD systému Windows
- Vložte inštalačný disk DVD so systémom Windows 7 do jednotky DVD. K účtu správcu môžete pristupovať zavedením z DVD a vykonaním niektorých zmien v registri.
- Nemusíte vkladať rovnaké DVD, aké sa používa na inštaláciu systému Windows. V prípade potreby si môžete jednu požičať.
- Reštartujte počítač. Malo by sa otvoriť na obrazovke, ktorá vás požiada o výber jazyka.
- Ak sa váš počítač otvorí na prihlasovacej obrazovke, musíte najskôr zmeniť poradie bootovania v systéme BIOS.
- Vyberte si jazyk Potom kliknite na tlačidlo Ďalej.
- Na počítači kliknite na tlačidlo Opraviť.
- Vyberte inštaláciu systému Windows.
- V zozname vyberte inštaláciu systému Windows 7. Pokiaľ nie sú nainštalované iné operačné systémy, mala by to byť jediná možnosť.
- Kliknite na Ďalej.
- Kliknite na odkaz Príkazový riadok. Toto je posledná možnosť v dolnej časti obrazovky Možnosti obnovenia systému. Zobrazí sa príkazový riadok (jedná sa o čierne okno s bielou e).
- typ regedit a stlačte vstup. Zobrazí sa editor registrov.
- Kliknite na HKEY_LOCAL_MACHINE. Tento riadok je v ľavej časti obrazovky.
- Kliknite na súbor.
- vybrať Vložte úľ.
- typ % Windir% system32 config sam. Toto musí byť zadané do poľa Názov súboru, Nezabudnite ho zadať podľa obrázka.
- Kliknite na tlačidlo Otvoriť. Zobrazí sa obrazovka s výzvou na zadanie názvu „nového úľa“.
- typ dočasný. Môžete zadať, čo chcete, ale tento názov môžete medzitým použiť.
- Kliknite na OK. Teraz budete presmerovaní na hlavný editor databázy Registry.
- Prejdite na kľúč registra používateľov. Tu je návod, ako získať prístup HKEY_LOCAL_MACHINE> dočasné> SAM> Domény> Účet> Používatelia> 000001F4 :
- kliknite na znak + vedľa položky HKEY_LOCAL_MACHINE v ľavom paneli
- kliknite na znak + vedľa položky dočasný
- kliknite na znak + vedľa položky SAM
- kliknite na znak + vedľa položky domény
- kliknite na znak + vedľa položky účet
- kliknite na znak + vedľa položky užívatelia
- kliknite na znak + vedľa položky 000001F4 (budete musieť vidieť záznam pre F v pravom paneli)
- Dvakrát kliknite na F v pravom paneli. Objaví sa nové okno obsahujúce hexadecimálne čísla.
- Vyhľadajte riadok, ktorý začína na 0038. Uvidíte 11 hneď vedľa 0038.
- zmena 11 v 10.
- Presuňte myš myšou 11 tak, aby bolo zvýraznené iba toto číslo (na oboch stranách nie je medzera).
- typ 10.
- Kliknite na tlačidlo OK. Najťažšie je za nami!
- Vysuňte disk DVD so systémom Windows.
- Reštartujte počítač.
- Kliknite na účet správcu. Získate tým úplné práva správcu systému Windows.
- Teraz môžete resetovať heslo svojho účtu správcu.
Metóda 3 Použite heslo NTP
- Prejdite na iný počítač. Ak máte prístup k inému počítaču pripojenému na internet, môžete si stiahnuť pomôcku s názvom NTPassword, ktorá vám pomôže resetovať heslo systému Windows 7. Budete musieť vypáliť bootovaciu kópiu tohto nástroja alebo ju použiť na vytvorenie kľúča USB. spustiteľný.
- otvorené ntpassword vo vašom prehliadači.
- Vyberte verziu hesla NTP. Kliknutím na jedno z tlačidiel nižšie môžete prevziať súbory NTPsúboru.
- Ak chcete vytvoriť bootovací kľúč USB, kliknite na možnosť Stiahnuť verziu USB. Kľúč, ktorý použijete, musí byť prázdny.
- Kliknutím na položku Download Disk Version (Stiahnuť verziu disku) sa obrazový súbor (cd140201.iso) stiahne do počítača. Po stiahnutí obrázka ho môžete použiť na napálenie zavádzacieho CD.
- Vytvorte bootovací USB kľúč. Ak ste sa rozhodli
Stiahnite si verziu USB:- rozbaľte stiahnutý súbor (usb140201.zip) na kľúč USB (súbory musia byť priamo na kľúči a nie v inom adresári)
- kliknite na ponuku štart a typ cmd vo vyhľadávacom poli
- pravým tlačidlom myši na Príkazový riadok vo výsledkoch vyhľadávania a vyberte položku Spustiť ako správca
- typ cd x: (nahraďte „x:“ písmenom zodpovedajúcim kľúču USB) a stlačte vstup
- typ X: syslinux.exe -ma X: (vymeňte 2 X: za písmeno zodpovedajúce USB kľúču) a stlačte vstup
- vysuňte jednotku USB z druhého počítača
- Vytvorte bootovacie CD. Ak ste sa rozhodli
Stiahnite si verziu disku:- vložte prázdny disk CD-R alebo DVD-R
- pravým tlačidlom myši na stiahnutý súbor (cd140201.iso) a vyberte Vypáliť na disk
- disk vytvorte podľa pokynov na obrazovke
- po dokončení napaľovania vyberte disk z druhého počítača
- Vložte disk USB alebo CD do problémového počítača.
- Reštartujte počítač. Počítač by sa mal otvoriť na čiernej obrazovke s prázdnym písmenom e, ktorý sa začína slovom „Obnoviť heslo systému Windows“.
- Ak sa počítač otvorí na prihlasovacej obrazovke, budete musieť pred ďalším krokom zmeniť poradie spúšťania v systéme BIOS.
- lis vstup.
- Vyberte oblasť pevného disku, ktorá obsahuje systém Windows. V dolnej časti obrazovky sa zobrazí písmeno „KROK ONE: Vyberte disk, kde je oblasť Windows“ (Krok 1: Vyberte disk, kde je oblasť Windows).
- Vyhľadajte oddiely v časti „Kandidátske oddiely Windows nájdené“ (nájdené možné oddiely Windows).
- Klepnite na číslo (na klávesnici) vedľa najväčšieho oddielu, ktorý nehovorí „Boot“.
- lis vstup.
- lis vstup na potvrdenie cesty k registru. Teraz uvidíte „Vyberte časť databázy, ktorá sa má načítať, použite zoznam súborov s oddeľovačom medzier“ (vyberte časť databázy, ktorá sa má načítať, použite preddefinované voľby alebo zoznamy súborov oddeľte medzerou).
- lis vstup. Predvolené nastavenie „Upraviť údaje a heslá používateľa“ bude akceptované.
- lis vstup akceptovať nasledujúce predvolené nastavenie.
- Vyberte používateľa. Vyberte účet, ktorý chcete obnoviť.
- Vyhľadajte svoje používateľské meno v časti „Používateľské meno“ v dolnej časti obrazovky.
- V ľavom stĺpci vyhľadajte zodpovedajúce číslo RID.
- Zadajte číslo RID a stlačte vstup.
- lis vstup.
- lis 1 potom ďalej vstup. Heslo zadaného používateľského účtu bude odstránené.
- lis q potom ďalej vstup. Zobrazí sa výzva na uloženie zmien.
- lis tam potom ďalej vstup. Potvrdzuje to vaše rozhodnutie uložiť zmeny.
- Vysuňte USB kľúč alebo CD.
- lis ctrl+alt+delete. Váš počítač sa reštartuje a otvorí na prihlasovacej obrazovke, kde budete môcť kliknúť na svoje používateľské meno a nastaviť nové heslo.
Metóda 4 Použite disk na obnovenie hesla
- Pokúste sa pripojiť k systému Windows. Ak ste už vytvorili disk na obnovenie hesla, môžete ho použiť na opätovné pripojenie k systému Windows.
- Ak ste nevytvorili disk na obnovenie hesla, skúste inú metódu.
- Kliknite na OK pri chybe hesla.
- Vložte obnovovací disk do počítača.
- vybrať Obnoviť heslo. Nachádza sa v poli pre heslo a umožňuje vám spustiť sprievodcu obnovením hesla.
- Kliknite na Ďalej.
- Z rozbaľovacej ponuky vyberte kľúč USB. Jeho meno zvyčajne vyzerá ako „vymeniteľný disk“.
- Kliknite na Ďalej.
- Zadajte nové heslo. Zadajte svoje nové heslo do prvého prázdneho poľa pod písmenom „Zadajte nové heslo“.
- Zadajte heslo znova. Tentoraz ho zadajte do druhého prázdneho poľa v časti „Opíšte nové heslo“.
- Zadajte označenie hesla. Indikácia hesla sa zadá do tretieho a posledného poľa na obrazovke. Zadajte niečo, čo vám pripomenie nové heslo pre prípad, že zabudnete heslo.
- Kliknite na Ďalej.
- Ak vidíte chybu, ktorá hovorí „Došlo k chybe počas pokusu sprievodcu o obnovenie hesla“, používate nesprávny disk na obnovenie hesla.
- Vyberte Dokončiť. Týmto sa zatvorí sprievodca resetovaním hesla.
- Prihláste sa do systému Windows. Teraz musíte mať možnosť prihlásiť sa do systému Windows pomocou nového hesla pre svoj účet.