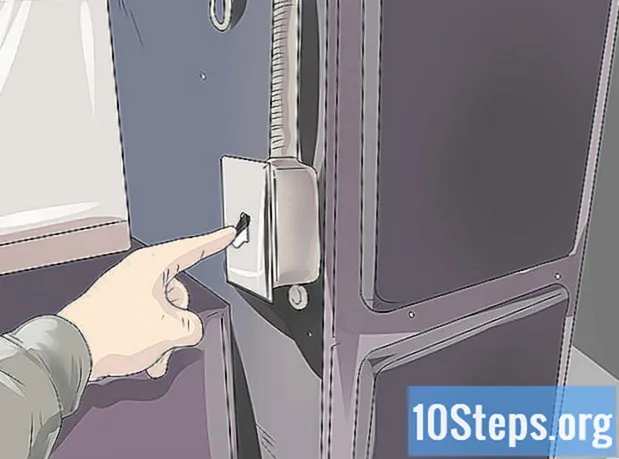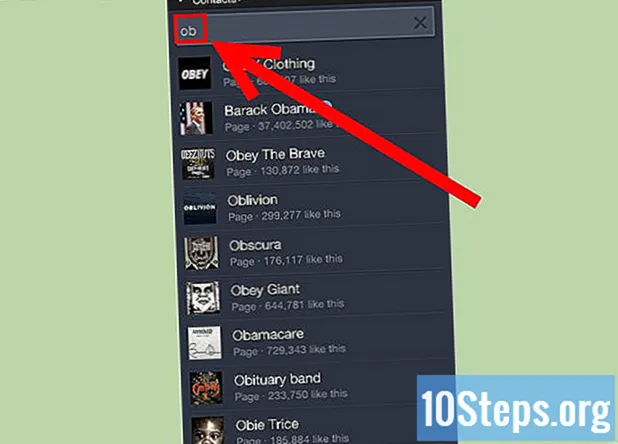Obsah
- stupňa
- Metóda 1 Používanie HDMI
- Metóda 2 Použitie DVI alebo VGA
- Metóda 3 Používanie siete Wi-Fi
- Metóda 4 Riešenie problémov
Obraz a zvuk počítača môžete prenášať do televízora pomocou kábla HDMI, kábla DVI alebo kábla VGA. Môžete ich tiež vysielať bezdrôtovo na pripojenom televíznom alebo vysielacom zariadení. LHDMI je pripojenie, ktoré prenáša obraz a zvuk vo vysokom rozlíšení pomocou rovnakého kábla. VGA je staršie pripojenie, ktoré umožňuje iba odosielanie obrázka, čo znamená, že na prenos zvuku budete potrebovať zvukový kábel. Aj keď niektoré porty DVI na počítačoch podporujú zvuk, nie je tomu tak pre všetkých. Informácie o tom, aký typ konektorov by ste mali použiť, nájdete v používateľskej príručke k počítaču a televízoru.
stupňa
Metóda 1 Používanie HDMI
-

Použite kábel HDMI od muža k mužovi. Port HDMI na počítači a port na televízore budú úplne rovnaké, takže kábel, ktorý použijete, musí mať na oboch koncoch rovnaký konektor.- Ak má televízor viac ako jeden port HDMI, napíšte niekde použité číslo portu.
-

Zmeňte vstup televízora. Pomocou tlačidiel na televízore alebo na diaľkovom ovládači vyberte v možnostiach vstupu možnosť Vstup a potom HDMI.- Ak má váš TV viac portov HDMI, vyberte port, ku ktorému bol pripojený počítač.
- Niektoré televízory automaticky menia vstup, keď zistia signál.
-

Pravým tlačidlom myši kliknite na pracovnú plochu. Ak chcete otvoriť ponuku Nastavenia displeja, vyberte položku Nastavenia displeja. -

Kliknite na odhaliť. Váš počítač vyhľadá pripojený televízor. Skontrolujte, či sa v okne nastavení displeja nachádzajú 2 štvorce s poznámkami 1 a 2.- Váš počítač už mohol zistiť TV.
-

vybrať identifikovať. Na každej obrazovke sa zobrazí číslo, ktoré vám umožní identifikovať číslo priradené k monitoru a číslo priradené k televízoru („1“ bude hlavný displej a „2“ sekundárny displej). -

Potiahnite ponuku dole Viaceré displeje. Vyberte možnosť, ktorú chcete použiť na zobrazenie počítača na TV. Nižšie sú uvedené dostupné možnosti.- Duplikujte tieto zobrazenia, Televízor zobrazí presne to, čo je na obrazovke vášho počítača.
- Rozbaľte tieto displeje, Váš stôl bude sedieť v televízii.
- Zobraziť iba 1, Číslo displeja 2 bude deaktivované.
- Zobraziť iba 2, Displej číslo 1 bude deaktivovaný.
-

Kliknite na platiť. Nastavenia displeja sa zmenia a budú platiť pre váš počítačový monitor a TV. Váš televízor by teraz mal byť pripojený k počítaču.- Prispôsobenie obrazoviek môžete potlačiť kliknutím na príslušný číslovaný štvorec a výberom Rozšírené nastavenia displeja, Môžete tiež potiahnuť a zmeniť usporiadanie štvorcov a zmeniť orientáciu 2 obrazoviek.
Metóda 2 Použitie DVI alebo VGA
-

Použite kábel DVI od muža k mužovi alebo VGA od muža k mužovi. Port DVI a port VGA na počítači a televízore budú úplne rovnaké a kábel musí mať rovnaký konektor na oboch koncoch.- Na niektorých televízoroch je vstup VGA označený ako „PC IN“ alebo „Computer IN“.
-

Pripojte svoje zariadenia pomocou zvukového kábla od muža k mužovi. Jedná sa o 3,5 mm stereofónny audio kábel, podobný konci na konektor pre slúchadlá. Jeden koniec kábla zapojte do konektora počítača (zvyčajne ide o zelený port) a druhý koniec zapojte do vstupného zvukového portu televízora.- Vstupný zvukový port na televízore by mal byť vedľa portu DVI alebo VGA, ktorý ste predtým používali.
-

Zmeňte vstup televízora. Pomocou tlačidiel na televízore alebo diaľkovom ovládači stlačte kláves Enter, aby ste zmenili vstup televízora a vyberte DVI alebo VGA.- Na niektorých televízoroch sa tento záznam nazýva „PC“ alebo „Počítač“.
- Niektoré televízory automaticky prepínajú zobrazenie, keď zistia signál.
-

Prejdite na nastavenia displeja vášho počítača. Pravým tlačidlom myši kliknite na pracovnú plochu a výberom položky Nastavenia displeja otvorte ponuku nastavení displeja. -

vybrať odhaliť. Váš počítač vyhľadá pripojený televízor. Uvidíte, či v okne nastavení displeja vidíte 2 štvorce označené číslami 1 a 2.- Váš počítač už mohol televízor zistiť.
-

Kliknite na identifikovať. Na každej obrazovke sa zobrazí číslo, ktoré vás informuje o tom, ktoré z nich je priradené monitoru počítača a ktoré z nich je priradené k televízoru. -

Kliknite na rozbaľovaciu ponuku Viaceré displeje. Vyberte možnosť zobrazenia z možností zobrazených v rozbaľovacej ponuke.- Duplikujte tieto zobrazenia, Táto možnosť reprodukuje presne to, čo sa zobrazuje na vašom počítači.
- Rozbaľte tieto displeje, To vám umožní uvoľniť zobrazenie pracovnej plochy na vašom televízore.
- Zobraziť iba 1, Táto možnosť vypne zobrazenie čísla 2.
- Zobraziť iba 2, Displej číslo 1 bude deaktivovaný.
-

zvoliť platiť. Nastavenia displeja sa zmenia a použijú na monitor počítača a televízor. Vaše zariadenia sú teraz pripojené.- Každú obrazovku môžete ďalej prispôsobiť kliknutím na očíslovaný štvorec a výberom Rozšírené nastavenia displeja, Je tiež možné pretiahnuť a zmeniť usporiadanie štvorcov, aby ste zmenili orientáciu 2 obrazoviek.
Metóda 3 Používanie siete Wi-Fi
-

Na televízore zapnite režim Wi-Fi. Postupujte podľa pokynov výrobcu, aby ste povolili pripojenie Wi-Fi na vašom televízore, a potom prejdite na nastavenia protokolu Miracast, aby ste nastavili bezdrôtové pripojenie.- Nie všetky pripojené TV sú kompatibilné s touto funkciou. Pred pokračovaním si prečítajte návod na obsluhu vášho televízora.
-

Pripojte televízor k sieti Wi-Fi. Sieť musí byť rovnaká ako sieť, ku ktorej je pripojený počítač. -

Pravým tlačidlom myši kliknite na pracovnú plochu. Potom kliknite na položku Nastavenia obrazovky. -

Kliknite na Viaceré displeje. V zobrazenej rozbaľovacej ponuke vyberte možnosť Duplikovať tieto zobrazenia. -

vybrať platiť. -

Otvorte ponuku štart
. Potom kliknite na
na zobrazenie hlavného okna nastavení. -

Kliknite na periférie. Na ľavej strane stránky vyberte Devices Connected. -

zvoliť Pridajte zariadenie. Systém Windows začne vyhľadávať zariadenia pripojené k sieti. -

Keď sa televízor zobrazí, vyberte ho. Systém Windows sa automaticky pripojí k televízoru.
Metóda 4 Riešenie problémov
-

Používajte správne káble alebo správne adaptéry. Vaše káble môžu mať správne konektory, ale nie sú určené na prenos zvukových alebo obrazových signálov. Uistite sa, že sú navrhnuté na prenos zvuku a obraz.- Väčšina počítačov neprenáša zvuk cez port DVI, čo znamená, že adaptér DVI na HDMI zvuk zvyčajne nepodporuje. Budete musieť použiť samostatný zvukový kábel.
-

Skontrolujte, či sú káble bezpečne pripojené. Skontrolujte káble a uistite sa, že sú správne pripojené k portom a správne vložené. Ak sú vybavené skrutkami s palcom (ako väčšina káblov DVI a VGA), skontrolujte, či sú skrutky pevne utiahnuté. -

Skontrolujte hlasitosť. Uistite sa, že je hlasitosť zapnutá a počuteľná v počítači a televízore. -

Zmeňte zvukový výstup. Ak nepočujete žiadny zvuk, skontrolujte, či je vybratý správny zvukový výstup.- Kliknite pravým tlačidlom myši

. - Kliknite na Prehrávacie zariadenia.
- Vyberte správny zvukový výstup (výstup HDMI pre HDMI alebo slúchadlá, ak používate zvukový kábel).
- Ak nemôžete nájsť správny výstup, kliknite pravým tlačidlom myši na jedno z uvedených zariadení a skontrolujte, či je vybratá možnosť Zobraziť zariadenia vypnuté a Zobraziť zariadenia odpojené. Týmto sa dozviete, či bol zvuk odpojený alebo deaktivovaný.
- Kliknite pravým tlačidlom myši
-

Reštartujte počítač a televízor. Ak zlyhajú všetky ostatné zariadenia, reštartujte zariadenia, aby počítač mohol zistiť prítomnosť nového displeja. - Skontrolujte nastavenia displeja vášho počítača. V niektorých prípadoch sa zobrazí chyba „Nepodporovaný HDMI“, keď je rozlíšenie televízora a obrazovky počítača odlišné.