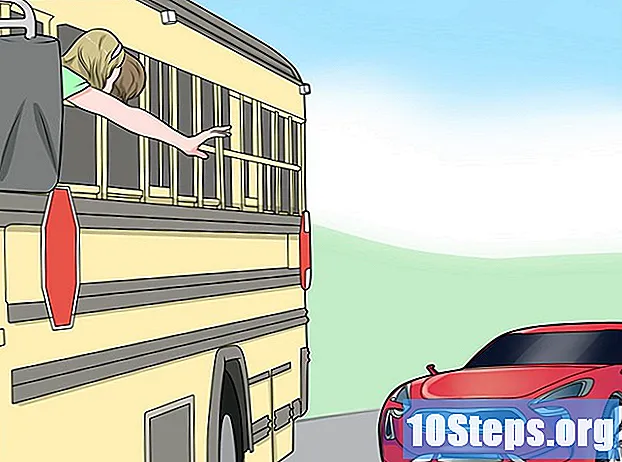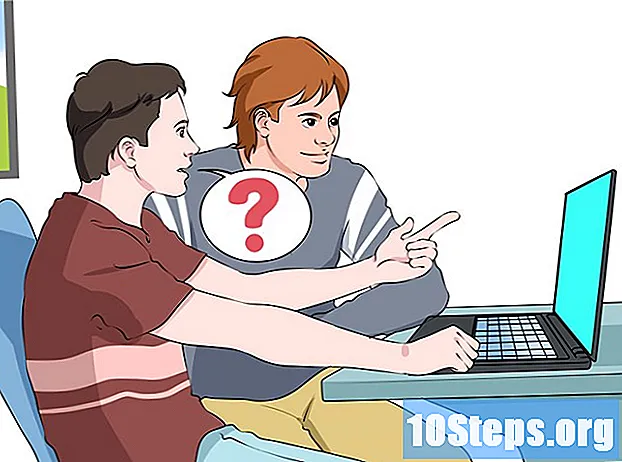Autor:
Laura McKinney
Dátum Stvorenia:
5 Lang L: none (month-011) 2021
Dátum Aktualizácie:
9 Smieť 2024
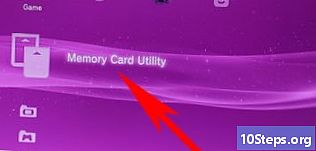
Obsah
V tomto článku: Counterstrike 1.6CS: GOCS: Source
Ak plánujete veľkú LAN párty alebo máte doma príliš veľa počítačov, skúste ich previesť na vyhradený server, aby ste mohli pohodlnejšie vytvárať sieť. Pred vyhlásením otvoreného turnaja postupujte podľa tohto sprievodcu a začnite s vyhradeným serverom.
stupňa
Metóda 1 Counterstrike 1.6
- Vytvorte si účet pre svoj dedikovaný server v službe Steam. Na spustenie servera budete potrebovať samostatný účet, pretože nemôžete hrať a hostovať vyhradený server s rovnakým účtom. Do tohto účtu nemusíte pridať hru, pretože herné súbory nie sú potrebné na spustenie servera.
- Nainštalujte vyhradený server Half-Life. Tento program nájdete v Steam kliknutím na ponuku Knižnica a výberom položky Nástroje z rozbaľovacej ponuky. Posuňte zobrazenie nadol na vyhradený server spoločnosti Half-Life (HLDS). Súbory servera vyžadujú asi 750 Mb voľného miesta na disku.
- Dedikovaný server spoločnosti Half-Life je bezplatný, aj keď ste si u tohto účtu nezakúpili produkty Half-Life.
- Spustite vyhradený server. Po nainštalovaní vyhradeného servera Half-Life ho spustite dvojitým kliknutím v knižnici Steam. Zobrazí sa okno zavádzania vyhradeného servera. Môžete si vybrať zo zoznamu hier Half-Life. Vyberte Counter-Strike 1.6 z ponuky Game.
- Upravte nastavenia. Podľa potreby môžete svoj server premenovať. Pomocou ponuky Mapa vyberte počiatočnú mapu. V sieti vyberte LAN a vytvorte LAN. K vášmu serveru sa bude môcť pripojiť každý člen vašej siete s nainštalovaným Counter-Strike 1.6.
- Spustite server. Po spustení servera sa otvorí konfiguračné okno. Budete môcť upraviť nastavenia servera bez toho, aby ste ho museli reštartovať.
- Na karte Konfigurácia môžete nastaviť podrobnosti, ako sú časové limity a limity skóre.
- Statistics Longlet vám ukáže výkon vášho servera. Zatvorte všetky ostatné programy, kým je server spustený, aby ste zlepšili výkon.
- Hráči Longlet uvedú zoznam všetkých hráčov aktuálne pripojených k serveru. Z tohto menu môžete vylúčiť a zakázať hráčov podľa vášho výberu.
- Longlet Bannis vám umožňuje vidieť všetkých hráčov, ktorým bol zakázaný váš server. Z tejto ponuky môžete zrušiť zákazy.
- Karta Konzola vám umožní okamžite zadať príkazy serveru, napr. Zmena úrovne.
- Prihláste sa na server. Každý počítač pripojený k rovnakej sieti ako váš dedikovaný server by ho mal vidieť v zozname serverov Steam. Otvorte Steam a kliknite pravým tlačidlom myši na ikonu v stavovom riadku. V ponuke vyberte položku Servery. Kliknite na kartu LAN. V zozname by sa mal objaviť vyhradený server. Dvojité kliknutie na ňu automaticky spustí Counter-Strike 1.6 za predpokladu, že je nainštalovaný.
Metóda 2 CS: GO
- Stiahnite si Steam CMD. Toto je príkazový riadok používaný pre hry, ktoré nedávno vyvinula spoločnosť Source. Tento program nainštaluje a aktualizuje váš vyhradený server CS: GO. Steam CMD si môžete zadarmo stiahnuť z webovej stránky Valve. Súbory sú k dispozícii vo formáte .zip.
- Uncompress larchive from Steam CMD. Nezabudnite ho rozbaliť do priečinka, ktorý nie je v klientovi Steam alebo v starej zložke s aktualizáciou vyhradeného servera Half-Life (HLDS). Aby ste predišli rizikám, vytvorte nový priečinok v koreňovom adresári pevného disku, napríklad C: Steam CMD .
- Spustite program Steam CMD. Dvakrát kliknite na program Steam CMD, ktorý ste práve extrahovali. Program sa automaticky pripojí k serverom Steam a začne sťahovať všetky aktualizácie. Môže to trvať niekoľko minút. Po dokončení aktualizácie sa pred vami zobrazí príkazový riadok Steam>.
- Ak sa váš program Steam CMD nepripojí, možno budete musieť upraviť nastavenia internetu. Otvorte ovládací panel a vyberte Možnosti siete Internet. Vyberte kartu Pripojenia. V dolnej časti okna kliknite na tlačidlo Nastavenia LAN. Začiarknite políčko vedľa položky „Automaticky zistiť nastavenia“.
- Vytvorte inštalačný priečinok pre dedikovaný server. Pomocou príkazového riadka vyberte inštalačný adresár vyhradeného servera. Zadajte nasledujúci príkaz:
force_install_dir C: csgo-ds- Nahraďte „csgo-ds“ názvom, ktorý chcete dať inštalačnému priečinku servera.
- Nainštalujte vyhradený server. Po výbere priečinka môžete spustiť inštaláciu servera. Ak chcete začať sťahovať súbory servera, zadajte nasledujúci príkaz. Veľkosť stiahnutého súboru presahuje 1 GB, takže buďte trpezliví:
app_update 740 validate
- Ukončite servery Steam. Po dokončení sťahovania a opätovnom sprístupnení príkazového riadka klepnite na Quit a ukončite servery na stiahnutie Steam.
- Nakonfigurujte nastavenia servera. Po nainštalovaní servera sa v priečinku vyhradeného servera vytvorí veľa súborov a priečinkov. Otvorte priečinok „csgo“ a potom priečinok „config“. Otvorte súbor "server.cfg" pomocou programu Poznámkový blok. V tomto súbore upravte nastavenia ako „Názov hostiteľa“, čo je názov vášho servera.
- Spustite server. V CS: GO môžete hrať päť rôznych herných režimov. Na výber herného režimu je potrebné zadať príslušné príkazy na spustenie servera. Otvorte príkazový riadok a prejdite do adresára vyhradeného servera. Podľa vášho obľúbeného herného režimu zadajte jeden z nasledujúcich príkazov:
- Príležitostná klasika: srcds -game csgo -console -usercon + game_type 0 + game_mode 0 + mapgroup mg_bomb + mapa de_dust
- Konkurenčná klasika: srcds -game csgo -console -usercon + game_type 0 + game_mode 1 + mapgroup mg_bomb_se + mapa de_dust2_se
- Závod na roztrhnutie: srcds -game csgo -console -usercon + game_type 1 + game_mode 0 + mapgroup mg_armsrace + mapa ar_shoots
- demolácia: srcds -game csgo -console -usercon + game_type 1 + game_mode 1 + mapgroup mg_demolition + mapa de_lake
- deathmatch: srcds -game csgo -console -usercon + game_type 1 + game_mode 2 + mapgroup mg_allclassic + mapa de_dust
- Prihláste sa na server. Každý počítač pripojený k rovnakej sieti ako váš dedikovaný server by ho mal vidieť v zozname serverov Steam. Otvorte Steam a kliknite pravým tlačidlom myši na ikonu v stavovom riadku. V ponuke vyberte položku Servery. Kliknite na kartu LAN. V zozname by sa mal objaviť vyhradený server. Dvojitým kliknutím sa CS: GO automaticky spustí, ak je nainštalovaný.
Metóda 3 CS: Zdroj
- Stiahnite si Steam CMD. Toto je príkazový riadok používaný pre hry, ktoré nedávno vyvinula spoločnosť Source. Tento program nainštaluje a aktualizuje váš vyhradený server CS: Source. Steam CMD si môžete zadarmo stiahnuť z webovej stránky Valve. Súbory sú k dispozícii vo formáte .zip.
- Uncompress larchive from Steam CMD. Nezabudnite ho rozbaliť do priečinka, ktorý nie je v klientovi Steam alebo v starej zložke s aktualizáciou vyhradeného servera Half-Life (HLDS). Aby ste predišli rizikám, vytvorte nový priečinok v koreňovom adresári pevného disku, napríklad C: Steam CMD .
- Spustite program Steam CMD. Dvakrát kliknite na program Steam CMD, ktorý ste práve extrahovali. Program sa automaticky pripojí k serverom Steam a začne sťahovať všetky aktualizácie. Môže to trvať niekoľko minút. Po dokončení aktualizácie sa pred vami zobrazí príkazový riadok Steam>.
- Ak sa váš program Steam CMD nepripojí, možno budete musieť upraviť nastavenia internetu. Otvorte ovládací panel a vyberte Možnosti siete Internet. Vyberte kartu Pripojenia. V dolnej časti okna kliknite na tlačidlo Nastavenia LAN. Začiarknite políčko vedľa položky „Automaticky zistiť nastavenia“.
- Vytvorte inštalačný priečinok pre dedikovaný server. Pomocou príkazového riadka vyberte inštalačný adresár vyhradeného servera. Zadajte nasledujúci príkaz:
force_install_dir C: css-ds- Nahraďte „css-ds“ názvom, ktorý chcete dať inštalačnému priečinku servera.
- Nainštalujte vyhradený server. Po výbere priečinka môžete spustiť inštaláciu servera. Ak chcete začať sťahovať súbory servera, zadajte nasledujúci príkaz. Veľkosť stiahnutého súboru presahuje 1 GB, takže buďte trpezliví:
app_update 232330 validate
- Ukončite servery Steam. Po dokončení sťahovania a opätovnom sprístupnení príkazového riadka klepnite na Quit a ukončite servery na stiahnutie Steam.
- Nakonfigurujte nastavenia servera. Po nainštalovaní servera sa v priečinku vyhradeného servera vytvorí veľa súborov a priečinkov. Otvorte priečinok „css“ a potom priečinok „config“. Otvorte súbor "server.cfg" pomocou programu Poznámkový blok. V tomto súbore upravte nastavenia ako „Názov hostiteľa“, čo je názov vášho servera.
- Spustite server. Otvorte príkazový riadok a prejdite do adresára vyhradeného servera. Na spustenie servera zadajte nasledujúci príkaz:
- srcds -console -game css + map
- vymeniť
- Prihláste sa na server. Každý počítač pripojený k rovnakej sieti ako váš dedikovaný server by ho mal vidieť v zozname serverov Steam. Otvorte Steam a kliknite pravým tlačidlom myši na ikonu v stavovom riadku. V ponuke vyberte položku Servery. Kliknite na kartu LAN. V zozname by sa mal objaviť vyhradený server. Dvojitým kliknutím na ňu sa automaticky spustí zdroj CS: Source za predpokladu, že je nainštalovaný.
- Všetky klientske počítače (prehrávače) by mali zadávať tieto príkazy vo svojej vlastnej konzole
- slezina 25000
- cl_cmdrate 101
- cl_updaterate 101
- ex_interp 0,01