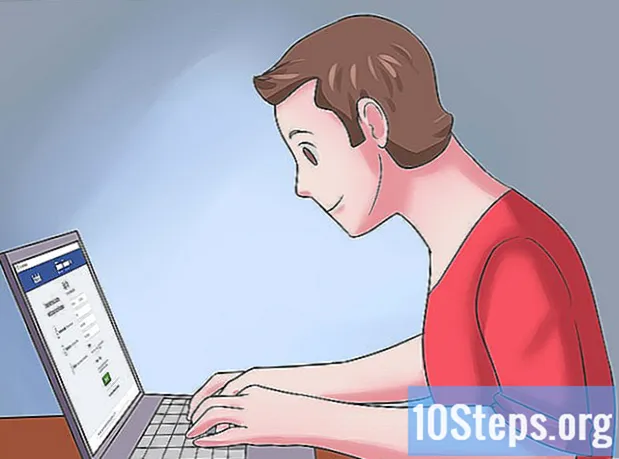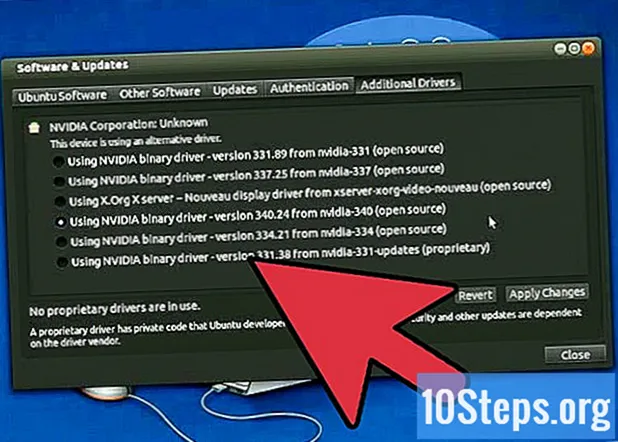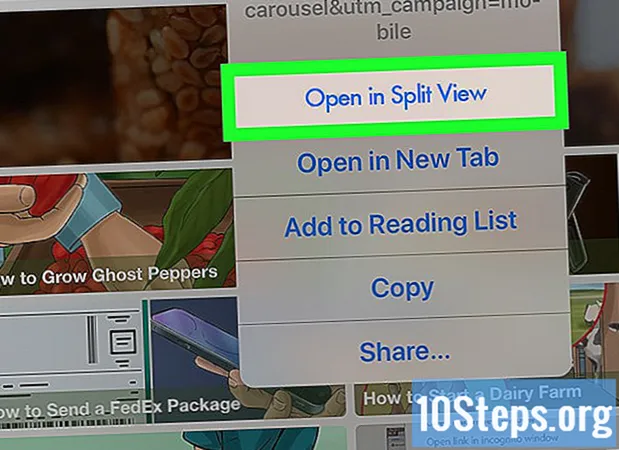Autor:
Laura McKinney
Dátum Stvorenia:
4 Lang L: none (month-011) 2021
Dátum Aktualizácie:
6 Smieť 2024

Obsah
- stupňa
- Časť 1 Prístup k ponuke konfigurácie
- Časť 2 Nastavenie bezdrôtovej siete
- Časť 3 Presmerovanie portov
- Časť 4 - Blokový prístup
Pokúšate sa s novým routerom Linksys nastaviť domácu sieť? Chcete si byť istí, že ste ho správne nakonfigurovali, aby ste sa vyhli nechceným používateľom a chránili vaše osobné informácie! Nastavenie smerovača a jeho prevádzka trvá iba pár minút.
stupňa
Časť 1 Prístup k ponuke konfigurácie
-
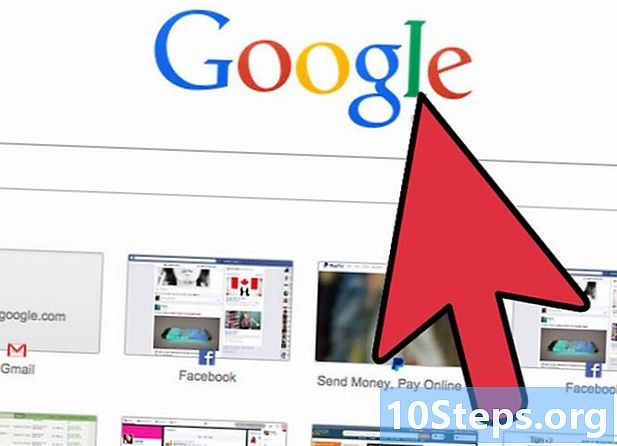
Prihláste sa pomocou webového prehliadača. Keď začnete nakonfigurovať smerovač, pripojte ho k počítaču pomocou kábla Ethernet. Tým sa zabezpečí, že nebudete mať odpojenie, ak dôjde k zmenám v bezdrôtovej sieti. Otvorte ľubovoľný webový prehľadávač a do panela s adresou zadajte adresu smerovača.- Prakticky všetky routery Linksys sú dostupné na 192.168.1.1.
- Ak nemáte prístup k smerovaču z prehliadača, možnosť „Správa cez web“ môže byť vypnutá. Ak je to tak, stlačením a podržaním tlačidla Obnoviť na zadnej strane smerovača sa obnovia pôvodné výrobné nastavenia.
-
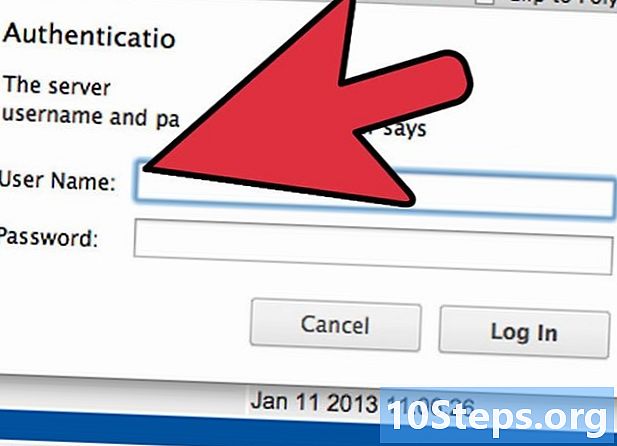
Zadajte svoje užívateľské meno a heslo. Pri pokuse o prístup k smerovaču z webu sa zobrazí výzva na zadanie používateľského mena a hesla smerovača. Tieto údaje sa môžu líšiť od smerovača k smerovaču, ale predvolené hodnoty by mali byť uvedené v dokumentácii. Ak ho nenájdete, môžete obnoviť výrobné nastavenie smerovača a potom vyhľadať model smerovača online.- Väčšina predvolených používateľských mien je „admin“.
- Väčšina predvolených hesiel je „admin“ alebo nič.
-
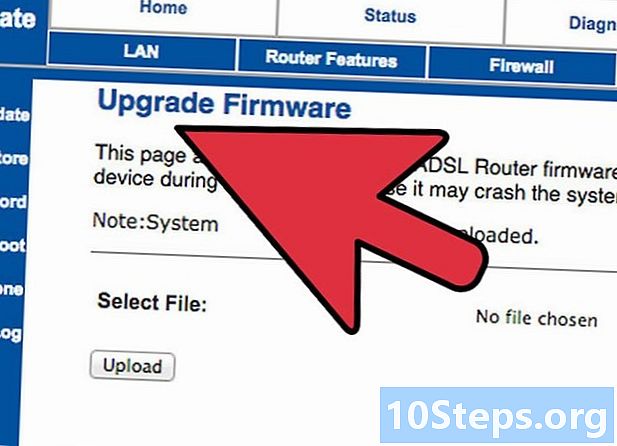
Použite konfiguračný softvér. Mnoho novších smerovačov Linksys sa dodáva s inštalačným CD, ktoré môže nainštalovať konfiguračný program. Umožní vám to zmeniť nastavenia bez toho, aby ste sa museli prihlasovať pomocou webového prehľadávača. Aby ste ho mohli používať, vo všeobecnosti nebudete musieť zadať užívateľské meno a heslo.- Po otvorení konfiguračného softvéru budú ponuky spravidla rovnaké ako ponuky prehliadača.
Časť 2 Nastavenie bezdrôtovej siete
-
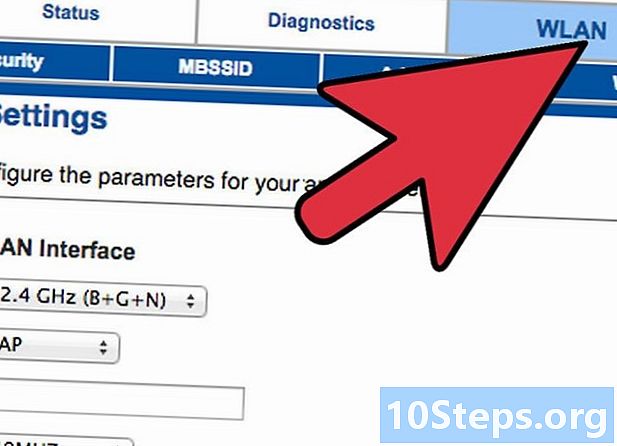
Kliknite na kartu bezdrôtový. Po prvom otvorení obslužného programu Setup sa dostanete na stránku Basic Setup. Ak váš poskytovateľ internetových služieb neurčí inak, všetky tieto nastavenia môžete ponechať na predvolené hodnoty. Po kliknutí na kartu Bezdrôtové pripojenie sa dostanete do časti Základné bezdrôtové nastavenia.- Táto časť vám umožní vytvoriť a zabezpečiť vašu bezdrôtovú sieť. Z bezpečnostných dôvodov je dôležité zmeniť ho z predvolenej počiatočnej konfigurácie.
-

Pomenujte svoju sieť. V časti Bezdrôtové nastavenia základné, bude pole Názov bezdrôtovej siete (SSID), Toto je názov vašej siete, ktorá sa objaví v zozname dostupných sietí pre vaše bezdrôtové zariadenia. Nezabudnite uviesť osobné údaje, pretože toto meno môže vidieť každý.- Pokiaľ váš poskytovateľ internetových služieb neurčí inak, môžete ponechať sieťový režim a predvolený kanál.
-
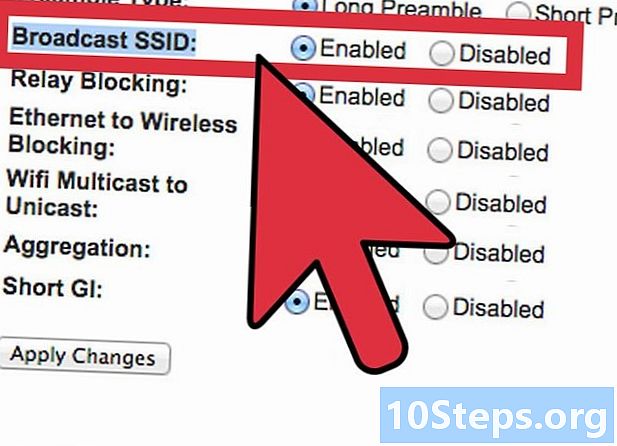
Aktivujte vysielanie. Uistite sa, že možnosť povolené byť vybraný pre Bezdrôtové vysielanie SSID, Táto voľba v podstate zapne vašu bezdrôtovú sieť a umožní jej objavenie. Po dokončení kliknite na tlačidlo Uložte nastavenia. -
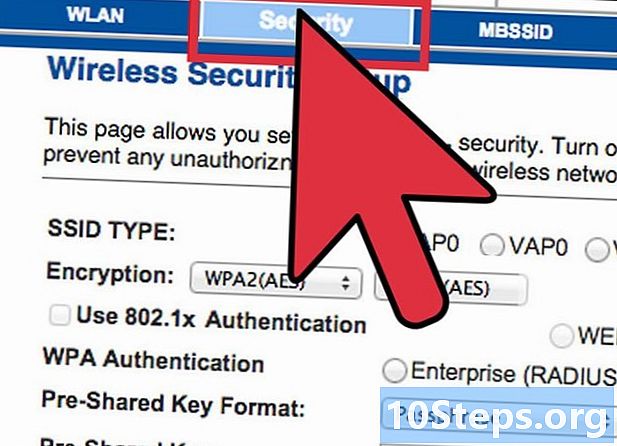
Zabezpečte svoju sieť. Kliknite na sekciu Bezdrôtové zabezpečenie otvorte možnosti zabezpečenia bezdrôtovej siete. Tu budete môcť nastaviť typ šifrovania a hesla.- Security Mode - Nastavte na WPA2 ak je to možné. Toto je najnovšia verzia šifrovania a najbezpečnejší spôsob, ako môžete chrániť svoju sieť. Poznámka: Nie všetky staršie zariadenia podporujú WPA2. Ak ju vaša tlačiareň alebo iné zariadenie nemôže použiť, zmeňte nastavenie na WPA alebo WEP.
- Fráza zabezpečenia - Toto je heslo, ktoré budú musieť ľudia uviesť pri pokuse o pripojenie svojich zariadení k vašej sieti. Uistite sa, že heslo je silné, aby nedošlo k narušeniu.
-
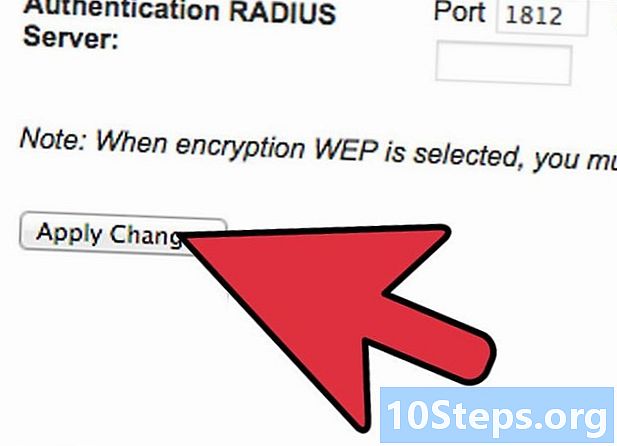
Kliknite na Uložte nastavenia keď skončíte. Váš smerovač použije zmeny a reštartuje sa. Vaša bezdrôtová sieť je teraz povolená a zabezpečená.
Časť 3 Presmerovanie portov
-
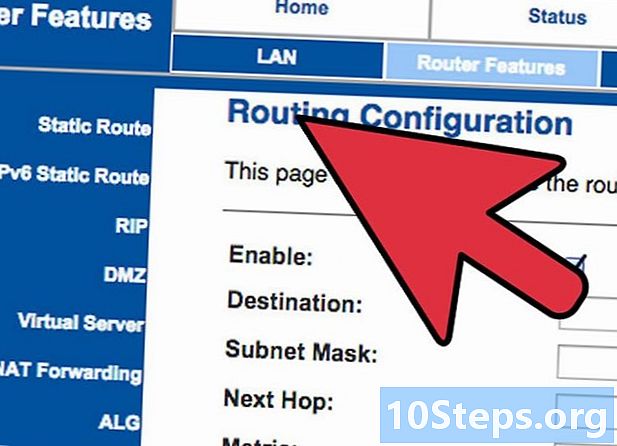
Kliknite na Aplikácie a hry. Ak máte programy, ktoré vyžadujú neobmedzený prístup k špecifickým portom, musíte ich otvoriť prostredníctvom konfiguračnej stránky smerovača. Ak chcete otvoriť porty, musíte poznať IP adresu zariadenia, na ktorom je program spustený.- Informácie o adrese IP počítača nájdete v tejto príručke.
- Zoznam zariadení pripojených k smerovaču a ich príslušné adresy IP zobrazíte kliknutím na kartu stáť, potom vyberte Lokálna sieť, Kliknite na tlačidlo Tabuľka klientov DHCP zobraziť zoznam.
-
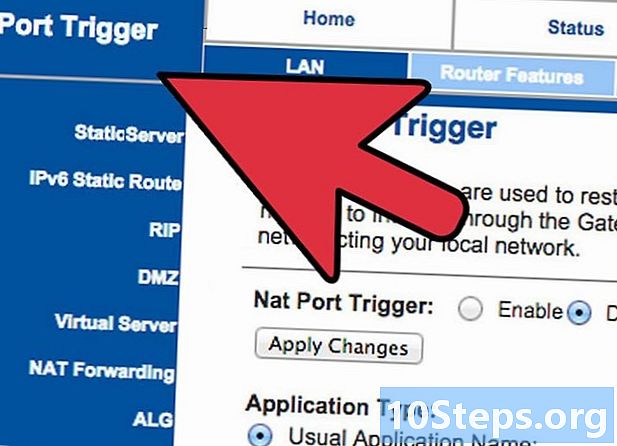
Zadajte údaje o presmerovaní portov. Na prázdnom riadku v sekcii Rozsah zasielania portov karty Aplikácie a hry, zadajte informácie o programe, na ktorý chcete presmerovať porty. V teréne prihláška, zadajte názov aplikácie. Môžete zadať, čo chcete, je to pre vašu informáciu. -
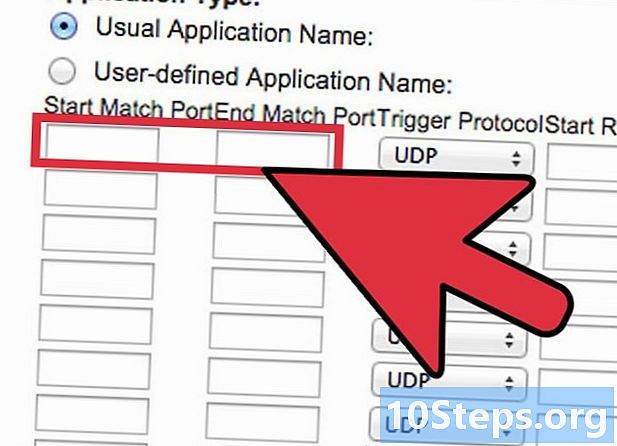
Vyberte východiskový a koncový port. Port zadajte iba v prípade, ak si to vyžaduje aplikácia. Otváranie portov môže byť hrozbou pre bezpečnosť vašej siete. Ak otvoríte iba jeden port, do oboch polí zadajte rovnakú hodnotu začiatok a koniec. -
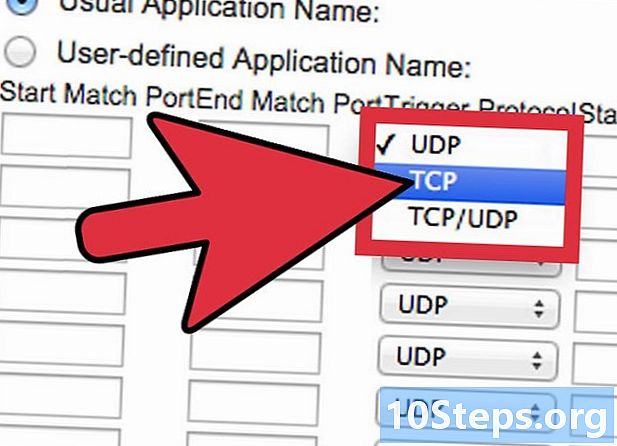
Vyberte protokol. Vaša aplikácia vám môže povedať, ktorý konkrétny protokol (TCP alebo UDP) by sa mal nastaviť pre otvorený port. Ak si nie ste istí, vyberte obe možnosti. -
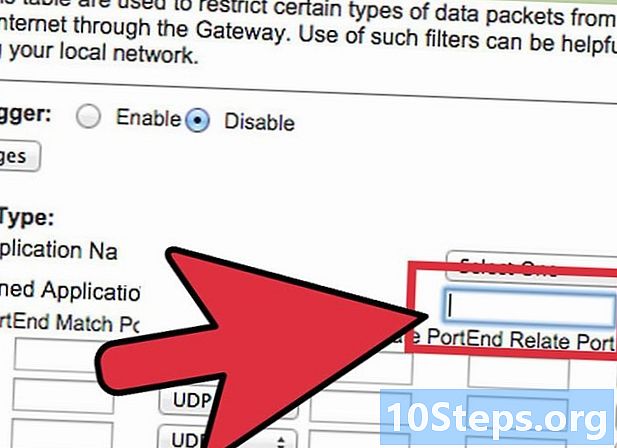
Zadajte IP adresu, na ktorú presmerujete port. Toto je adresa terminálu, ktorý spúšťa aplikáciu. Budete musieť zadať iba posledné číslice skupiny IP adresy. -
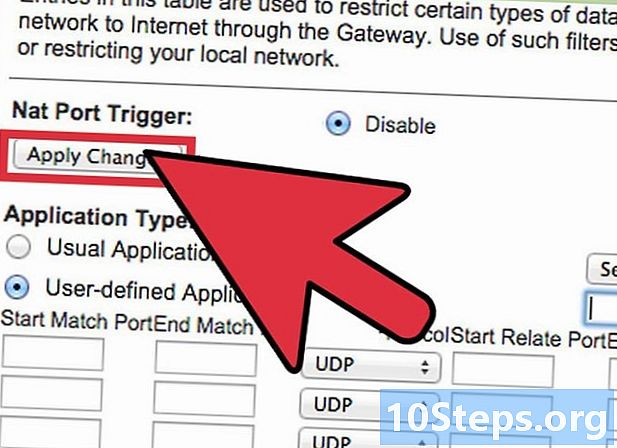
Povoliť posielanie portov ďalej. Po dokončení zadávania všetkých informácií začiarknite políčko aktivovaný nastaviť nové pravidlo. Posuňte zobrazenie nadol a kliknite na tlačidlo Uložte nastavenia reštartujte router a aplikujte ich.
Časť 4 - Blokový prístup
-
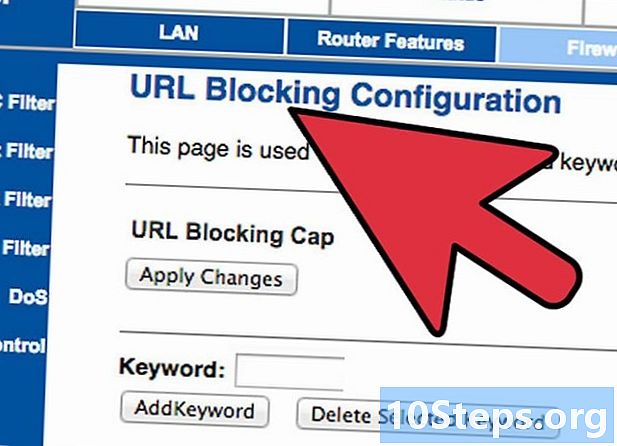
Otvorte kartu Obmedzenia prístupu. Táto časť konfigurácie smerovača vám umožní nastaviť obmedzenia prístupu na internet pre všetky zariadenia pripojené k sieti. Kedykoľvek môžete úplne zablokovať prístup na internet, ako aj blokovať konkrétne webové stránky alebo kľúčové slová. -
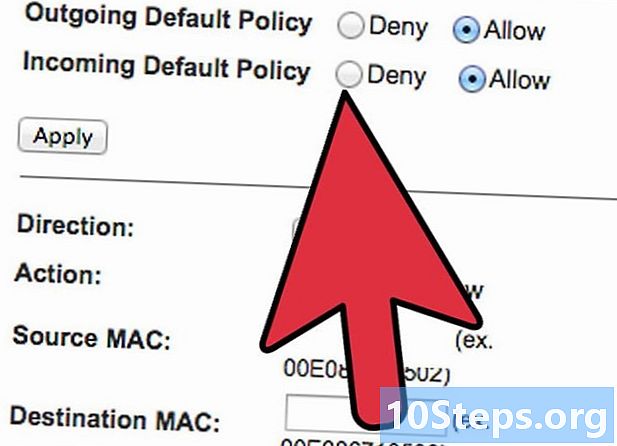
Vytvorte pravidlá prístupu. V teréne Zadajte názov politiky, pomenujte svoje pravidlá prístupu tak, aby ste si ich ľahko zapamätali. Medzi rôznymi politikami môžete prepínať pomocou rozbaľovacej ponuky v hornej časti stránky. -
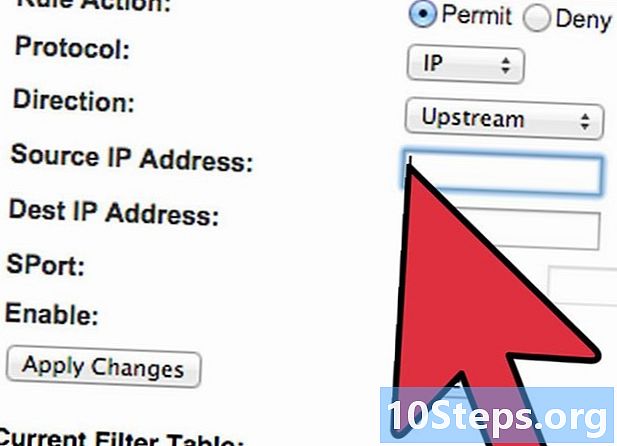
Pridajte do politiky ďalšie funkcie. Kliknite na tlačidlo Upravte zoznam počítačova zadajte adresy IP zariadení, pre ktoré chcete povoliť politiku. Je to užitočné, ak chcete, aby detský počítač nemal prístup v noci alebo aby počas dňa obmedzil prístup zamestnanca. -
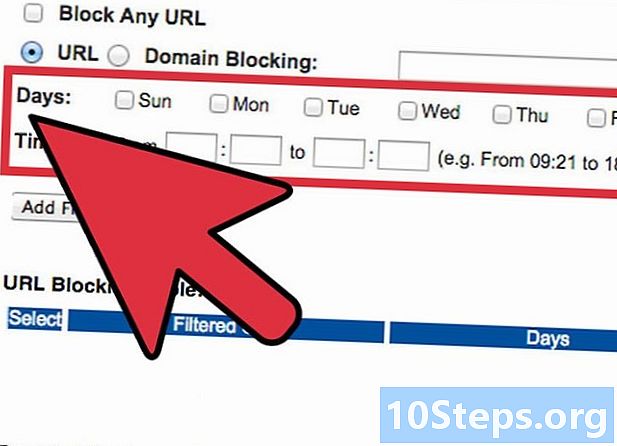
Nakonfigurujte plány. Použite oddiely deň a čas definovať, kedy chcete blokovať internet. Pokiaľ je politika aktívna, vybrané zariadenia nebudú mať v týchto dňoch a hodinách prístup na internet vôbec. -
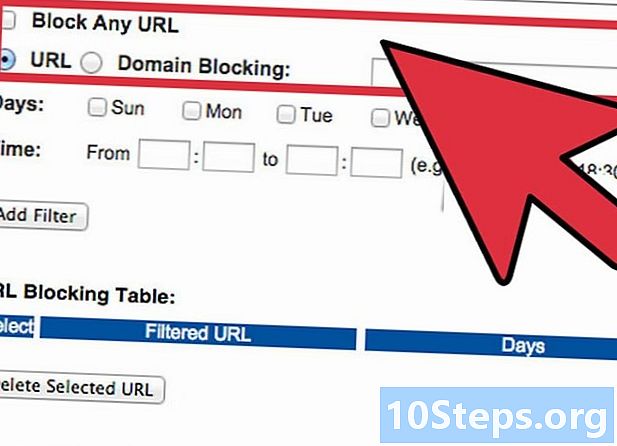
Blokovať konkrétne webové stránky. V sekcii pod kalendárom môžete zadať konkrétne webové stránky, ktoré chcete smerovačom zablokovať. Webové stránky uvedené tu nebudú prístupné pre kohokoľvek zo zoznamu pravidiel. Niektoré webové stránky môžete blokovať aj na základe kľúčových slov obsiahnutých v tejto webovej stránke, čo vám umožní blokovať oveľa viac jednotlivých webových stránok. -
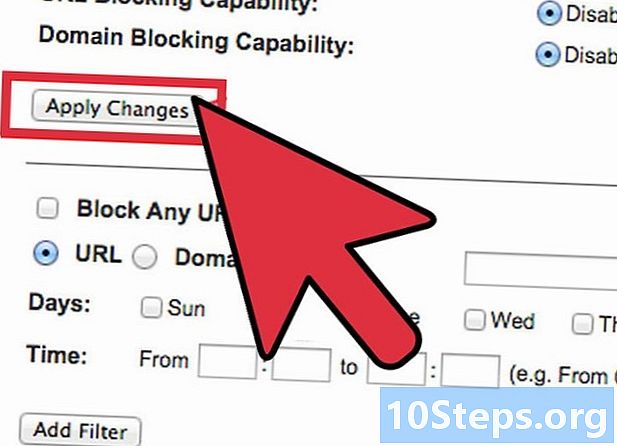
Aktivujte túto politiku. Po nastavení politiky prepnite túto možnosť na aktivovaný potom kliknite na tlačidlo Uložte nastavenia v dolnej časti stránky. Váš smerovač sa resetuje a nové pravidlá sa prejavia.