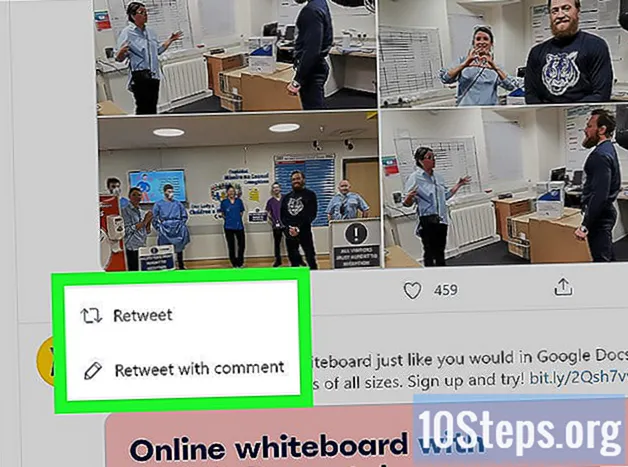Obsah
V tomto článku: Vykonajte počiatočné nastavenieSynchronizujte svoje MediaReferences
Máte nový iPod Touch? Váš iPod Touch dokáže robiť takmer všetko, čo váš iPhone dokáže, s výnimkou telefonických hovorov. Z tohto dôvodu je proces konfigurácie takmer podobný. Po nastavení budete môcť synchronizovať hudbu diTunes so svojím iPodom, aby ste sa dostali kamkoľvek. Prejdite na krok 1 nižšie a zistite, ako na to.
stupňa
Metóda 1 Vykonajte počiatočnú konfiguráciu
-

Zapnite iPod. Nový iPod Touch prichádza s malým poplatkom, čo by bolo dostatočné na počiatočné nastavenie. Ak ste si iPod zakúpili od osoby a nie z obchodu, možno ho budete musieť pred použitím nabiť. -
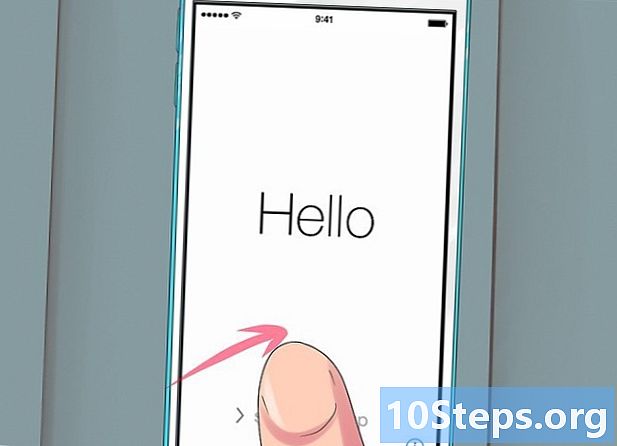
Spustite proces konfigurácie. Pri prvom zapnutí prehrávača iPod vás uvíta úvodná obrazovka. Prejdite prstom zľava doprava a začnite proces nastavenia.- Ak je váš iPod z druhej ruky, ale chcete spustiť proces nastavenia od začiatku, stlačte nastavenie → všeobecný → resetovať a stlačte Vymažte všetok obsah a nastavenia, Pri nasledujúcom zapnutí prehrávača iPod sa spustí sprievodca úvodným nastavením.
-
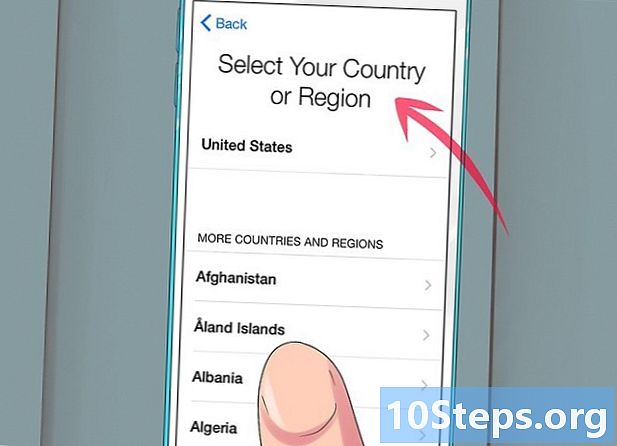
Vyberte si jazyk a svoju polohu. Prvými parametrami, ktoré musíte zvoliť, sú jazyk a umiestnenie. Vyberte si svoj rodný jazyk, pretože v tomto jazyku sa zobrazí rozhranie iPodu. Ak veľa cestujete, ako svoju polohu vyberte svoju domovskú krajinu, pretože na tom bude založený iTunes Store. -
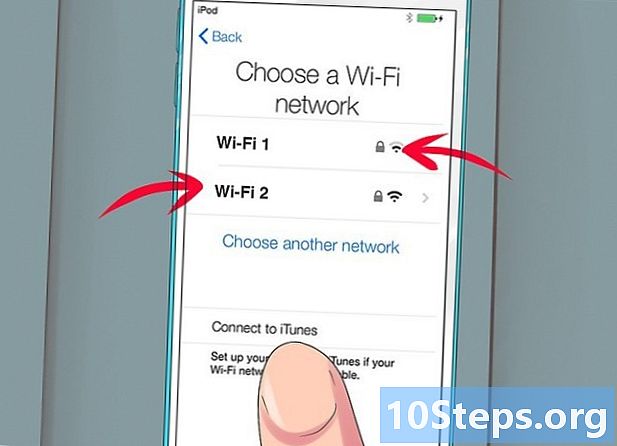
Pripojte sa k bezdrôtovej sieti. Počas procesu nastavenia sa zobrazí výzva na pripojenie k bezdrôtovej sieti, aby sa iPod mohol pripojiť k serverom Apple. Dostane sa vám zoznam dostupných sietí. Vyberte si svoje a zadajte heslo.- Ak sa nemôžete pripojiť k bezdrôtovej sieti, môžete pripojiť iPod k počítaču a pokračovať v procese nastavenia na iTunes.
-
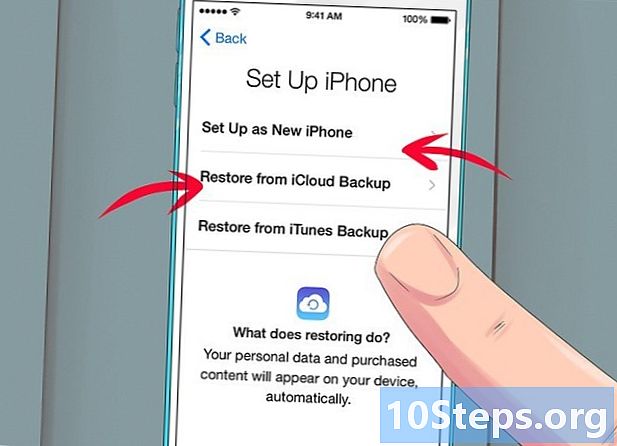
Môžete si vybrať medzi obnovením predchádzajúcej zálohy alebo nastavením zariadenia iPod ako nového zariadenia. Po pripojení k bezdrôtovej sieti budete mať možnosť obnoviť nastavenia zo starej zálohy alebo nastaviť iPod ako nové zariadenie. Ak prenášate nastavenia z iného zariadenia, vyberte umiestnenie zálohy. Ak nemáte predchádzajúcu zálohu, stlačte tlačidlo Nastaviť ako nový iPod.- Ak obnovíte zo zálohy iCloud, stiahne sa a nainštaluje sa automaticky.
- Ak obnovujete zálohu iTunes, stlačte tlačidlo a pripojte iPod k počítaču. Dokončite proces v programe iTunes.
-

Prihláste sa pomocou svojho Apple ID. Vaše používateľské meno je používateľské meno, ktoré používate na prihlásenie na všetkých svojich zariadeniach Apple. Získate tak prístup k iCloud a umožní vám nakupovať v obchodoch iTunes a Apple. Ak ešte nemáte Apple ID, môžete ho vytvoriť stlačením tohto tlačidla. -
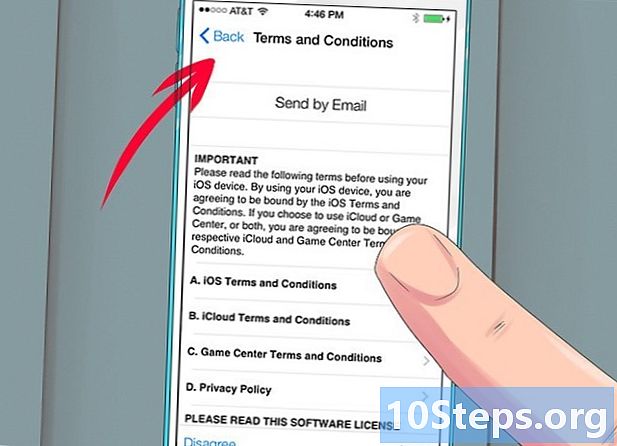
Vyberte, či chcete používať iCloud. Môžete povoliť funkciu diCloud pre váš iPod, ktorá vám umožní zálohovať vaše aplikácie a nastavenia do cloudu. To vám umožní rýchlo obnoviť váš iPod, ak sa niečo pokazí.- Používanie diCloud má množstvo ďalších výhod, vrátane prístupu k dokumentom uloženým v cloude, možnosti sťahovania programov zakúpených z iTunes a použitia Služba iTunes Match (ak ste zaregistrovaný).Pretože iCloud je zadarmo, odporúča sa aktivovať ho, aj keď si myslíte, že nepoužívate väčšinu jeho funkcií.
-
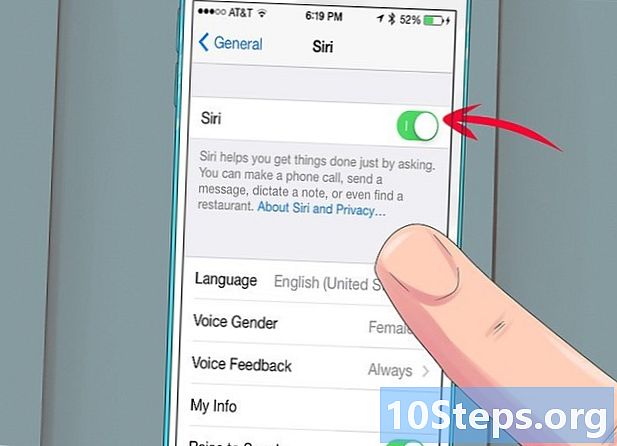
Povoliť alebo zakázať Siri. Nový iPod Touch má Siri, čo je funkcia hlasového ovládania v systéme iOS. Môžete si vybrať, či ho chcete alebo nechcete používať, ale jeho aktivácia nebude brániť normálnej činnosti prehrávača iPod.
Metóda 2 Synchronizujte svoje médiá
-

Pripojte iPod k počítaču. Ak je iTunes nainštalovaný, automaticky sa spustí. Ak iTunes nie je nainštalovaný, musíte si stiahnuť a nainštalovať najnovšiu verziu, ktorú môžete bezplatne urobiť na webovej stránke Apple. -
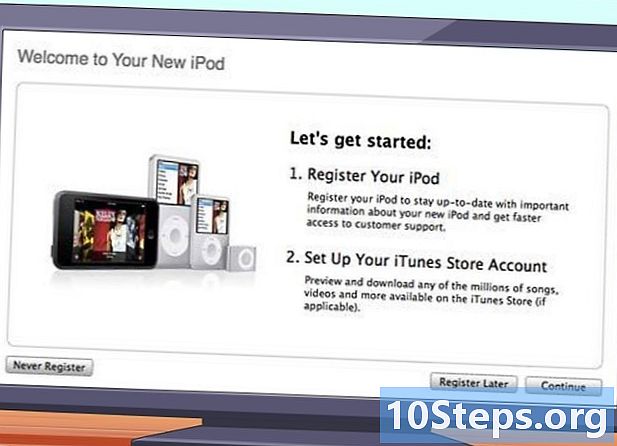
Vyplňte formuláre na uvítacej stránke. Toto okno sa objaví pri prvom zistení vášho nového prehrávača iPod quiTunes. Musíte prijať podmienky, prihlásiť sa pomocou svojho Apple ID a zaregistrovať iPod. Počas nahrávania zrušte začiarknutie políčok, ak nechcete dostávať aktualizácie od spoločnosti Apple. -
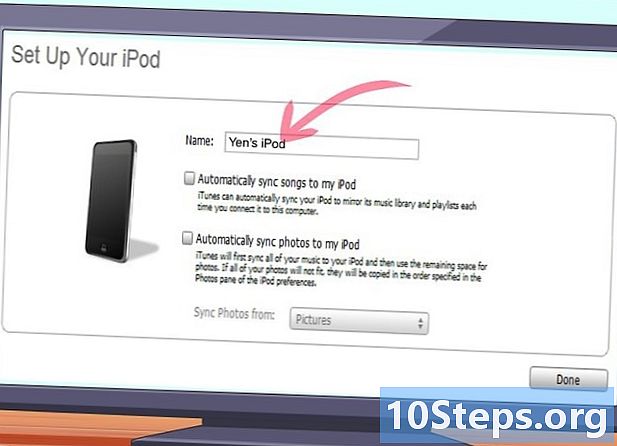
Pomenujte svoj iPod. Na poslednej strane uvítacieho okna môžete svoj iPod pomenovať. Tento názov sa objaví po pripojení prehrávača iPod a je zvlášť užitočné, ak máte viac zariadení. Budete si tiež môcť zvoliť základné nastavenia synchronizácie. Tento krok môžete preskočiť, ak chcete synchronizovať konkrétny obsah, pretože táto možnosť bude synchronizovať celú vašu knižnicu.- Automatická synchronizácia skladieb a videí. Synchronizujte všetku svoju hudbu a videá na vašom iPod. Ak je na vašom prehrávači iPod viac hudby, bude náhodná skladba synchronizovaná, až kým nezostane priestor.
- Automaticky pridávať fotografie. Uložené fotografie uložené na pevnom disku sa automaticky pridajú do prehrávača iPod.
- Automatická synchronizácia aplikácií. Synchronizujte svoje aplikácie na všetkých svojich zariadeniach.
-
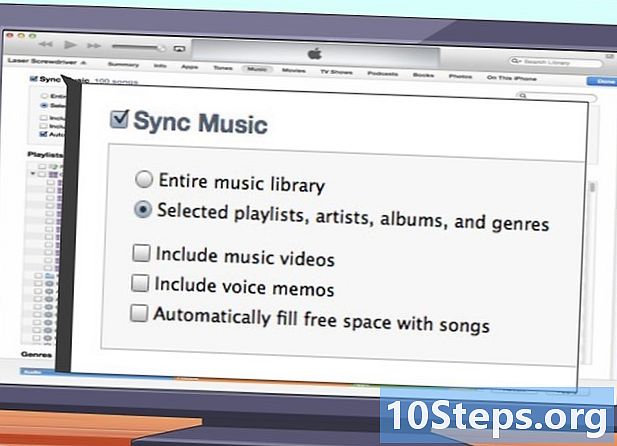
Synchronizujte konkrétne zoznamy skladieb a albumy. Ak nechcete synchronizovať celú svoju knižnicu, môžete si vybrať niekoľko albumov a zoznamov skladieb a vytvoriť tak prispôsobenejšiu synchronizáciu. Kliknite na kartu hudba potom v nasledujúcom zozname vyberte, čo chcete synchronizovať. Môžete si vybrať zoznamy skladieb, interpretov, albumy alebo žánre. -
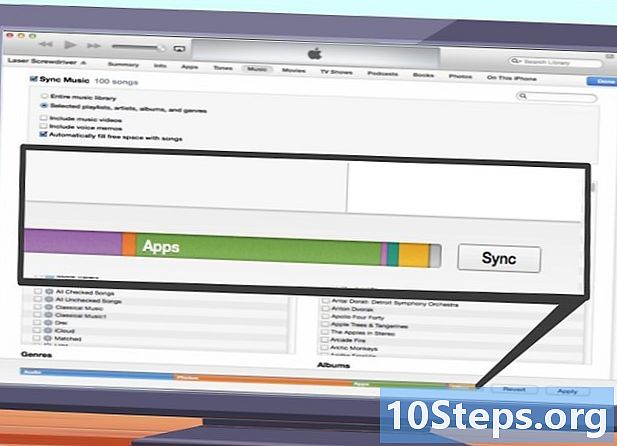
Synchronizujte konkrétne zvuky. Ak uprednostňujete synchronizáciu iba určitých skladieb s iPodom, môžete preskočiť všetky nastavenia synchronizácie a synchronizovať iba vybrané skladby. Kliknite na kartu zhrnutie a prejdite na sekciu možnosti, Začiarknite políčko Synchronizujte iba vybrané skladby a videá.- Kliknutím na rozbaľovaciu ponuku v ľavom hornom rohu sa vrátite do svojej hudobnej knižnice. Môžete prehliadať svoju knižnicu a zrušiť začiarknutie každého zvuku, ktorý nechcete synchronizovať. V predvolenom nastavení je začiarknutá všetka hudba, takže musíte zrušiť začiarknutie položky, ktorú nechcete synchronizovať.
- Dostupné miesto na vašom prehrávači iPod nájdete v dolnej časti okna diTunes.
-
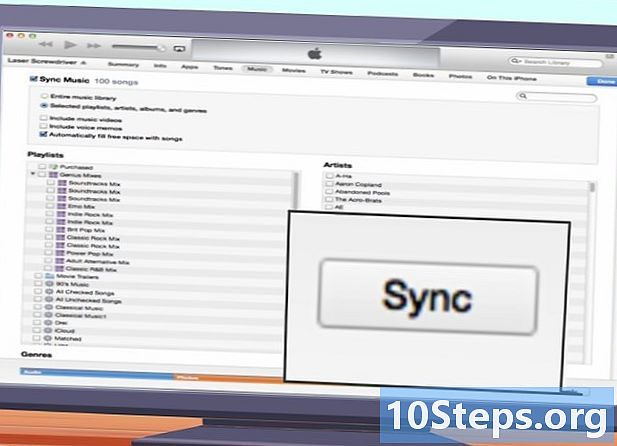
Spustite synchronizáciu. Po nastavení toho, čo chcete na vašom iPod, je čas na synchronizáciu. Kliknutím na tlačidlo synchronizácie v pravom dolnom rohu nabite iPod pomocou novo nakonfigurovaného zoznamu synchronizácie. Všetko, čo nie je na zozname, bude z iPodu odstránené.- Proces synchronizácie môžete sledovať na paneli v hornej časti okna diTunes.
- Po synchronizácii môžete iPod odpojiť od počítača.