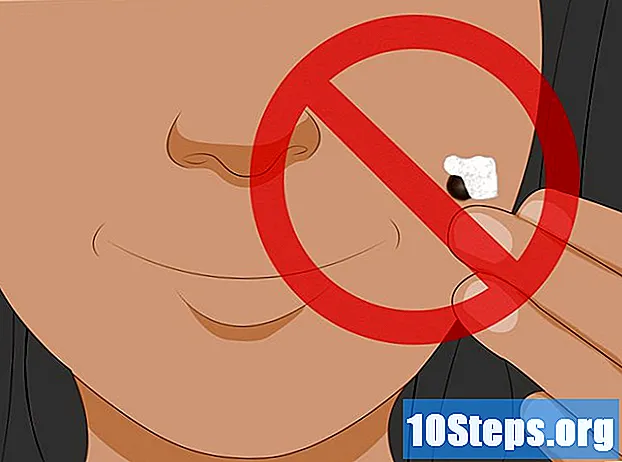Obsah
- stupňa
- Metóda 1 Skôr ako začnete
- Metóda 2 Tlač pomocou sieťovej tlačiarne
- Metóda 3 Zdieľajte tlačiareň medzi počítačmi Windows
- Metóda 4 Zdieľanie tlačiarne medzi počítačmi Mac OS
Keďže sa tlačiarne vyvíjajú technologicky, čoraz viac modelov podporuje sieťové pripojenie a tlačenie v bezdrôtovom režime je ešte jednoduchšie. Ak sa tlačiareň dá pripojiť priamo k sieti, môžete z nej tlačiť veľmi ľahko, či už z prenosného počítača v systéme Windows alebo Mac OS. Ak sieťovú tlačiareň nemáte, môžete ju stále nainštalovať do počítača a veľmi ľahko ju zdieľať s prenosným počítačom.
stupňa
Metóda 1 Skôr ako začnete
-
Skontrolujte tlačiareň. Ak chcete tlačiť bezdrôtovo z prenosného počítača, existujú dva základné spôsoby inštalácie tlačiarne. Môžete nainštalovať sieťovú tlačiareň, ktorá sa pripája priamo k domácej sieti, alebo môžete zdieľať tlačiareň v sieti, ktorá bude pripojená k inému počítaču. Vybratá možnosť bude pravdepodobne motivovaná pripojeniami podporovanými tlačiarňou, ako aj charakteristikami vašej domácej siete.- Väčšina moderných tlačiarní sa pripojí k domácej bezdrôtovej sieti. Niektoré sieťové tlačiarne sa budú môcť pripojiť iba pomocou kábla Ethernet. Staršie tlačiarne alebo úspornejšie modely bude potrebné pripojiť k počítaču pomocou pripojenia USB a potom ich zdieľať v sieti.
-
Preskúmajte svoju sieť a svoje potreby. Je veľmi jednoduchý prístup k tlačiarňam, ktoré sú pripojené priamo k sieti, či už z laptopu Windows alebo Mac OS. Tlačiarne, ktoré sú pripojené k počítaču a potom zdieľané v sieti, budú ľahšie dostupné pre počítače, ktoré pracujú v rovnakom operačnom systéme (Windows s Windows, Mac OS s Mac OS), ale situácia sa komplikuje, ak ich chcete zdieľať medzi dva operačné systémy. Keďže je to zložitejšie, kliknutím sem sa dozviete, ako zdieľať tlačiareň medzi rôznymi operačnými systémami.- Inštalácia tlačiarne priamo v sieti bude takmer vždy najlepším riešením, ak je to možné. Nielenže bude mať lepšiu konektivitu, ale aj tlačiareň bude k dispozícii kedykoľvek. Ak zdieľate tlačiareň, ktorá je pripojená k inému počítaču, tento počítač by mal zostať zapnutý, ak chcete získať prístup k tlačiarni.
Metóda 2 Tlač pomocou sieťovej tlačiarne
-
Pripojte tlačiareň k domácej sieti. Postup pre túto manipuláciu sa bude líšiť od jednej tlačiarne k druhej.- Ak sa chystáte pripojiť tlačiareň pomocou ethernetového kábla, pripojte ethernetový port tlačiarne k otvorenému portu na smerovači alebo sieťovom prepínači. V prípade sieťovej tlačiarne Ethernet nebudete mať čo robiť.
- Ak sa chystáte pripojiť tlačiareň pomocou bezdrôtového pripojenia, na pripojenie k bezdrôtovej sieti budete musieť použiť displej na tlačiarni. Budete musieť vybrať SSID svojej siete (názov vašej siete) a v prípade potreby uviesť heslo. Presný postup bude závisieť od modelu vašej tlačiarne, ďalšie informácie nájdete v príručke k tlačiarni.
-
Pripojte sa k sieťovej tlačiarni (Windows). Po nainštalovaní tlačiarne v sieti sa môžete pripojiť z prenosného počítača. Tieto pokyny platia pre všetky verzie systému Windows.- Otvorte ovládací panel. Nachádza sa v ponuke Štart. V systéme Windows 8 môžete stlačiť kláves ⊞ Win potom zadajte „ovládací panel“.
- zvoliť Tlačiarne a iné periférne zariadenia alebo Zobraziť tlačiarne a ďalšie zariadenia.
- Kliknite na Pridajte tlačiareň.
- vybrať Pridajte sieťovú, bezdrôtovú alebo Bluetooth tlačiareň, V systéme Windows 8 nebude tento krok potrebný.
- Vyberte sieťovú tlačiareň zo zoznamu dostupných tlačiarní. Podľa pokynov nainštalujte ovládače automaticky. Ak systém Windows nenájde príslušné ovládače, pravdepodobne ich budete musieť stiahnuť z webovej stránky výrobcu.
-
Pripojte sa k sieťovej tlačiarni (Mac). Po nainštalovaní tlačiarne v sieti sa môžete pripojiť z prenosného počítača. Tieto pokyny platia pre všetky verzie systému Mac OS X. Upozorňujeme, že sieťová tlačiareň musí podporovať Air alebo Bonjour (to je prípad takmer všetkých moderných sieťových tlačiarní).- Kliknite na ponuku Apple a potom na Predvoľby systému.
- Kliknite na možnosť Tlačiareň a skener v ponuke Systémové preferencie.
- Kliknite na tlačidlo + v dolnej časti zoznamu nainštalovaných tlačiarní a zostaňte podporovaní.
- Vyberte sieťovú tlačiareň zo zoznamu nainštalovaných tlačiarní. Ak vaša tlačiareň nie je na zozname, možno budete musieť softvér stiahnuť z webovej stránky výrobcu.
- Kliknite na tlačidlo Stiahnite a nainštalujte ak sa objaví. Aj keď ovládače pre väčšinu tlačiarní sú už súčasťou OS X, vaša tlačiareň môže potrebovať ďalší program od spoločnosti Apple. Ak áno, po pridaní tlačiarne sa vám ponúkne možnosť si ju stiahnuť.
-
Tlačte z novo nainštalovanej tlačiarne. Po pridaní sieťovej tlačiarne do operačného systému môžete odosielať dokumenty na tlač, akoby boli pripojené priamo k prenosnému počítaču. Otvorte ponuku vytlačiť v ľubovoľnom programe a v zozname vyberte sieťovú tlačiareň.
Metóda 3 Zdieľajte tlačiareň medzi počítačmi Windows
-
Nainštalujte tlačiareň do počítača, ktorý ju bude zdieľať. Keďže počítač by mal byť zapnutý, keď chcete tlačiť, mali by ste ho nainštalovať na často zapnutý stolný počítač.- Väčšina tlačiarní sa dá nainštalovať jednoducho ich pripojením cez USB. Ak máte problémy s inštaláciou tlačiarne do počítača, ktorý ju bude zdieľať, pozrite si návod na používanie tlačiarne.
-
Vytvorte pracovnú skupinu (Windows 7 a novší). Ak všetky počítače v sieti používajú systém Windows 7, môžete pomocou funkcie Workgroup rýchlo a ľahko zdieľať svoju tlačiareň. Ak používate systém Windows Vista alebo Windows XP, prejdite na krok 5 tejto časti.- Na počítači vytvorte pracovnú skupinu, ktorá bude zdieľať tlačiareň. Do ponuky Pracovná skupina sa dostanete z ovládacieho panela. Kliknite na tlačidlo Vytvorte pracovnú skupinu vytvoriť novú pracovnú skupinu.
- Pracovnú skupinu vytvorte podľa pokynov na obrazovke. Keď sa zobrazí otázka, čo chcete zdieľať, skontrolujte, či je možnosť „Tlačiarne a iné zariadenia“ nastavená na „Zdieľať“.
- Zapíšte si zobrazené heslo.
-
Prihláste sa do pracovnej skupiny z prenosného počítača. Po aktivácii pracovnej skupiny sa k nej môžete pripojiť z prenosného počítača.- Na ovládacom paneli prenosného počítača otvorte ponuku Pracovná skupina.
- Kliknite na tlačidlo Pripojte sa teraz a zadajte heslo.
- Postupujte podľa pokynov a dokončite konfiguráciu pripojenia k pracovnej skupine. Dostanete možnosť vybrať si, čo chcete zdieľať, ale táto možnosť sa nevyžaduje na pripojenie zdieľanej tlačiarne.
-
Tlačte zo zdieľanej tlačiarne. Po pripojení prenosného počítača k pracovnej skupine budete môcť vybrať zdieľanú tlačiareň, ako keby bola pripojená priamo k prenosnému počítaču. Skontrolujte, či je zapnutý počítač, ktorý zdieľa tlačiareň.- Otvorte ponuku vytlačiť v ľubovoľnom programe a vyberte zdieľanú tlačiareň zo zoznamu dostupných tlačiarní.
- Ak používate pracovnú skupinu, vaša práca je hotová. Ďalšie kroky sú určené pre používateľov, ktorí nemôžu používať funkciu pracovnej skupiny.
-
Povoľte zdieľanie súborov a tlačiarní a potom tlačiareň zdieľajte manuálne, ak nemôžete používať pracovné skupiny. Ak prenosný počítač alebo počítač zdieľajúci tlačiareň so systémom Windows Vista, budete ju musieť zdieľať manuálne.- Otvorte ovládací panel a kliknite na tlačidlo Centrum sietí a zdieľania alebo Sieť a internet na počítači zdieľajúcom tlačiareň.
- Kliknite na odkaz Zmeňte rozšírené nastavenia zdieľania, potom v časti Nastavenia siete otvorte sekciu Súkromné.
- Vyberte možnosť „Povoliť zdieľanie súborov a tlačiareň“ a kliknite na tlačidlo Uložte zmeny.
- Znovu otvorte ovládací panel a potom kliknite na tlačidlo Periférie a tlačiarne alebo na Zobraziť zariadenia a tlačiarne.
- Pravým tlačidlom myši kliknite na zdieľanú tlačiareň a kliknite na tlačidlo Vlastnosti tlačiarne.
- Kliknite na kartu zdieľanie a začiarknite políčko „Zdieľať túto tlačiareň“.
-
Nainštalujte zdieľanú tlačiareň do prenosného počítača. Po zdieľaní tlačiarne budete musieť tlačiareň nainštalovať do svojho mobilného telefónu, aby ste ju mohli vybrať.- Znovu otvorte ovládací panel a potom kliknite na tlačidlo Periférie a tlačiarne alebo Zobraziť zariadenia a tlačiarne.
- Kliknite na Pridajte tlačiareň.
- vybrať Pridajte sieťovú, bezdrôtovú alebo Bluetooth tlačiareň, V systéme Windows 8 nebude tento krok potrebný.
- Vyberte sieťovú tlačiareň zo zoznamu dostupných tlačiarní. Podľa pokynov nainštalujte ovládače automaticky. Ak systém Windows nenájde príslušné ovládače, pravdepodobne ich budete musieť stiahnuť z webovej stránky výrobcu.
Metóda 4 Zdieľanie tlačiarne medzi počítačmi Mac OS
-
Nainštalujte tlačiareň do počítača, ktorý ju bude zdieľať. Keďže počítač by mal byť zapnutý, keď chcete tlačiť, mali by ste ho nainštalovať na často zapnutý stolný počítač.- Ak chcete nainštalovať tlačiareň na počítači Mac, zvyčajne ju môžete pripojiť cez USB a OS X všetko nainštaluje automaticky.
-
Povoľte zdieľanie tlačiarne v počítačoch Mac, na ktorých je tlačiareň nainštalovaná. Po nainštalovaní tlačiarne budete musieť pre prenosný počítač povoliť zdieľanie tlačiarne.- Kliknite na ponuku Apple a potom na Predvoľby systému.
- Kliknite na možnosť zdieľanie.
- Kliknite na možnosť Zdieľanie tlačiarne na povolenie zdieľania tlačiarne.
-
Zdieľajte tlačiareň. Po povolení zdieľania tlačiarne budete musieť zdieľať tlačiareň z toho istého okna. Ak chcete zdieľať tlačiareň, začiarknite políčko vedľa nainštalovanej tlačiarne. -
Prihláste sa do zdieľanej tlačiarne z prenosného počítača Mac. Po zdieľaní tlačiarne sa k nej môžete pripojiť z počítača Mac.- Kliknite na ponuku Apple a potom na Predvoľby systému.
- Kliknite na možnosť Tlačiareň a skener .
- Kliknite na tlačidlo + a zostaňte stlačení a vyberte naposledy nainštalovanú tlačiareň.
- Kliknite na tlačidlo Stiahnite a nainštalujte ak sa objaví. Aj keď ovládače pre väčšinu tlačiarní už používajú OS X, vaša tlačiareň môže potrebovať doplnkový program od spoločnosti Apple. Ak áno, po pridaní tlačiarne sa vám ponúkne možnosť si ju stiahnuť.
-
Tlačte zo zdieľanej tlačiarne. Po nainštalovaní zdieľanej tlačiarne do prenosného počítača môžete odosielať dokumenty na tlač, akoby boli pripojené priamo k prenosnému počítaču. Skontrolujte, či je zapnutý počítač, ktorý zdieľa tlačiareň.- Otvorte ponuku vytlačiť v ľubovoľnom programe a vyberte zdieľanú tlačiareň zo zoznamu dostupných tlačiarní.