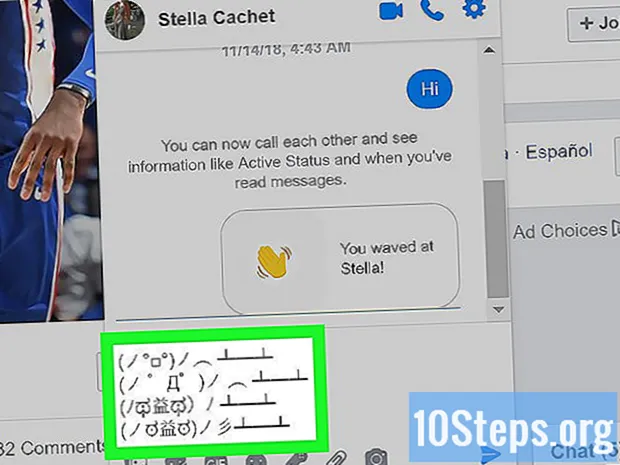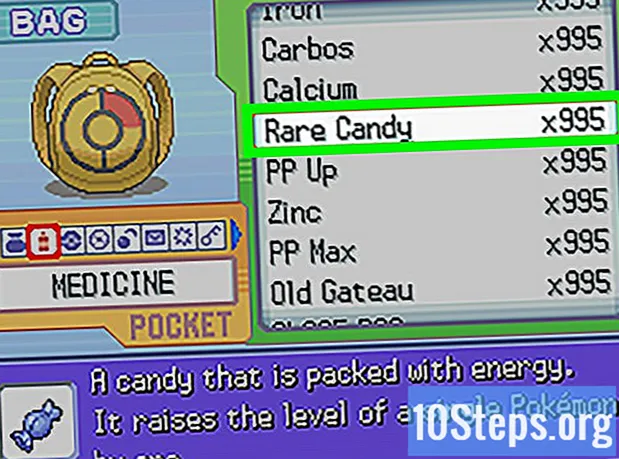Obsah
- stupňa
- Metóda 1 Vytvorenie a používanie obmedzených profilov
- Metóda 2 Použite aplikáciu rodičovskej kontroly
- Metóda 3 Nastavenie rodičovských kontrol v Obchode Play
Mnoho ľudí v súčasnosti používa smartfóny, ale pokiaľ ide o používanie smartfónov alebo tabliet, jeden nie je nikdy príliš opatrný. Ak ste rodič, ktorý si od svojho dieťaťa kúpil nový smartfón alebo tablet s Androidom, možno budete chcieť na zariadení nastaviť rodičovskú kontrolu a filtrovanie obsahu, aby ste zabránili vystaveniu nechcenému obsahu. V tabletoch môžete vytvárať obmedzené profily, používať aplikácie rodičovskej kontroly tretích strán alebo dokonca povoliť filtrovanie a heslá pri nákupoch v Obchode Play.
stupňa
Metóda 1 Vytvorenie a používanie obmedzených profilov
- Na zariadení otvorte ponuku Nastavenia. Vyhľadajte ikonu ozubeného kolesa na domovskej obrazovke, na paneli oznámení alebo na paneli aplikácií a stlačte ju. Tým sa na vašom zariadení otvorí ponuka Nastavenia.
-

Prejdite nadol a stlačte užívatelia. Otvorí sa ponuka, do ktorej môžete do zariadenia pridať nových používateľov. -
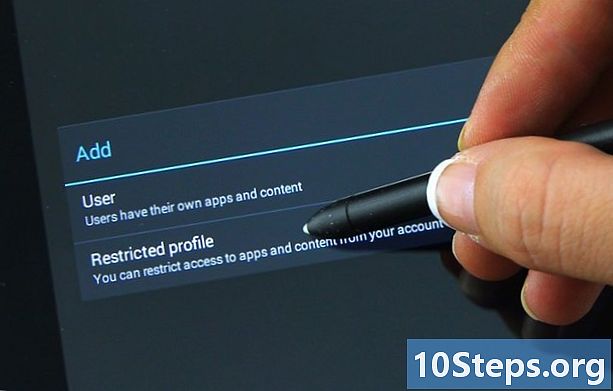
Pridajte obmedzený užívateľský profil. lis Pridajte používateľa alebo profil a odtiaľ vyberte Obmedzený profil. -
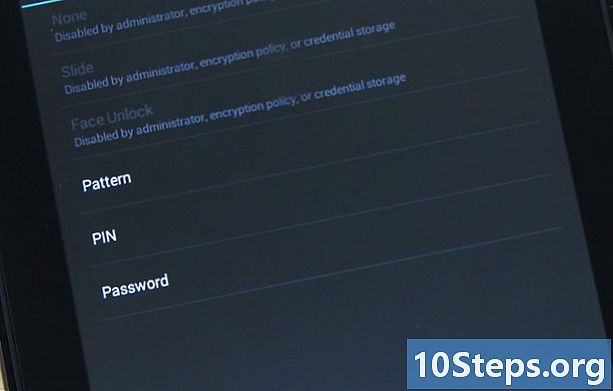
Nastavte heslo pre účet. Urobte to, ak ešte nemáte heslo. Vyberte preferovanú možnosť zabezpečenia (PIN, heslo alebo konfigurácia) a zadajte PIN, heslo alebo schému.- Po dokončení sa objaví nová obrazovka so zoznamom všetkých aplikácií nainštalovaných v zariadení. Každá aplikácia bude mať vedľa nej prepínač ZAP / VYP.
-
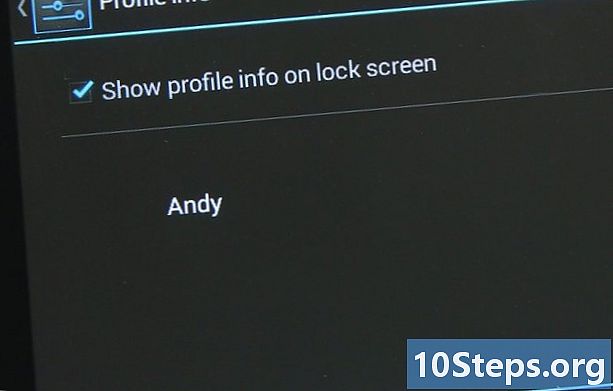
Pomenujte profil. Klepnite na trojriadkovú ikonu vedľa položky Nový profil v hornej časti obrazovky. V zobrazenom dialógovom okne zadajte názov profilu (napríklad meno vášho dieťaťa) a stlačte tlačidlo OK. -

Vyberte aplikácie, ktoré chcete povoliť pre profil. Môžete si vybrať, ku ktorým aplikáciám bude mať užívateľský profil prístup. Napríklad, ak chcete, aby vaše dieťa malo prístup iba k svojim hrám, vyberte iba hry. Ak chcete vybrať aplikácie, prepnite prepínač do polohy ON. Nechajte aplikácie, ktoré nechcete mať prístup do polohy VYPNUTÉ. -
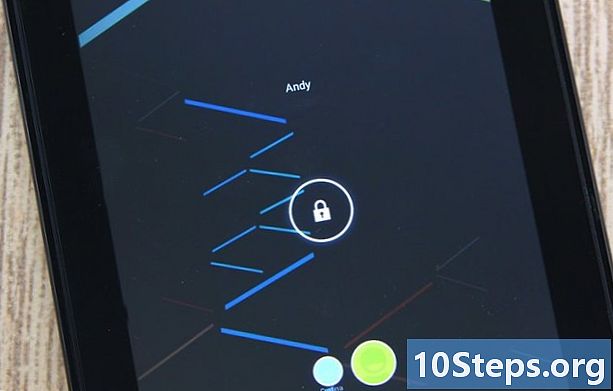
Použite nový obmedzený profil. Ukončite ponuku Nastavenia a uzamknite obrazovku. Aktivujte ju stlačením tlačidla domovskej stránky. V dolnej časti uvidíte uzamknutú obrazovku s menami používateľov. Vyberte užívateľské meno obmedzeného profilu a odomknite obrazovku pomocou PIN, hesla alebo schémy, ktorú ste definovali.- Ak otvoríte zásuvku aplikácií, uvidíte, že sa zobrazia iba aplikácie, ktoré ste pre profil vybrali. Toto sú jediné, ku ktorým bude mať vaše dieťa prístup.
Metóda 2 Použite aplikáciu rodičovskej kontroly
-
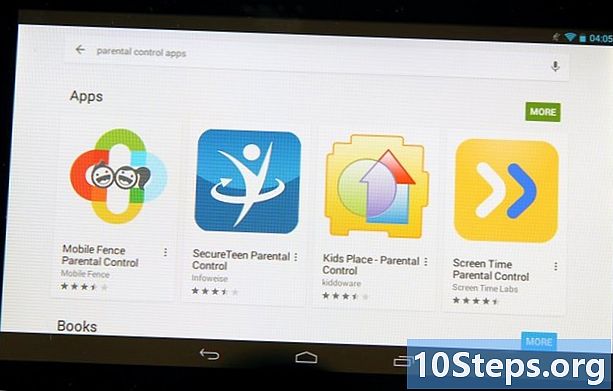
Stiahnite a nainštalujte aplikáciu rodičovskej kontroly. Otvorte obchod Play a vyhľadajte výraz „rodičovská kontrola“. Vo výsledkoch sa objaví niekoľko aplikácií, ako napríklad Rodičovská kontrola Mobile Fence, Kids Place, Screen Time a mnoho ďalších. Stlačením jedného z nich zobrazíte ich popis a keď nájdete ten, ktorý chcete použiť, stlačte tlačidlo inštalovať stiahnuť a nainštalovať. -
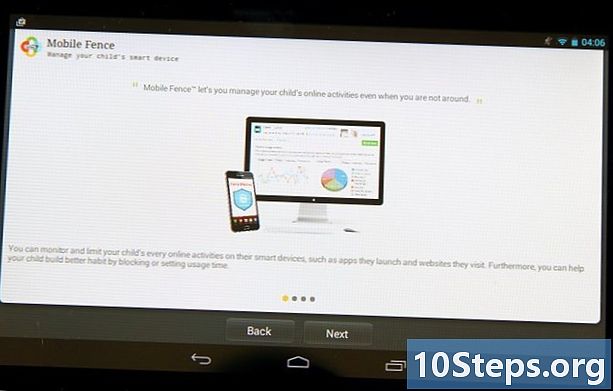
Spustite aplikáciu rodičovskej kontroly. Vyhľadajte ikonu aplikácie, ktorú ste stiahli na ploche alebo na paneli aplikácií a klepnite na ňu.- Po otvorení aplikácie budete musieť vidieť možnosti ako „hry“, „vývoj“, „vzdelávanie“ a mnoho ďalších. Toto sú kategórie, do ktorých môžete pridávať aplikácie pre svoje dieťa. Toto je uvítacia obrazovka, ku ktorej bude mať vždy prístup.
-
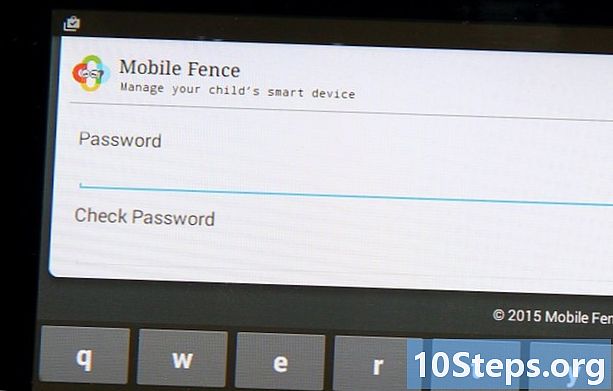
Vytvorte PIN. Väčšina aplikácií rodičovskej kontroly vyžaduje vytvorenie kódu PIN, ktorý umožní prístup k novým aplikáciám, zmenu nastavení a vypnutie rodičovskej kontroly. Týmto spôsobom vaše dieťa nebude môcť tento režim neočakávane zmeniť alebo deaktivovať.- Možnosť vytvorenia kódu PIN sa zvyčajne nachádza v ponuke Nastavenia. Vyhľadajte tlačidlo ponuky (3 body alebo 3 riadky), stlačte a vyberte Vytvorte PIN.
- Zadajte PIN kód, ktorý chcete použiť, a stlačte OK.
- Kvôli zvýšenej bezpečnosti vás niektoré aplikácie rodičovskej kontroly požiadajú o poskytnutie bezpečnostnej otázky a odpovede. Bude užitočné, ak zabudnete svoj kód PIN.
-
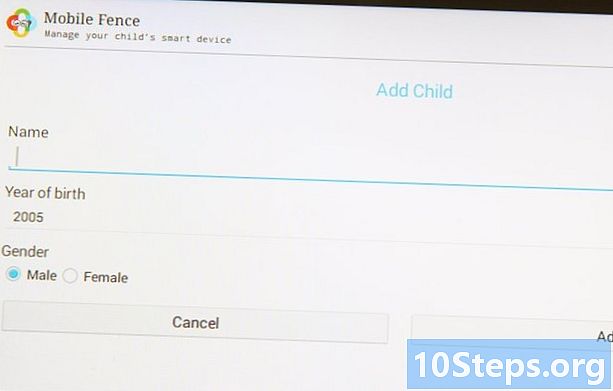
Pridajte informácie o svojom dieťati. Vo všeobecnosti nájdete možnosť pridať informácie o svojom dieťati v ponuke Nastavenia. Do príslušných polí zadajte jeho meno, dátum narodenia, vek a pohlavie a stlačte OK. -
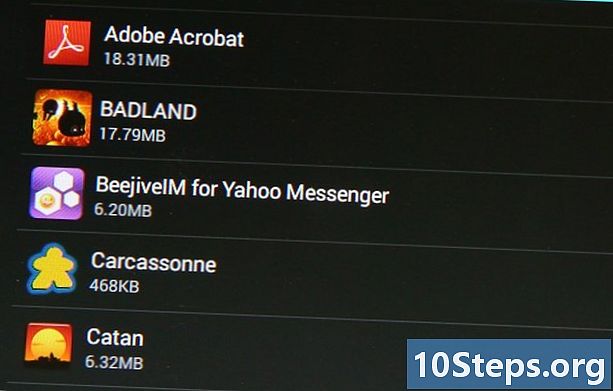
Pridajte aplikácie. V ponuke Nastavenia klepnite na možnosť a vyberte aplikácie. Mal by sa zobraziť zoznam aplikácií nainštalovaných vo vašom zariadení. Zrolujte nadol v zozname a klepnite na tie, ku ktorým chcete povoliť prístup pre svoje dieťa. lis OK keď skončíte. -
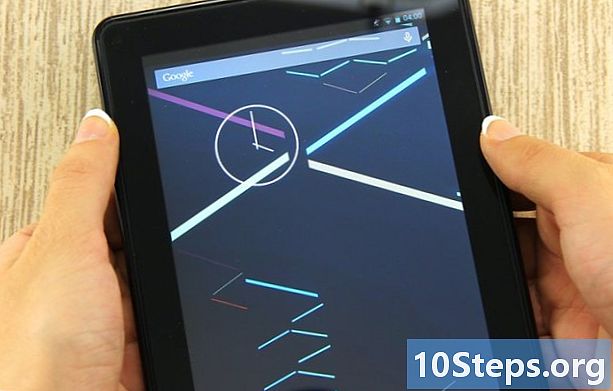
Požiadajte svoje dieťa, aby používalo režim rodičovskej kontroly. Ukončite aplikáciu a po jej spustení sa zobrazí výzva na zadanie kódu PIN. Zadajte ho a na obrazovke sa zobrazia iba aplikácie, ktorým ste svojmu dieťaťu udelili prístup. Potom môžete nechať zariadenie bezpečne používať.- Vaše dieťa nebude môcť opustiť tento režim, pretože bude potrebný PIN kód. Bez tohto kódu nebude možné získať prístup k ponuke Nastavenia.
Metóda 3 Nastavenie rodičovských kontrol v Obchode Play
-
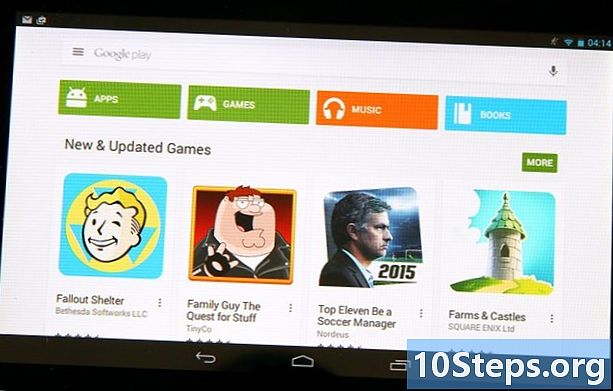
Spustite Google Play. Vyhľadajte bielu nákupnú tašku s farebnou ikonou hry. Klepnutím ho otvoríte. -
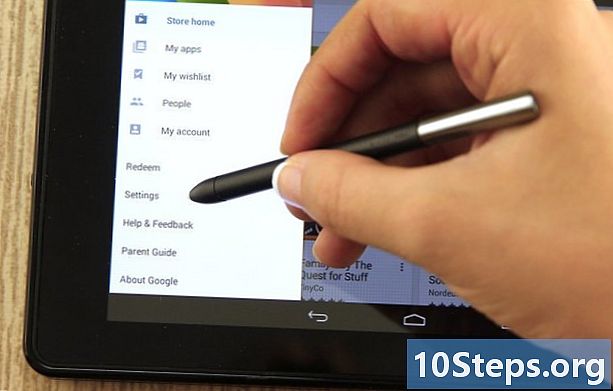
Otvorte ponuku Nastavenia. Klepnite na trojriadkovú ikonu vľavo hore a vyberte položku nastavenie v ponuke. -
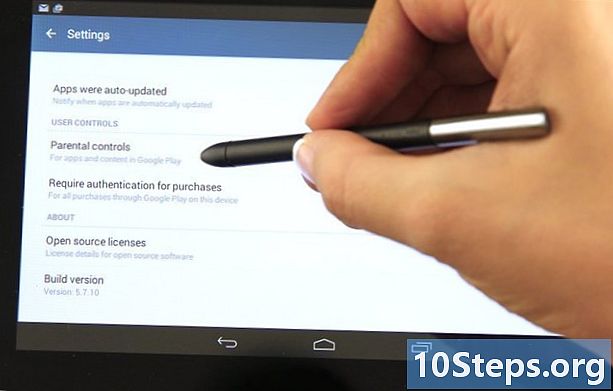
Choďte dnu Rodičovská kontrola. Túto možnosť nájdete pod nadpisom Používateľské ovládacie prvky, Stlačením otvoríte ponuku rodičovskej kontroly. -
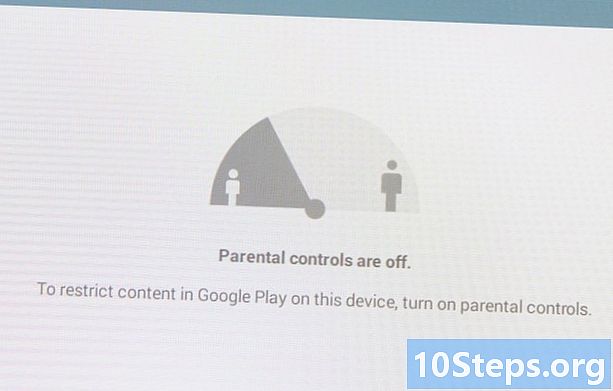
Aktivujte rodičovskú kontrolu. Pod nadpisom nájdete prepínač Rodičovská kontrola, Stlačením ho posuniete do polohy ON. -
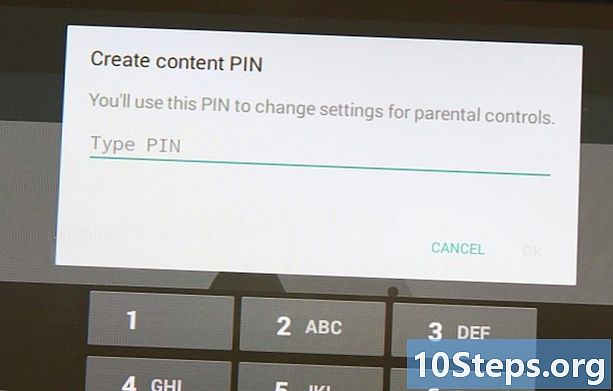
Vytvorte PIN. Zobrazí sa výzva na zadanie 4-ciferného kódu PIN, ktorý sa použije na zmenu nastavení rodičovskej kontroly. Zadajte kód, ktorý chcete použiť, a stlačte OK, Potvrďte opätovným zadaním kódu do vyhradeného poľa a stlačte OK. -
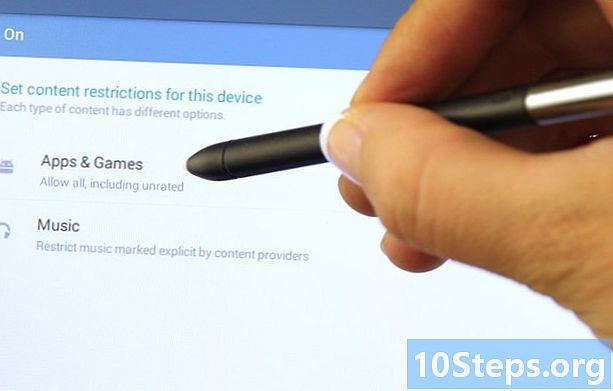
Nastavte obmedzenia. lis Aplikácie a hry na obrazovke otvorte spoločné okno, v ktorom môžete vybrať klasifikáciu aplikácií podľa určitého veku. Ak napríklad vyberiete aplikácie, ktoré sú staršie ako 3 roky, Google Play bude zobrazovať iba aplikácie pre deti od 3 do 7 rokov. Ak vyberiete 7 a viac rokov, zobrazia sa iba deti vo veku od 7 do 12 rokov atď. Klepnite na klasifikáciu, ktorú chcete použiť.
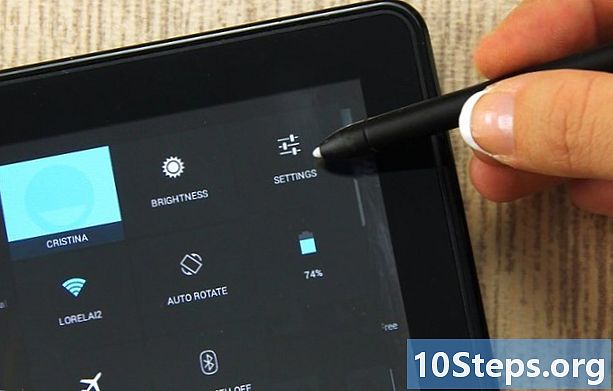
- Tablety Android ponúkajú možnosť vytvárať obmedzené profily na kontrolu prístupu detí k určitým aplikáciám. Táto funkcia je k dispozícii pre verzie 4.2 a novšie verzie systému Android.
- V Obchode Play je k dispozícii veľa aplikácií na rodičovskú kontrolu. Niektoré sú bezplatné a iné platia, ale ponúkajú viac možností obmedzenia obsahu. Možnosti sa v jednotlivých aplikáciách líšia, ale väčšina vám stále umožňuje obmedziť alebo povoliť prístup k deťom.