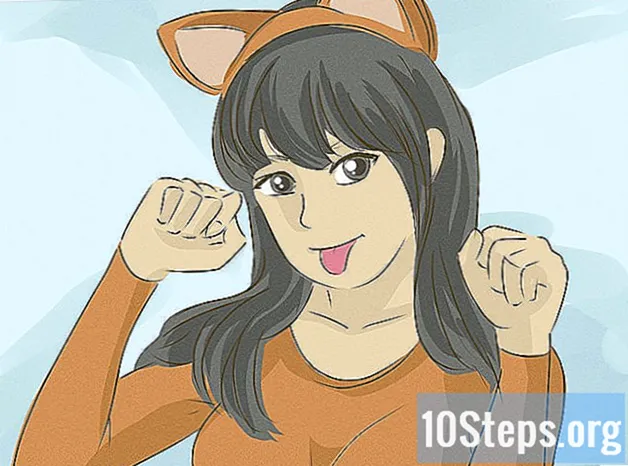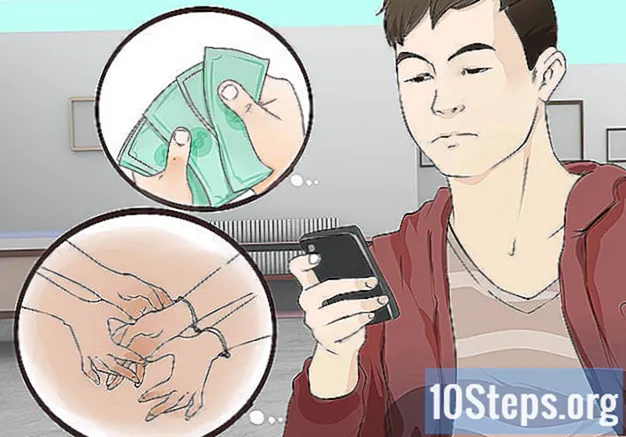![Port Forwarding - How to Port Forward in TP-Link Router [TL-WR841N]](https://i.ytimg.com/vi/JlrTSkKIo_o/hqdefault.jpg)
Obsah
- stupňa
- Časť 1 Prístup k smerovaču v systéme Windows
- Časť 2 Prístup k smerovaču v systéme Mac OS X
- Časť 3 Presmerovanie portu
Z pochopiteľných bezpečnostných dôvodov sú nepoužívané porty na smerovači zatvorené. Pravdepodobne však budete musieť otvoriť jeden z týchto portov pre túto alebo tú aplikáciu, online hru, aby fungoval. Medzi ďalšie aplikácie, ktoré vyžadujú porty, patria servery, klienti BitTorrent ... Od okamihu, keď otvoríte port na smerovači, povolíte prístup k sieti a ak aplikácia pochádza od ľudí so zlým úmyslom, môže to byť začiatok katastrofa!
stupňa
Časť 1 Prístup k smerovaču v systéme Windows
- Skontrolujte, či ste pripojení na internet. Ak chcete získať prístup na konfiguračnú stránku smerovača, musíte mať pripojenie na internet, aby ste mohli získať IP adresu počítača a pripojiť sa k smerovaču.
- Otvorte ponuku štart (

). Kliknite na logo Windows v ľavom dolnom rohu obrazovky. - Otvorte nastavenia (

). Kliknite na ikonu ozubeného kolieska v ľavom dolnom rohu úvodného okna. Na obrazovke sa zobrazí okno nastavení. - Kliknite na Sieť a internet (

). V strede okna je ikona zemská zemegule s pruhmi s prvkami. - Kliknite na Zobraziť vlastnosti siete. Tento odkaz je takmer v dolnej časti stránky.
- Možno budete musieť prejsť nadol, aby ste videli odkaz.
- Prejdite nadol do rubriky Wi-Fi. V určitom okamihu to bude napravo od zmienky názov.
- Nájdite nadpis Predvolená brána. Táto možnosť je v dolnej polovici hry Wi-Fi.
- Získajte predvolenú referenciu brány. Séria štyroch čísel napravo od zmienky Predvolená brána je adresa smerovača.
-
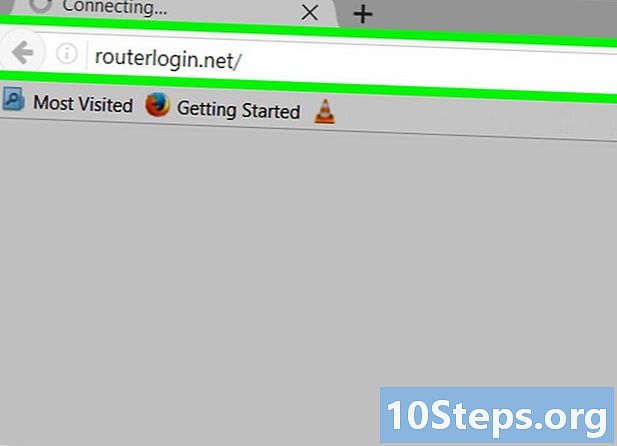
Otvorte konfiguračnú stránku smerovača. Spustite obvyklý internetový prehľadávač a do panela s adresou zadajte odkaz na svoju predvolenú bránu a potom potvrďte klávesom vstup.- Ak ste teda zistili, že predvolená brána má adresu 192.168.1.1, napíšete 192.168.1.1 v paneli s adresou.
-
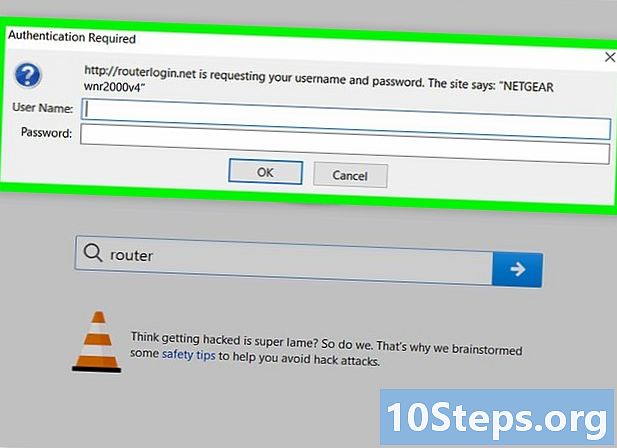
Zadajte svoje užívateľské meno a heslo. Ak ste nainštalovali bezpečnostné nastavenia počas inštalácie smerovača, vytvorili ste identifikátor spojený s heslom. Potom je čas ich napísať v tomto bode postupu, inak zadajte predvolené identifikátory definované konštruktorom.- S routerom Linksys, napíšte admin ako užívateľské meno a ako heslo.
- S routerom Netgear, napíšte admin ako užívateľské meno a heslo ako heslo.
- Používateľské meno a heslo nájdete v príručke dodanej so smerovačom.
- Ak ste stratili svoje prihlasovacie údaje, stačí sa vrátiť k nastaveniam smerovača.
- Používateľské meno a heslo smerovača sú obvykle napísané na štítku zariadenia.
- Počkajte na stiahnutie konfiguračnej stránky. Po dokončení môžete pokračovať v presmerovaní portov.
Časť 2 Prístup k smerovaču v systéme Mac OS X
- Skontrolujte, či ste pripojení na internet. Ak chcete získať prístup na konfiguračnú stránku smerovača, musíte mať pripojenie na internet, aby ste mohli získať IP adresu počítača a pripojiť sa k smerovaču.
- Otvorte ponuku jablko (

). Kliknite na logo Apple úplne vľavo od panela so všeobecnou ponukou. Zobrazí sa rozbaľovacia ponuka. - Kliknite na Predvoľby systému .... Toto je druhá možnosť ponuky jablko, Otvorí sa okno preferencií.
- Kliknite na sieť. Licone je zemegule s bielymi čiarami na tretej línii preferencií. Na obrazovke sa zobrazí nové okno.
- Kliknite na pokročilý. Tlačidlo sa nachádza v pravom dolnom rohu okna. Potom sa objaví okno nádoby.
- Kliknite na kartu TCP / IP. Toto je druhá horná karta zľava.
- Získajte správnu množinu čísel. Toto je právo na zmienku router : je to jednoducho adresa smerovača.
- Otvorte konfiguračnú stránku smerovača. Spustite obvyklý internetový prehľadávač a do panela s adresou zadajte odkaz na svoju predvolenú bránu a potom potvrďte klávesom vstup.
- Ak ste teda zistili, že predvolená brána má adresu 192.168.1.1, napíšete 192.168.1.1 v paneli s adresou.
- Zadajte svoje užívateľské meno a heslo. Ak ste nainštalovali bezpečnostné nastavenia počas inštalácie smerovača, vytvorili ste identifikátor spojený s heslom. Potom je čas ich napísať v tomto bode postupu, inak zadajte predvolené identifikátory definované konštruktorom.
- S routerom Linksys, napíšte admin ako užívateľské meno a ako heslo.
- S routerom Netgear, napíšte admin ako užívateľské meno a heslo ako heslo.
- Používateľské meno a heslo nájdete v príručke dodanej so smerovačom.
- Ak ste stratili svoje prihlasovacie údaje, stačí sa vrátiť k nastaveniam smerovača.
- Používateľské meno a heslo smerovača sú obvykle napísané na štítku zariadenia.
- Počkajte na stiahnutie konfiguračnej stránky. Po dokončení môžete pokračovať v presmerovaní portov.
Časť 3 Presmerovanie portu
- Pochopte, aké je rozhranie smerovača. Každý výrobca má svoju vlastnú konfiguračnú stránku, aj keď vo všetkých prípadoch sú nastavenia rovnaké. Ak sa kedykoľvek stratíte, obráťte sa na dokumentáciu (papierovú alebo online) smerovača.
- Takže, pre router Linksys, v Google, zadajte dopyt presmerovanie portov a pridáte odkaz na váš smerovač. Niet pochýb, že nájdete všetku potrebnú dokumentáciu.
- S trochou zdravého rozumu by ste sa mali nachádzať na konfiguračnej stránke smerovača bez ohľadu na značku. V každom prípade sú možné všetky nastavenia. S trochou trpezlivosti by ste mali nájsť nadpis alebo ponuku, ktorú hľadáte (časť pokročilý, napríklad).
-
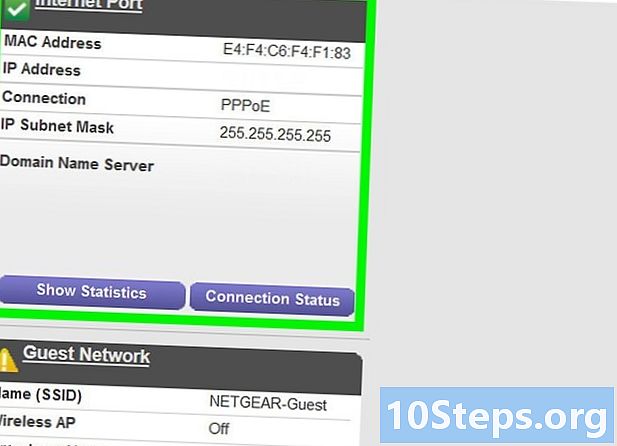
Nájdite tému preposielania portov. Každý výrobca má odlišné témy, ale týkajú sa rovnakých nastavení. Takže hľadajte rubriku Preposielanie portov alebo aplikácie, hry, firewall, Virtuálne servery alebo dokonca Ochranný protokol.- Najčastejšie sa používa slovo „port“.
- Ak nemôžete nič nájsť, pozrite sa na rozšírené nastavenia, mali by ste nájsť presmerovanie portov v podnadpise.
-
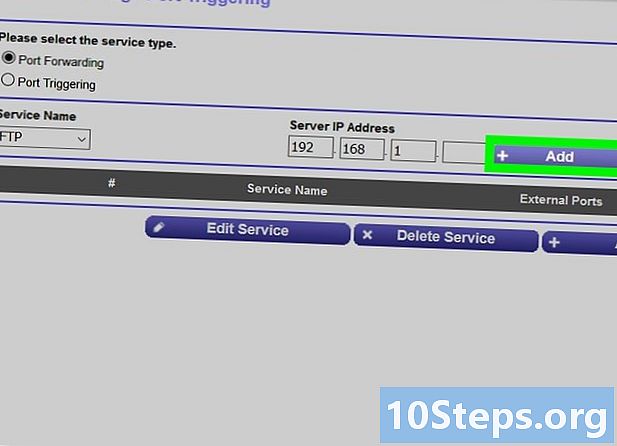
Vyhľadajte vopred určený záznam. Najbežnejšie smerovače na trhu zjednodušujú váš život tým, že ponúkajú vopred stanovené porty pre hlavné aplikácie. Ak chcete otvoriť takýto port, jednoducho ho vyberte v zozname a potom výber potvrďte kliknutím na save.- Medzi týmito vyhradenými portami máte jednu z hier Minecraft, Vo všetkých hlavných smerovačoch nájdete predvolený záznam.
-
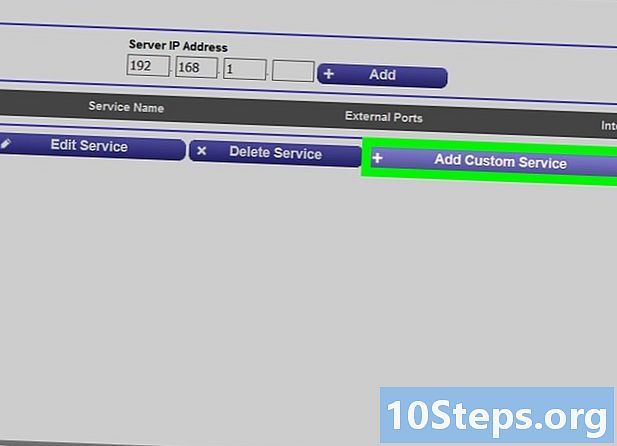
Vytvorte vlastný záznam. Pre program, ktorý nie je v zozname, vytvorte položku, ktorá otvorí port podľa vášho výberu. Postup sa líši od routera k routeru, ale požadované informácie sú takmer vždy rovnaké.- V časti názov alebo popis, zadajte názov programu (tu, Minecraft). Toto nie je povinné, ale je to užitočné, pokiaľ ide o nájdenie pravidiel presmerovania rôznych prístavov.
- V časti protokolmáte na výber TCP, UDP alebo TCP / UDP, Ak neviete, čo si vybrať, vyberte druhú možnosť.
- V časti Prichádzajúca premávka alebo Štart port : zadajte číslo portu, ktorý sa má otvoriť, a skontrolujte, či ho už nepoužíva iná aplikácia.
- V časti súkromný alebo Koncový port, znova zadajte číslo portu. Ak ste novým portom, čalúnenie sa tam zastaví, ale ak chcete rad portov, zadajte číslo najväčšieho portu. Ak chcete desať portov a ako počiatočný port napíšete 23, zadajte 33, takže budete mať otvorených 11 portov.
-
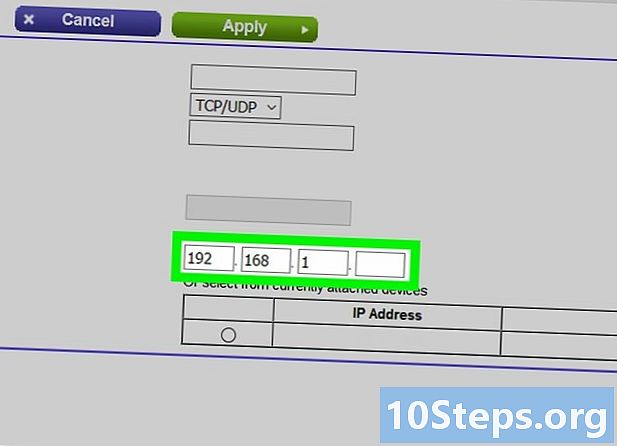
Zadajte súkromnú adresu IP vášho počítača. Do poľa sa musí zadať IP adresa, Ak chcete nájsť túto súkromnú adresu, prečítajte si tento článok, ak používate systém Windows, alebo tento článok, ak používate systém Mac OS.- Niektoré smerovače automaticky získajú IP adresu a priamo vyplnia pole. Ak áno, prejdite na ďalší krok.
-
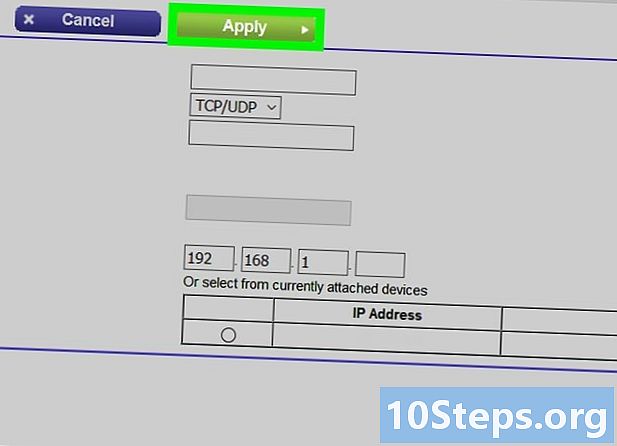
Uložte zmeny. V závislosti od prípadu kliknite na rekord alebo platiť, Je tiež možné, že budete požiadaný o reštartovanie smerovača: urobte to.- Na riadku na presmerovanie portov musíte začiarknuť políčko, pokiaľ to už nie je predvolene urobené aktivovaný alebo ok.