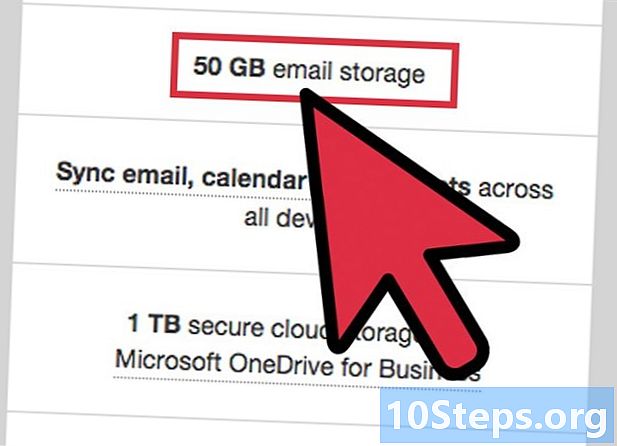
Obsah
- stupňa
- 1. časť Zaregistrujte si svoje doménové meno
- 2. časť Platené účty bývania
- Používanie programu Outlook, keď váš webový hostiteľ nemá webové rozhranie
- 3. časť Účty bezplatného hostingu
Vytvorenie adresy domény obsahujúcej vaše vlastné doménové meno (alebo URL) en.com je skvelý spôsob, ako dať svojim zákazníkom dojem profesionality a trvanlivosti. Aj keď je zaujímavé používať Gmail a Outlook, symbol „@“ vašej adresy, za ktorým nasleduje názov vašej domény, vám dáva určitý význam v oblasti podnikania. Ľudia, ktorí vás vidia, ako vlastnia účet s vaším menom súkromnej domény, budú mať tendenciu považovať vašu firmu za vážnu. Tu je niekoľko tipov, ktoré vám pomôžu vytvoriť adresu, ktorá obsahuje názov vašej vlastnej domény.
stupňa
1. časť Zaregistrujte si svoje doménové meno
- Aktívne vyhľadajte použiteľné názvy domén. Toto je časť vašej adresy, ktorá nasleduje za symbolom „@“ a bude predstavovať vaše aktivity.
- Zamyslite sa nad slovami, ktoré môžu byť spojené alebo súčasťou vašich aktivít. Ak je napríklad vaša spoločnosť s názvom „Angels Hawaiian Shirts“, vyberte názov domény, napríklad „angelhawaiianT.com“ alebo „hawaiianshirts.com“.
- Buďte kreatívni, ale tiež stanovte určité limity. Názov vašej domény musí byť dostatočne atraktívny a krátky, aby sa ľahko zapamätal, aby ste si ho mohli ľahko zapamätať a kontaktovať.
- Napríklad namiesto dlhého názvu domény, napríklad „angelsqualityhawaiiantshirts.com“, použite niečo rovnako exkluzívne, ale kratšie ako „angelichawaiianT.com“.
- Vymyslite niekoľko alternatív k názvu vašej obľúbenej domény. Často sa stáva, že spoločnosti podobné tej vašej a predávajúce nemenej podobné výrobky si už vybrali tú, ktorá k vám prišla ako prvá. Ak sa tomu chcete vyhnúť, prispôsobte si názov svojej domény pomocou inteligentných slovných hier. To nielen zvýši jeho nezabudnuteľnosť, ale zvýši aj vaše šance počas registračného procesu.
- Napríklad, ak je vaša firma „rajskými koláčmi“ a vy predávate pečivo, použite názov domény, napríklad „ungoûtdeparadis.com. "
-
Zaregistrujte sa a zakúpte si svoje doménové meno na webhostingovej stránke. Ak používate bezplatnú službu, nemusíte to stáť nič pre svoj účet, ale registrácia názvu domény bude stále spoplatnená.- GoDaddy.com, Register.com a eNom.com patria medzi seriózne služby webhostingu. Všetci používajú databázu ICANN, ktorej úlohou je sledovať všetky existujúce názvy domén na webe. Všetci musia byť schopní poskytnúť vám rovnaké informácie, ako napríklad dostupnosť a / alebo varianty toho istého mena pod iným ukončením štátnej príslušnosti.
-
Zvážte a porovnajte výhody a nevýhody platených hostingových služieb a služieb, ktoré sú zadarmo.- Platené hostingové služby často ponúkajú viac možností pri kontrole vašej oblasti. Môžete napríklad vytvoriť viac adries a prečítať si svoju korešpondenciu priamo na hostiteľskej webovej stránke. Budete tiež môcť implementovať automaty automatických odpovedí (automatizované odpovede), aliasy a dokonca aj zoznamy adries.
- Ďalšou výhodou plateného hostingu je možnosť pridania webovej stránky k neskoršiemu dátumu, aj keď v súčasnosti ju používate iba ako jednoduchú poštovú schránku obsahujúcu iba podrobnosti o svojich kontaktoch.
- Bezplatný hosting je nielen príjemnejší pre peňaženku, ale má tendenciu sa ľahšie používať ako platený hosting.
2. časť Platené účty bývania
-
Vyhľadajte rôzne možnosti poskytovania služieb na hostiteľskej stránke. Rovnako ako nákup služieb telefónnej alebo káblovej televízie, existujú aj špecifickejšie balíky služieb, ktoré zodpovedajú vašim preferenciám a rozpočtu.- Napríklad GoDaddy ponúka balíčky služieb šité na mieru malým firmám a umožňuje použitie 5 účtov. Toto riešenie bude ekonomickejšie ako špičkové balíčky služieb, ako je „business plus“, čo vám poskytne viac príležitostí a viac úložnej kapacity a umožní vám prevádzkovať viac obchodných účtov.
-
Nákup webhostingového účtu webovej stránky. Je to platená služba, ktorá zahŕňa použitie účtov príjmov. Rovnakým spôsobom to môžete urobiť na stránkach GoDaddy, UserMail, Fus alebo EasyDNS.- Pripravte si informácie na fakturáciu. Pred prihlásením do účtu budete vyzvaní na vyplnenie niekoľkých foriem informácií.
- Pred zakúpením účtu môžete požiadať poskytovateľa služieb o informácie, ktoré považujete za dôležité. Spýtajte sa, koľko účtov budete môcť vytvoriť alebo či technická podpora funguje 24 hodín denne. To sú obzvlášť dôležité body pre bezproblémový chod vášho podnikania.
-
Prihláste sa do svojho účtu na hostiteľskej webovej stránke. Kliknite na ovládací panel. Na tomto mieste si budete môcť vytvoriť svoju adresu.- Ovládací panel môže mať veľa titulov, ale hľadajte niečo, čo obsahuje slová ako „Ovládanie“ alebo „Účet“. Môže sa nazývať „Správa účtu“, „Ovládací panel“ alebo dokonca „Nastavenia účtu“ atď. Podľa poskytovateľa, ktorého ste si vybrali. Pri navigácii cez ovládací panel vyhľadajte možnosť obsahujúcu slovo „rie“ alebo „“, ktoré je možné rôznymi spôsobmi označiť ako „používatelia rieky“, „poštové účty“ atď. Kliknite na túto možnosť a podľa pokynov, ktoré vám poskytneme, vytvorte svoju adresu.
- Postup vytvorenia adresy URL je dosť podobný postupu, ktorý umožňuje vytvoriť účet na verejných webových stránkach, ako sú Gmail alebo Yahoo. Keď sa vás aplikácia opýta, jednoducho zadajte svoje skutočné meno a meno a heslo.
-
Uveďte miesto, ktoré budete potrebovať pre svoj účet. Verejné weby ako Gmail alebo Yahoo automaticky vyhradia preddefinovaný priestor, ale úložná kapacita vašej súkromnej domény bude závisieť od balíka služieb, ktoré vám boli predané.
- # V prípade, že ste si zakúpili hostingový balík GoDaddy Business Core, vaša úložná kapacita bude obmedzená na celkom 10 GB. Budete si musieť vyhradiť priestor, ktorý chcete venovať úložisku.
-
Pristupujte na svoje stránky z hostiteľských stránok. Ak ste sa rozhodli pre GoDaddy, budete môcť používať integrované rozhranie na webe vášho poskytovateľa (WebMail), ktorého použitie je zahrnuté v zakúpenej službe.
Používanie programu Outlook, keď váš webový hostiteľ nemá webové rozhranie
-
Ak váš web hostiteľa nemá integrované webové rozhranie, otvorte program Outlook. Webové stránky ako Fus a EasyDNS používajú externé programy ako Outlook na hosťovanie účtov. -
Zadajte svoje používateľské meno a heslo, ktoré ste použili pri registrácii na hostiteľskej stránke. Vaše používateľské meno bude odrážať registrované meno vašej domény, aj keď k nej pristupujete prostredníctvom programu Outlook. -
Zadajte protokoly pre vstupný a výstupný server. Typ prichádzajúceho servera bude „POP“ alebo „IMAP“. Sú to štandardné protokoly, ktoré klienti používajú na prístup k uloženým na vzdialených počítačoch- Ak ste o tom nedostali žiadne informácie, opýtajte sa svojho poskytovateľa hostingu, ktoré protokoly (a čísla portov I / O) sa vzťahujú na vstupné a výstupné servery.
- „POP“ je skratka pre „Post Office Protocol“ v angličtine a používa sa na stiahnutie obsahu vašej korešpondencie do vášho počítača. „IMAP“ je skratka „Internet Access Protocol“ a funguje tak, že na vzdialenom serveri ponecháva obsah súborov.
-
Do príslušných polí zadajte adresy serverov prichádzajúcich a odchádzajúcich. Adresy sa budú líšiť v závislosti od toho, či používate protokoly POP alebo IMAP.- Ak používate protokol IMAP, do poľa pre prichádzajúci e-mailový server zadajte „imap..net“. Ak napríklad používate Fus, zadajte „imap.fus.net“. To isté urobte, ak musíte použiť protokol POP nahradením „pop“ za „imap“. Napríklad „pop.fus.net“.
- Či už prichádzajúci server používa protokol POP alebo IMAP, odchádzajúci server použije protokol SMTP (čo je skratka pre protokol „Simple Mail Transfer Protocol“). Stačí zadať „smtp..net“. Napríklad: „smtp.fus.net“.
-
Vyberte Ďalšie nastavenia → Odchádzajúci server. Vyberte možnosť „Môj odchádzajúci server (SMTP) vyžaduje overenie“ a začiarknite políčko vedľa položky „Použiť rovnaké nastavenia ako pre prichádzajúci server“. -
Kliknite na kartu Spresnenie. Nastavte nastavenie šifrovania pre prichádzajúce a odchádzajúce servery na „Žiadne“. -
Priradiť čísla vstupných / výstupných portov. Ak používate protokol IMAP, zadajte číslo 143 portu na prichádzajúcom serveri a ak pracujete s protokolom POP, nastavte ho na 110. V obidvoch prípadoch bude číslo portu priradené odchádzajúcemu serveru 2500. (Všimnite si, že môžu existovať aj iné kombinácie I / O portov). Začiarknite tiež políčko „Nechať kópiu na serveri“. Po nastavení prístupových portov kliknite na „OK“. -
Vyberte Next a potom Done, aby ste uložili vykonané zmeny. Teraz by ste mali mať prístup k svojim aplikáciám prostredníctvom programu Outlook.
3. časť Účty bezplatného hostingu
-
Prejdite na stránku www.zoho.com/mail/ a kliknite na tlačidlo „ZÍSKAJTE“. Zoho Mail je hostingová služba, ktorá ponúka platené balíky služieb aj bezplatný balík služieb, avšak s určitými obmedzeniami.(Poznámka: Táto stránka je v angličtine, objednávky, ktoré sú pre ňu špecifické, zostanú v tomto jazyku a potom preložené do zátvoriek).- Tlačidlo „GET STARTED“ má červený a obdĺžnikový tvar. Je umiestnená pod záhlavím stránky s odkazom „Prevziať kontrolu nad doručenou poštou“ v hornej a strednej časti stránky.
-
Vyberte možnosť „Zadarmo a bez reklám“ umiestnená v úplne pravej časti stránky. Vezmite na vedomie, že úložná kapacita 5 GB a kapacita na ukladanie dokumentov, tiež 5 GB, sú výrazne nižšie ako kapacity ponúkané platenými službami, ktorými sú 10, 15 a 25 GB. -
Na zadanom paneli s adresou skontrolujte svoje doménové meno. Zadajte ho presne tak, ako je uvedený na potvrdenke.- Napríklad www.angelshawaiianshirts.com.
-
Prihláste sa na webovú stránku mail.zoho.com ako superadministrátor. Prejdite na ovládací panel, vyberte položku „E-mailové účty“ a vyberte účet „[email protected]. " -
Do časti e. Zadajte časť zodpovedajúcu používateľskému menu. Vaše doménové meno musí byť už vybrané, ak ste ho už zaregistrovali.- Ak máte viac domén, vyberte z rozbaľovacej ponuky tú doménu, pre ktorú chcete vytvoriť účet.
-
Zadajte heslo pre toto používateľské meno. Rovnakým spôsobom ako pri iných účtoch je to počiatočné heslo, ktoré sa dá kedykoľvek zmeniť. -
Prihláste sa na registračnú webovú stránku svojej domény. Teraz budete musieť upraviť záznamy MX, aby ste dostali pokrytie na Zoho. Záznamy MX vo vašej doméne označujú, ktoré servery sú zodpovedné za túto úlohu. Ak ich nasmerujete na Zoho, budete môcť začať dostávať korešpondenciu na novovytvorený účet. -
Spustite ovládací panel DNS pre svoj účet. Budú tu uvedené všetky domény, ktoré ste zaregistrovali.- Rôzne webové stránky registračných agentúr majú často rôzne názvy pre ovládací panel domény. Vyhľadajte názvy ako „Správca DNS“ alebo „Stránka správy domén“. V podstate hľadáte ovládací panel všetkých nastavení vášho názvu domény.
-
Kliknite na možnosť, ktorá môže naznačovať: Nastavenia MX záznamov, serverov alebo RI. Názov tejto karty sa môže opäť líšiť v závislosti od webovej stránky registračnej agentúry, ale jej celkovou úlohou je vyriešiť nastavenia účtu a záznamy MX. -
Vyhľadajte možnosť na pridanie nového záznamu a vyberte ho. Toto bude prvý účet domény pripojený k názvu vašej domény. Ak sa chcete pridať neskôr, budete sa musieť vrátiť na túto kartu. -
Do poľa adresy zadajte mx.zohomail.com. Vaše účty budú teraz nasmerované na váš účet Zoho. -
Úrovne priorít nastavte iba v prípade, ak máte jeden účet. Úrovne priorít určujú, ktoré osoby dostanú vaše správy. Ten, kto má najvyššiu prioritu, dostane vašu korešpondenciu.- Ak máte viac účtov, vyberte si, ktoré chcete dostávať. Webové stránky registračných agentúr vás požiadajú o zadanie číselného parametra alebo ponúknu úrovne priority, ako napríklad „vysoká“, „stredná“ alebo „nízka“. Vyberte vysokú prioritu účtu, ktorý bude mať prioritu. Ak ju potrebujete vyjadriť ako číselnú hodnotu, priraďte ju najnižšej. Najnižšie hodnoty predstavujú najvyššiu prioritu.
- Numerické parametre zvyčajne používajú 10 ako najnižšiu hodnotu. Ak teda máte iný účet, pre ktorý nechcete dostávať svoj účet, budete mu musieť priradiť prioritné poradie 20.
-
Vykonané zmeny uložíte výberom možnosti „Uložiť súbor zóny“ alebo „Uložiť“ alebo „Pridať záznamy“. Zmeny sa nemusia brať do úvahy okamžite, ale boli uložené a skutočne sa implementujú.- Ak chcete, aby boli zmeny podporované rýchlo, pred uložením dajte pole TTL čo najnižšie. Tým sa skráti čas potrebný na zohľadnenie vašich zmien. Upozorňujeme, že nastavenie TTL nemusí byť možné upravovať na všetkých stránkach nahrávacej agentúry.


