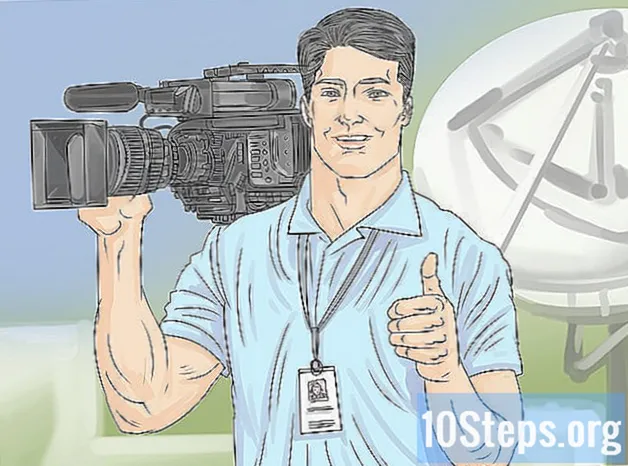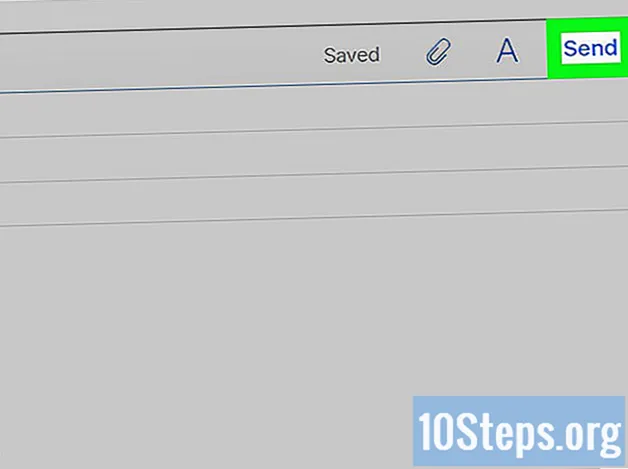Autor:
Randy Alexander
Dátum Stvorenia:
24 Apríl 2021
Dátum Aktualizácie:
12 Smieť 2024

Obsah
Tento článok bol napísaný v spolupráci s našimi editormi a kvalifikovanými výskumnými pracovníkmi, aby sa zaručila presnosť a úplnosť obsahu.Tím správy obsahu starostlivo skúma prácu redakčného tímu, aby sa ubezpečil, že každá položka je v súlade s našimi vysokými normami kvality.
V aplikácii Adobe Illustrator môžete vytvárať ohraničenia, tiež nazývané „obrysy“, okolo tvarov. Môžete to urobiť vo verzii Windows aj Mac.
stupňa
-
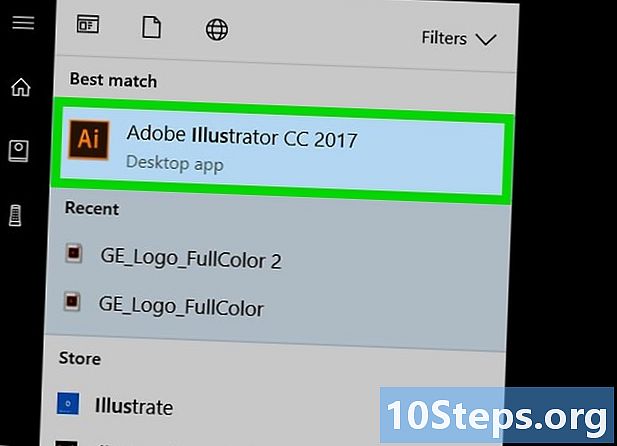
Otvorte aplikáciu Illustrator. Softvérová licencia je tmavý štvorec s oranžovými okrajmi a vo vnútri je napísaný znak „Ai“, tiež oranžovo. -
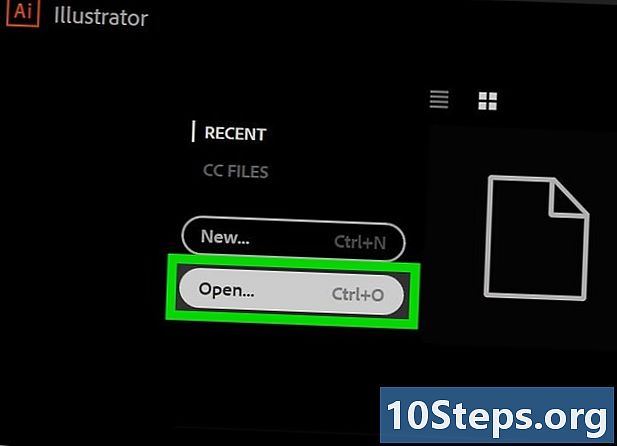
Otvorte dokument aplikácie Illustrator. Kliknite na otvorený, plus vyberte svoj projekt. Ak ste ešte nevytvorili fotografiu, môžete na spustenie jednoducho použiť fotografiu.- Na niektorých verziách softvéru musíte najskôr kliknúť súbor potom ďalej otvorený.
-
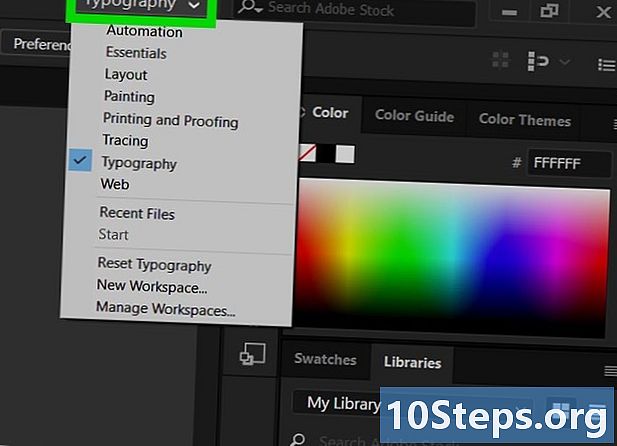
Usporiadajte pracovný priestor. V pravom hornom rohu okna je rozbaľovacia ponuka, ktorá vám umožňuje vybrať si pracovný priestor súvisiaci s typom projektu, na ktorom pracujete. V závislosti od vášho výberu sa zobrazia rôzne nástroje a okná.- Toto pole môže byť zapnuté štart alebo typografie keď otvoríte softvér.
- Ak je pracovný priestor Náležitosti Ak je už vybratá, prejdite na ďalší krok.
-
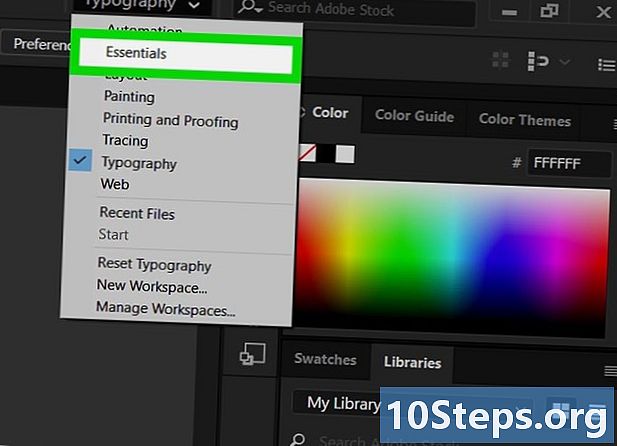
Kliknite na Náležitosti. Toto je tretí v zozname. -
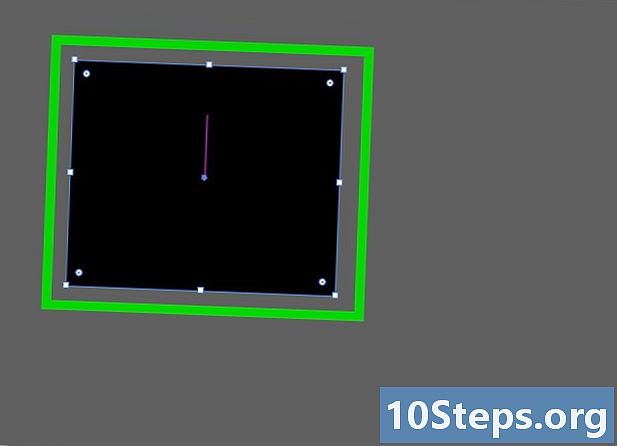
Vyberte svoj objekt. Kliknite na fotografiu alebo položku, do ktorej chcete pridať obrys. -
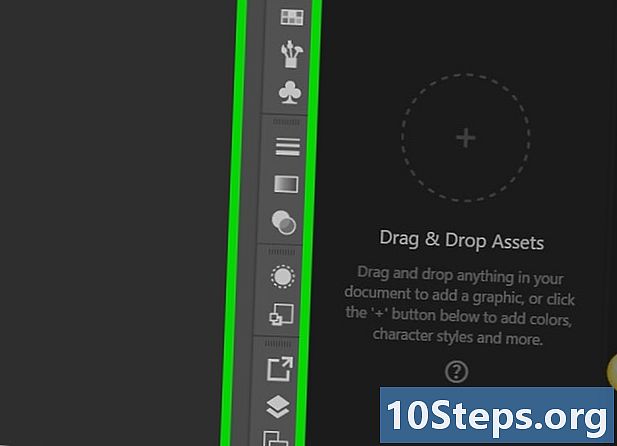
Otvorte kartu okno. Je v hornej časti okna softvéru v systéme Windows a v hornej časti obrazovky v systéme Mac. Zobrazí sa rozbaľovacia ponuka. -
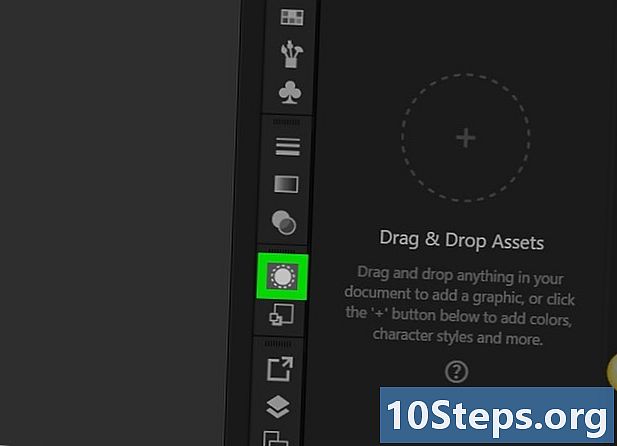
Kliknite na vzhľad. Nájdete ho v hornej časti zoznamu. Okno Aspect sa otvorí na pravej strane softvéru. -
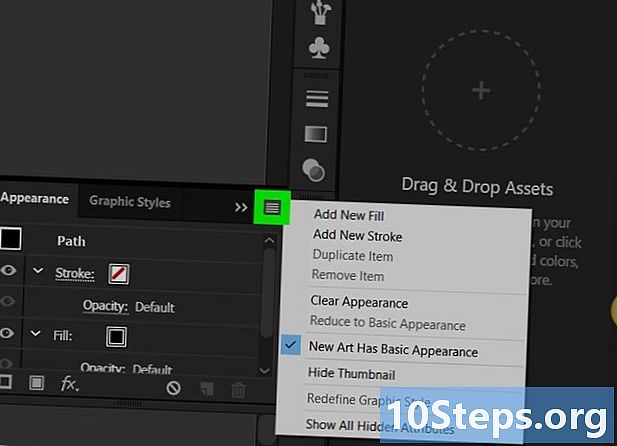
Kliknite na ☰. Toto tlačidlo sa nachádza v pravom hornom rohu okna Vzhľad a otvára rozbaľovaciu ponuku.- Miniatúra tejto ponuky sa skladá zo štyroch vodorovných čiar a nie z troch.
-
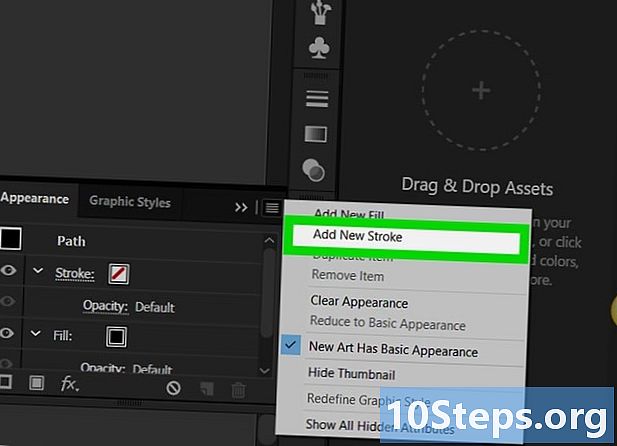
Kliknite na Pridajte nový obrys. Tento príkaz je v rozbaľovacej ponuke. Potom sa otvorí okno Obrys. -
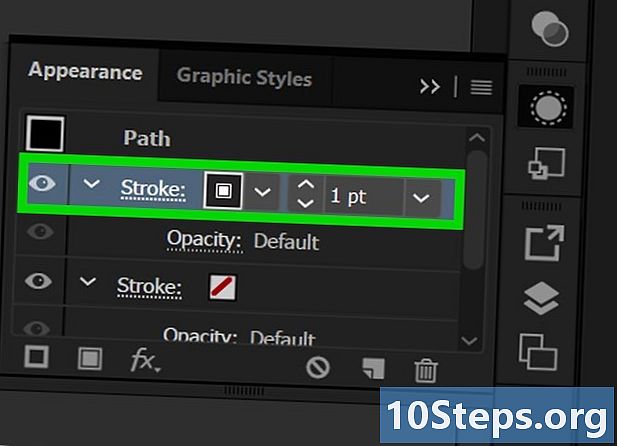
Dvakrát kliknite na ikonu obrys. Nachádza sa v pravom dolnom rohu okna vo forme škatule obklopujúcej inú škatuľu. Potom sa otvorí okno, ktoré farbe obrysu dá farbu.- Mali by ste vidieť biely rámček prečiarknutý červenou farbou.
-
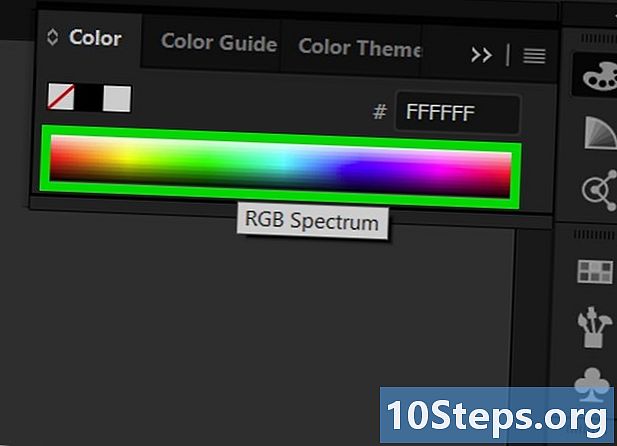
Vyberte farbu. Kliknutím a potiahnutím kurzora na farebnom paneli vpravo ho zmeníte, potom kliknutím na časť spektra vyberiete konkrétnu farbu. -
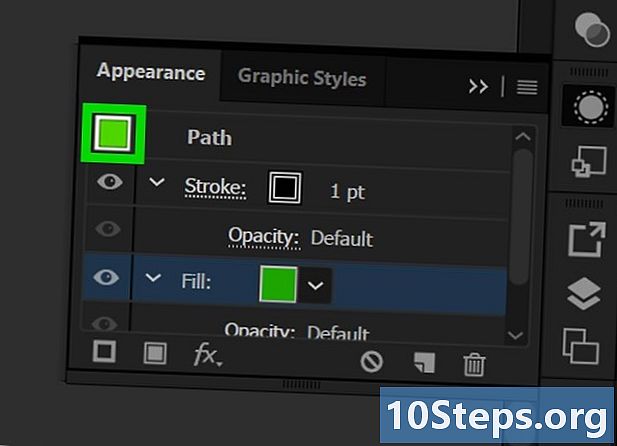
Kliknite na OK. Toto tlačidlo sa nachádza v pravom hornom rohu farebného okna obrysu. -
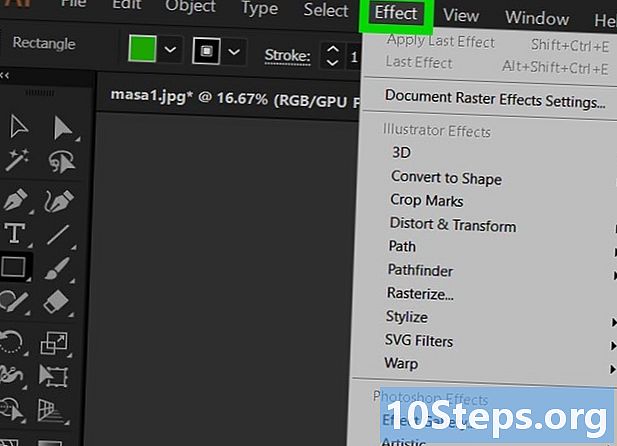
Otvorte ponuku účinok. Je v hornej časti okna alebo obrazovky softvéru. Táto akcia otvorí rozbaľovaciu ponuku. -
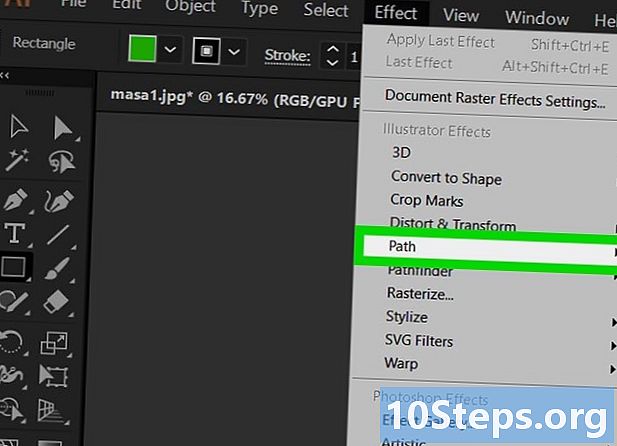
vybrať trasa. Toto tlačidlo sa nachádza v časti Efekty aplikácie Illustrator a otvorí sa okno s možnosťami vykresľovania. -
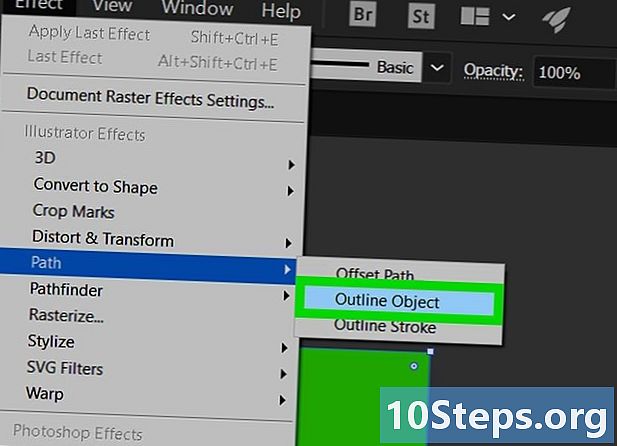
Kliknite na Vektorizujte objekt. Okolo vášho tvaru sa potom objaví orámovanie. -
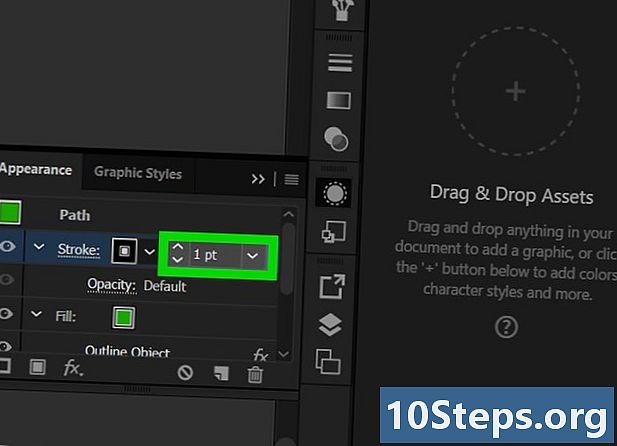
Upravte hrúbku obrysu. V okne vzhľadnapravo od sekcie Kontúry uvidíte oblasť e. Pomocou ľavých šípok môžete zväčšiť alebo zmenšiť hrúbku svojich obrysov alebo priamo otvoriť rozbaľovaciu ponuku so šípkou doprava. Je tiež možné priamo napísať číslo do oblasti napr. -
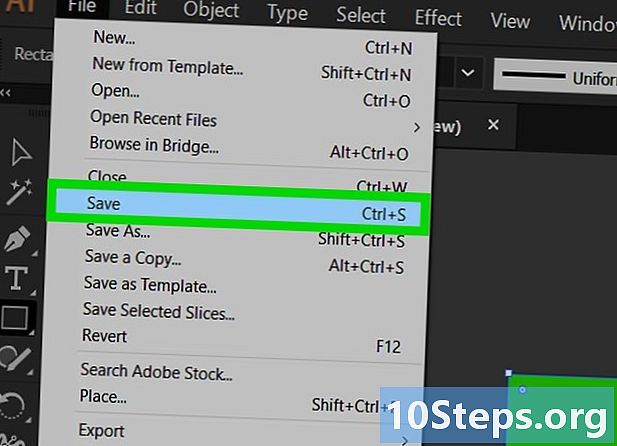
Uložte svoje zmeny. Kliknite na súbor potom ďalej registrovať zachovať zmeny vykonané v dokumente.- Môžete tiež použiť Uložiť ako ak si chcete zachovať verziu svojho dokumentu pred týmito zmenami. Ak ide o nový dokument, musíte ho pomenovať a zvoliť jeho umiestnenie v počítači.