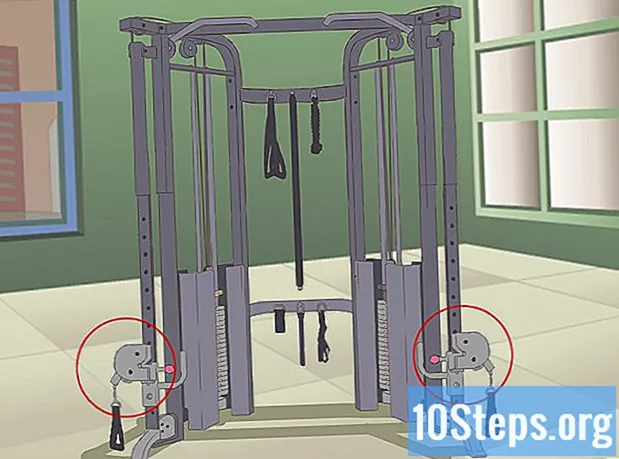Autor:
Randy Alexander
Dátum Stvorenia:
23 Apríl 2021
Dátum Aktualizácie:
13 Smieť 2024

Obsah
- stupňa
- Metóda 1 Použitie AirDrop pre iOS
- Metóda 2 Použitie AirDrop pre MacOS
- Metóda 3 Použite iTunes pre MacOS alebo Windows
Ak chcete mať všetky svoje fotografie kedykoľvek na sebe, alebo ak si chcete iba nechať kópiu v telefóne, môžete ich skopírovať z iného zariadenia do aplikácie Fotografie vo vašom iPhone.
stupňa
Metóda 1 Použitie AirDrop pre iOS
-

Zapnite na vašom iPhone príjem AirDrop. Táto metóda umožňuje kopírovať fotografie z iného zariadenia so systémom iOS (iPad, iPod alebo iný iPhone) do aplikácie Fotografie na vašom iPhone. AirDrop sa môže používať, pokiaľ zostanete vo vzdialenosti do 10 m od druhého zariadenia. Na svojom iPhone budete musieť aktivovať iba príjem AirDrop.- Posuňte obrazovku nahor.
- Stlačte tlačidlo AirDrop potom vyberte Iba kontakty (ak je vlastník druhého zariadenia súčasťou vašich kontaktov) alebo každý.
-

Na druhom zariadení iOS otvorte aplikáciu Fotografie. Tu sú všetky fotografie uložené na druhom zariadení. Toto je viacfarebná ikona v tvare kvetu na hlavnej obrazovke. -

Vyberte fotografie, ktoré chcete odoslať.- Otvorte album obsahujúci fotografie, ktoré chcete poslať, stlačte vybrať potom na fotografii, ktorá vás zaujíma.
- Ak chcete vybrať viac ako jeden obrázok, stlačte každý z nich.
- Ak chcete vybrať všetky fotografie v albume, stlačte tlačidlo Vyberte všetko.
-

Klepnite na tlačidlo zdieľania. Tlačidlo zdieľania vyzerá ako štvorec so šípkou a nachádza sa v ľavej dolnej časti obrazovky. Klepnutím zobrazíte názvy zariadení v okolí, ktoré majú povolenú funkciu AirDrop (vrátane vášho iPhone). -

Vyberte svoj iPhone. Na telefóne iPhone sa zobrazí výzva na prijatie alebo odmietnutie prenosu. -

Klepnite na Prijať. Fotografie z odosielajúceho zariadenia sa skopírujú do aplikácie Fotografie v telefóne.- Po dokončení kopírovania môžete AirDrop vypnúť potiahnutím domácej obrazovky nahor a stlačením AirDrop potom ďalej Príjem je deaktivovaný.
Metóda 2 Použitie AirDrop pre MacOS
-

Zapnite na vašom iPhone príjem AirDrop. AirDrop môžete používať, pokiaľ váš Mac a váš iPhone zostanú vo vzdialenosti do 10 metrov od seba. Umožní vám skopírovať súbory z počítača do aplikácie Fotografie v telefóne. Ak chcete začať, zapnite na svojom iPhone funkciu AirDrop.- Na telefóne iPhone posuňte plochu nahor.
- lis AirDrop potom vyberte Iba kontakty (ak je vlastník druhého zariadenia uvedený vo vašich kontaktoch) alebo každý.
-

Otvorte v počítači Mac vyhľadávač. Finder je modrá a šedá tvárová aplikácia v doku vášho počítača Mac. -

Vyberte fotografie, ktoré chcete odoslať. Vyhľadajte priečinok, ktorý obsahuje vaše fotografie, a potom ho vyberte kliknutím na mesiac. Ak chcete vybrať viac ako jeden obrázok, stlačte a podržte ⌘ Cmd pri kliknutí na ďalšie fotografie. - Presuňte vybraté fotografie na Airdrop. AirDrop je v ľavom bočnom paneli vyhľadávača. Potiahnite vybrané fotografie do AirDrop, ale neuvoľňujte myš, kým neuvidíte okno AirDrop s ikonou vášho iPhone.
- Uvoľnite súbory na vašom iPhone. Uvoľnením tlačidla myši skopírujete súbory do vášho iPhone.
-

Na svojom iPhone klepnite na Prijať. Vybraté fotografie sa skopírujú do aplikácie Fotografie v telefóne a budú okamžite k dispozícii.- Ak chcete po prijatí fotografií AirDrop vypnúť, potiahnite prstom po domovskej obrazovke nahor a stlačte AirDrop potom ďalej Príjem je deaktivovaný.
Metóda 3 Použite iTunes pre MacOS alebo Windows
-

Pripojte svoj iPhone k počítaču. Na vzájomné prepojenie zariadení použite kábel dodaný s telefónom iPhone alebo kompatibilný kábel. -

Otvorte iTunes. Ak sa iTunes automaticky neotvoria, dvakrát kliknite na jeho ikonu noty v doku v dolnej časti obrazovky (v systéme MacOS) alebo v ponuke štart (vo Windows). -

Kliknite na ikonu iPhone. Telefónna licencia sa nachádza v ľavej hornej časti diTunes. -

Vyberte položku Fotografie. Táto možnosť je na ľavom bočnom paneli. -

Začiarknite políčko Synchronizujte fotografie. Toto pole sa nachádza na hlavnom paneli diTunes. Ak namiesto Synchronizujte fotografie, vidíš ICloud povolené fotografie, najskôr deaktivujte aplikáciu iCloud Photos vo vašom iPhone. Môžete ju znova aktivovať podľa krokov uvedených nižšie.- Choďte dnu nastavenie na vašom iPhone (ikona ozubeného kolieska na domovskej obrazovke).
- Posuňte zobrazenie nadol a vyberte položku Fotografie a zariadenia.
- Posuňte prepínač Knižnica fotografií ICloud v polohe Off (sivé).
- Posuňte prepínač Zdieľanie fotografií iCloud v polohe Off (sivé).
- Odpojte svoj iPhone od počítača a znova ho pripojte. V ponuke fototeraz budete musieť vidieť túto možnosť Synchronizujte fotografie.
-

Vyberte priečinok. Potiahnite ponuku vedľa Slope Skopírujte fotografie z potom prejdite do priečinka, ktorý obsahuje fotografie, ktoré chcete skopírovať. Ak sa priečinok nezobrazí, kliknite na ikonu Vyberte priečinok a vyhľadajte ich vo svojom počítači.- Ak priečinok obsahuje videá, ktoré chcete tiež skopírovať do zariadenia iPhone, začiarknite políčko vedľa položky Pomalé Zahrnúť videá.
-

Kliknite na tlačidlo Použiť. Tlačidlo platiť je v pravom dolnom rohu obrazovky. -

Vyberte Synchronizovať. Fotografie budú synchronizované s telefónom iPhone. -

Otvorte aplikáciu Fotky na zariadeniach iPhone. Toto je viacfarebná kvetinová aplikácia na domácej obrazovke telefónu. -

Klepnite na Albumy. Táto možnosť je v dolnej časti obrazovky. -

Vyberte priečinok, ktorý ste práve synchronizovali. Tento súbor by mal byť pod hlavičkou Moje albumy. -

Stlačte tlačidlo Vybrať. Táto možnosť sa nachádza v pravom hornom rohu obrazovky. -

Vyberte možnosť Vybrať všetko. voľba Vyberte všetko sa nachádza v ľavej hornej časti obrazovky a umožňuje vám vybrať všetky obrázky v albume. -

Kliknite na ikonu zdieľania. Toto je pole so šípkou v ľavej dolnej časti obrazovky. -

Stlačte tlačidlo Duplikovať. Táto možnosť je v dolnej časti obrazovky. Klepnutím zobrazíte vybrané fotografie v aplikácii Fotografie na vašom iPhone. -

Odstráňte priečinok, ktorý ste práve synchronizovali. Synchronizované albumy nie je možné odstrániť manuálne, takže je potrebné synchronizovať fotografie v iTunes, ale bez priečinka, ktorý ste predtým synchronizovali, aby ste ich zo zariadenia odstránili.- Vyberte svoj iPhone v položkách Tunes.
- Na ľavom bočnom paneli kliknite na foto.
- Vyberte iný priečinok, ktorý chcete synchronizovať. Môžete si dokonca vybrať prázdny priečinok, pokiaľ nevyberiete priečinok, ktorý chcete zo svojho zariadenia odstrániť.
- Kliknite na platiť Ak chcete spustiť synchronizáciu a odstrániť predtým synchronizovaný priečinok. Obsah priečinka zostane v aplikácii Fotografie.
-

Znova aktivujte fotografie iCloud. Ak ste na vykonanie tejto metódy zakázali aplikáciu iCloud Photos, môžete ju znova aktivovať. Otvorte aplikáciu nastavenie na svojom iPhone prejdite na Fotografie a zariadenia potom potiahnite na miesto jeden spínače Knižnica fotografií ICloud a Zdieľanie fotografií iCloud, Toto nebude mať žiadny vplyv na vašu aplikáciu Fotografie.