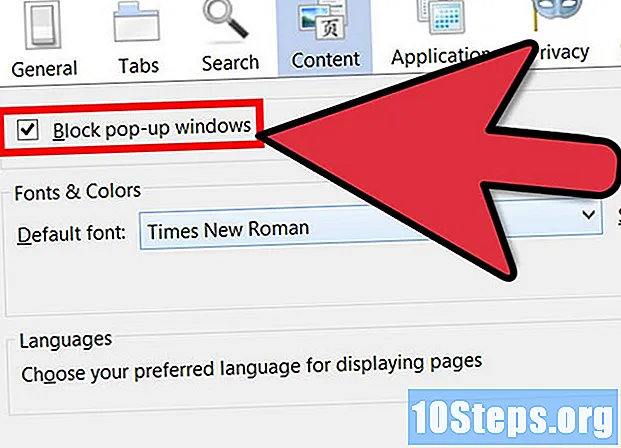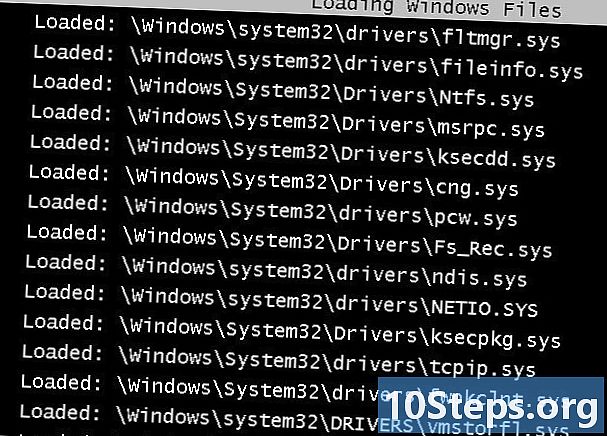
Obsah
je wiki, čo znamená, že veľa článkov napísalo niekoľko autorov. Na vytvorení tohto článku sa na jeho vydaní a jeho zlepšovaní v priebehu času podieľalo 10 anonymných ľudí.Bojujete so škodlivým počítačovým vírusom alebo programom, ktorý sa neodporúča odinštalovať? Núdzový režim je spôsob, ako spustiť systém Windows s iba základnými súbormi, ktoré musí fungovať. Tento režim vám umožní vykonať mnoho postupov na riešenie problémov, ktoré by boli pri typickej relácii Windows náročné, ak nie nemožné. Načítanie bezpečného režimu je jednoduchý postup a môžete to urobiť aj vtedy, keď nemôžete normálne spustiť systém Windows. Ak sa chcete dozvedieť, pozrite si krok 1 uvedený nižšie.
stupňa
-
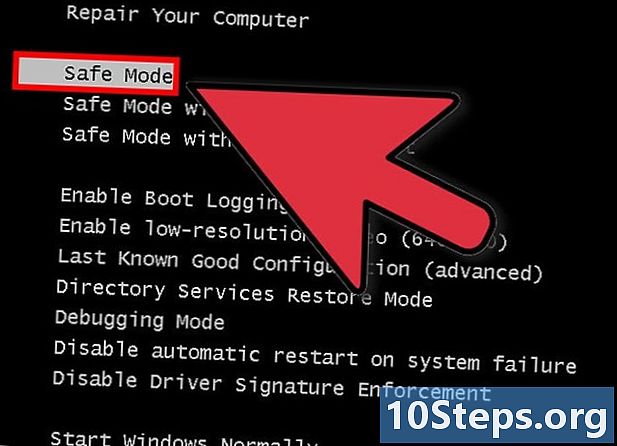
Rozhodnite sa, či potrebujete spustiť bezpečný režim. Princípom bezpečného režimu je umožniť iba načítanie dôležitých súborov a ovládačov. Nie je potrebné načítať všetko, čo nie je potrebné na spustenie operačného systému (napríklad softvér, ktorý sa spúšťa pri štarte). Ak máte problémy so spustením počítača alebo sa vyskytne problém po spustení zariadenia, spustite diagnostiku v bezpečnom režime. -
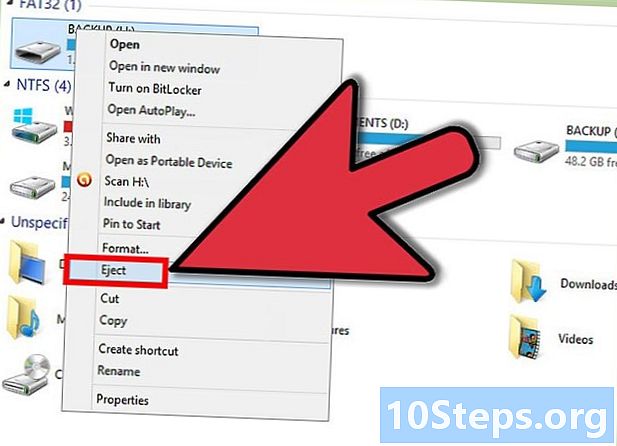
Vyberte všetky disky z počítača. Patria sem disky CD, DVD, diskety a disky USB. Týmto sa zabráni tomu, aby sa niektorý z nich pokúsil spustiť systém po reštartovaní počítača. -
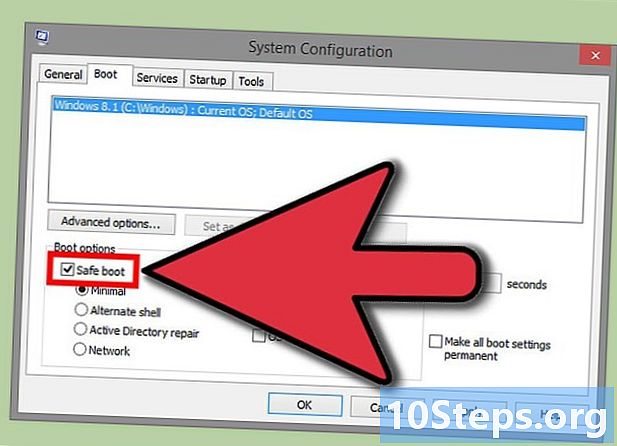
Reštartujte počítač v bezpečnom režime. Na spustenie v bezpečnom režime máte dve rôzne riešenia. Môžete reštartovať počítač a rýchlo stlačiť kláves F8, čím spustíte ponuku Advanced Boot Menu, alebo môžete systému Windows povedať, aby sa spustil priamo do núdzového režimu. Prvá možnosť je užitočná, keď nemôžete spustiť systém Windows, zatiaľ čo druhá je užitočná, ak už máte k systému Windows normálny prístup.- Pri prvej možnosti stlačte počas reštartovania počítača rýchlo klávesu „F8“. Uistite sa, že tak urobíte skôr, ako sa zobrazí úvodná obrazovka systému Windows (jedná sa o čiernu obrazovku s logom Windows). Ak sa zobrazí úvodná obrazovka, budete musieť reštartovať počítač a skúste to znova.
- Pokiaľ ide o druhú možnosť, nakonfigurujte počítač tak, aby sa spúšťal v núdzovom režime zo systému Windows. Za týmto účelom otvorte príkazový riadok (kláves Windows + R) a napíšte „msconfig“. Otvorí sa okno Konfigurácia systému. Kliknite na kartu Štart a potom začiarknite políčko Secure Boot. Umožní vám to vybrať, aký typ zabezpečeného spustenia chcete použiť. Najbežnejšie voľby sú Minimálna a Sieť (pozri ďalší krok).
-
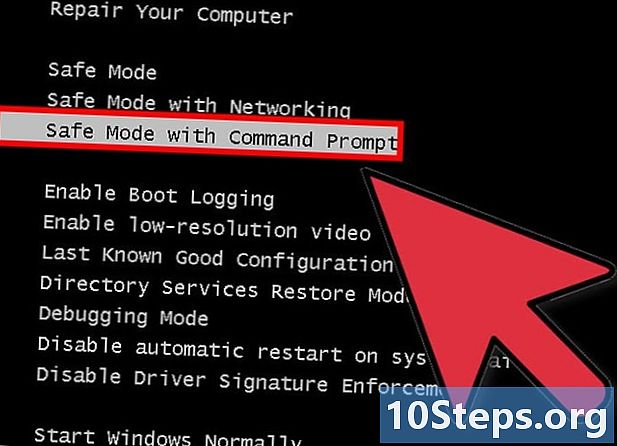
Vyberte typ zabezpečeného spustenia, ktorý chcete spustiť. Po stlačení klávesu F8 sa dostanete na obrazovku „Možnosti rozšíreného spustenia“. V hornej časti zoznamu budú tri rôzne spôsoby, ako začať v bezpečnom režime. Ak nakonfigurujete systém Windows na priame zavedenie do zabezpečeného režimu, táto ponuka sa nezobrazí.- Núdzový režim - toto je najlepšia voľba, ak si nie ste istí, čo by ste si mali zvoliť. Táto možnosť načíta holé minimum ovládačov na spustenie systému Windows 7. Nebudete sa môcť pripojiť k internetu. Toto je voľba „Minimálna“ pri konfigurácii systému Windows na zavedenie do zabezpečeného režimu.
- Núdzový režim so sieťovou podporou - táto možnosť načíta rovnaké ovládače a súbory ako prvá možnosť, ale načíta tiež všetky potrebné procesy, ktoré umožnia vytváranie sietí. Vyberte túto možnosť, ak si myslíte, že budete musieť pri riešení problémov ísť na internet alebo do miestnej siete.
- Núdzový režim s príkazovým riadkom - tento režim načíta rovnaké procesy ako prvá možnosť, ale poskytuje okamžitý prístup k príkazovému riadku. Táto voľba je vhodná pre skúsených používateľov, ktorí potrebujú vykonať diagnostiku pomocou príkazového riadku. Grafické prostredie systému Windows sa nenačíta.
-
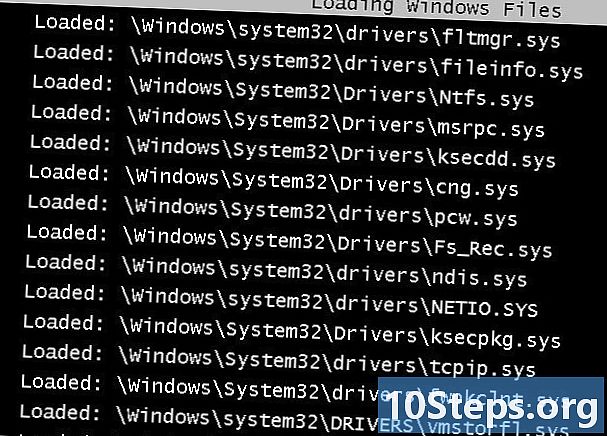
Počkajte, kým sa načítajú potrebné súbory. Na ďalšej obrazovke sa zobrazia všetky načítané súbory. Počas tohto obdobia nemusíte robiť nič, pokiaľ sa všetky súbory nenačítajú správne. Ak sa obrazovka v tomto okamihu zablokuje, poznačte si posledný súbor, ktorý sa načítal správne, a potom na internete vyhľadajte pomoc s riešením problémov na základe týchto informácií. -
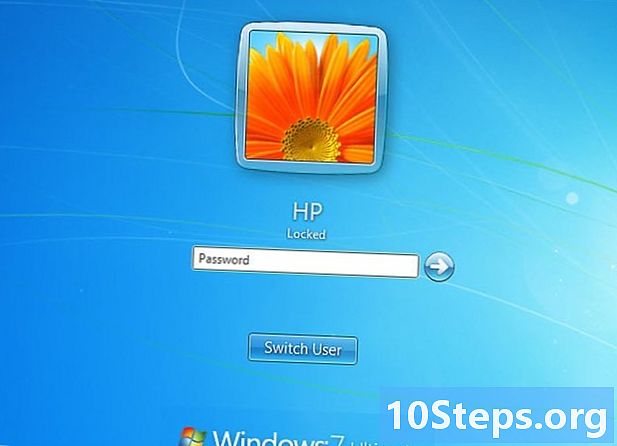
Prihláste sa v systéme Windows 7. Po zobrazení prihlasovacej obrazovky sa prihláste pomocou účtu s oprávneniami správcu. Ak máte v počítači iba jeden účet, je pravdepodobné, že má oprávnenia správcu. Ak máte iba jeden účet a žiadne heslo, automaticky sa pripojíte. -
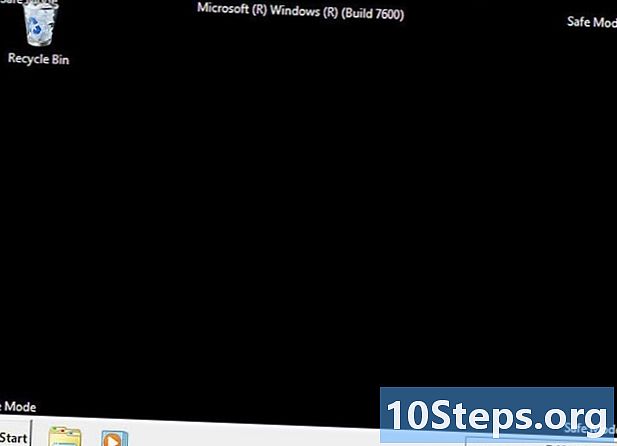
Spustite diagnostiku. Budete vedieť, či je váš počítač v bezpečnom režime, pretože „Núdzový režim“ sa zapíše do štyroch rohov obrazovky. Núdzový režim je ideálny čas na vykonanie antivírusovej kontroly, odinštalovanie problematického softvéru a úpravu registra systému Windows.- Po dokončení núdzového režimu reštartujte počítač a vráťte sa k normálnej relácii systému Windows 7.
- Ak ste nastavili počítač na zavedenie do núdzového režimu pomocou nástroja Nastavenie systému, budete ho musieť znova otvoriť, keď ste v núdzovom režime a zrušte začiarknutie možnosti „Bezpečný štart“ na karte „Štart“. V opačnom prípade bude počítač po reštarte pokračovať v bezpečnom režime.