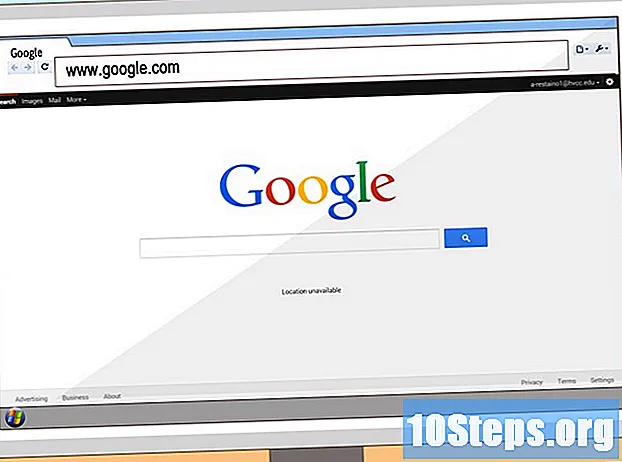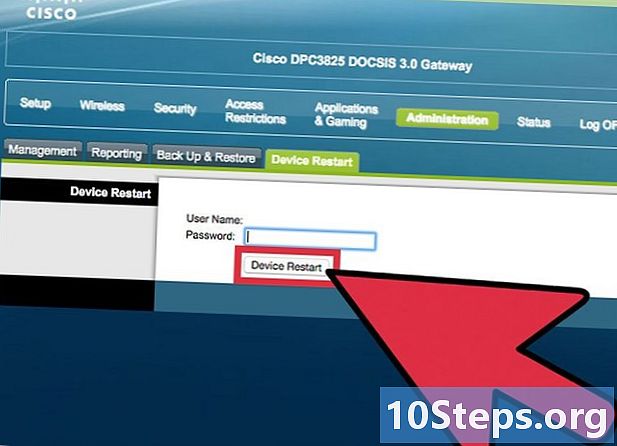
Obsah
- stupňa
- Časť 1 Vykonajte základnú diagnostiku
- Časť 2 Ovládanie antivírusového softvéru
- Časť 3 Ovládanie nastavení prehliadača
- 4. časť Vyhľadávanie škodlivého softvéru
- Časť 5 Zmena nastavení DNS
Ak sa pokúsite získať prístup na webovú stránku, ktorá sa nenačíta, ale môžete na iné webové stránky pristupovať bez problémov, mohlo by to byť spôsobené niekoľkými faktormi. Ak je samotný web mimo prevádzky, musíte počkať. Ak však máte prístup na túto webovú stránku z iného počítača alebo zariadenia, môže ísť o problém s počítačom alebo sieťou. Váš problém vyrieši niekoľko rýchlych opráv, pravdepodobne však budete musieť znečistiť ruky!
stupňa
Časť 1 Vykonajte základnú diagnostiku
-
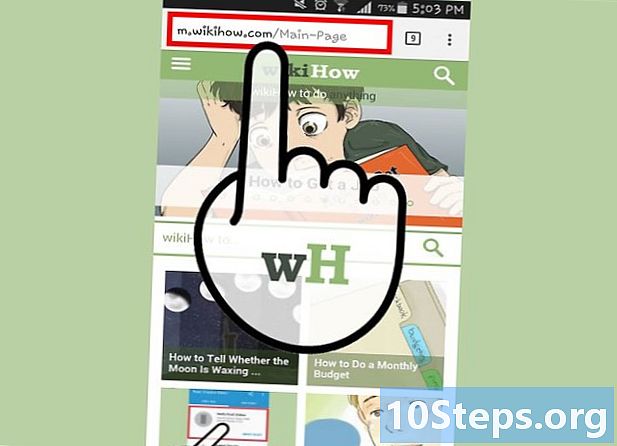
Pokúste sa získať prístup na webovú stránku z iného zariadenia alebo z inej siete, ak je to možné, napríklad z celulárnej siete. Skúste navštíviť webovú stránku z telefónu alebo iného počítača. Ak sa webová stránka načíta do iného zariadenia, je problém s počítačom. Ak nemôžete získať prístup na webovú stránku z iného zariadenia, problém je buď na úrovni siete, alebo na samotnej webovej stránke.- Ak je to možné, skúste navštíviť webovú stránku z iného zariadenia pripojeného k sieti a zo zariadenia, ktoré nie je pripojené k sieti. Najlepšou technikou na vykonanie tohto postupu je načítanie webovej stránky do telefónu, keď je pripojená k rovnakej sieti ako počítač, potom sa odpojte od siete Wi-Fi a získajte prístup k webovej stránke cez celulárnu sieť. Pomôže vám to zistiť, či je problém na úrovni siete alebo na úrovni webu.
- Ak nemáte prístup na webovú stránku, bez ohľadu na to, ku ktorému zariadeniu alebo sieti je pripojený, znamená to, že webová stránka je nefunkčná. Môžete to potvrdiť prehľadaním webovej stránky na sledovanom webe, napríklad „Je to práve teraz? "(iidrn.com).
-

Reštartujte počítač. Problém môžete vyriešiť jednoduchým reštartom. Reštartujte počítač a skúste znova získať prístup na webovú stránku. -
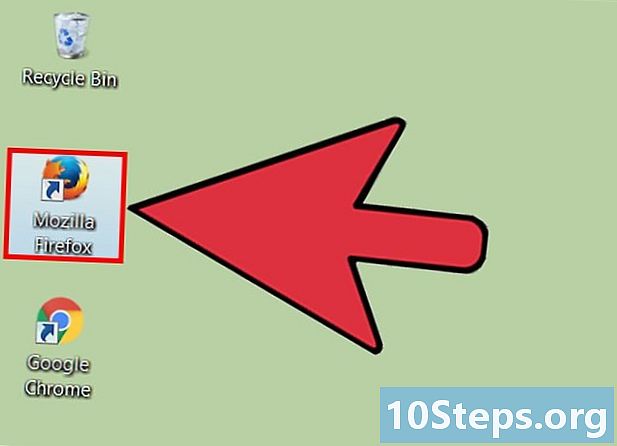
Pokúste sa získať prístup na webovú stránku v inom prehliadači. Nastavenia vášho prehliadača môžu byť nesprávne nakonfigurované. Skúste iný prehliadač a zistite, či máte prístup na webovú stránku.- Ak používate predvolený prehliadač a nemáte nainštalovaný iný prehliadač, môžete si rýchlo stiahnuť a nainštalovať ďalší bezplatný prehliadač, ako napríklad Firefox, Chrome alebo Opera.
-
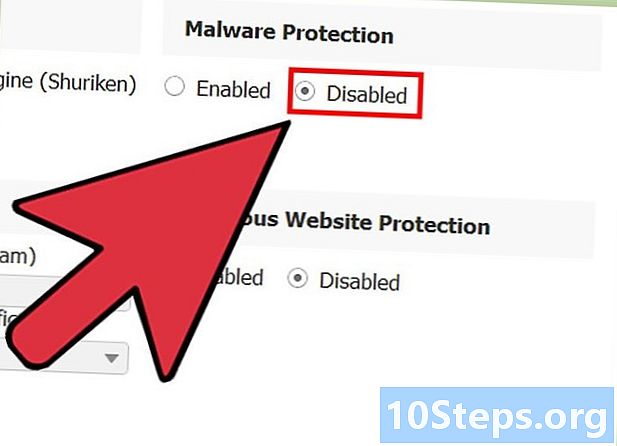
Dočasne vypnite antivírusový softvér. Váš antivírusový softvér by mohol rušiť načítanie určitých webových stránok. Pokúste sa vypnúť softvér a potom stránku znova načítať.- Kliknite pravým tlačidlom myši na ikonu lantivírusu na paneli úloh a kliknite na ikonu deaktivovať alebo vypnúť, Možno vás upozorní, že je to nebezpečné.
- Po dokončení testov nezabudnite znova aktivovať antivírusový program.
-
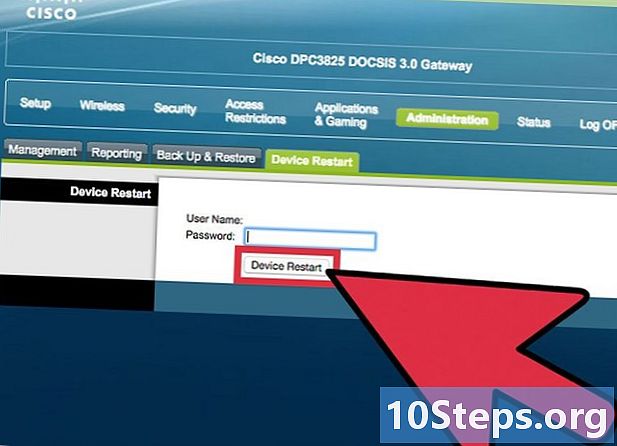
Resetujte modem a smerovač. Modem alebo smerovač môže blokovať premávku opúšťajúcu alebo prichádzajúcu z určitých webových stránok. Obnovením týchto zariadení môžete mať prístup k týmto serverom znova.- Odpojte napájacie káble od modemu a smerovača (ak máte dve samostatné zariadenia) a počkajte najmenej jednu minútu.
- Pripojte modem a počkajte, kým sa nerozsvietia všetky kontrolky.
- Znova pripojte smerovač a počkajte, kým sa všetky kontrolky nerozsvietia.
- Pokúste sa znova navštíviť webovú stránku.
-
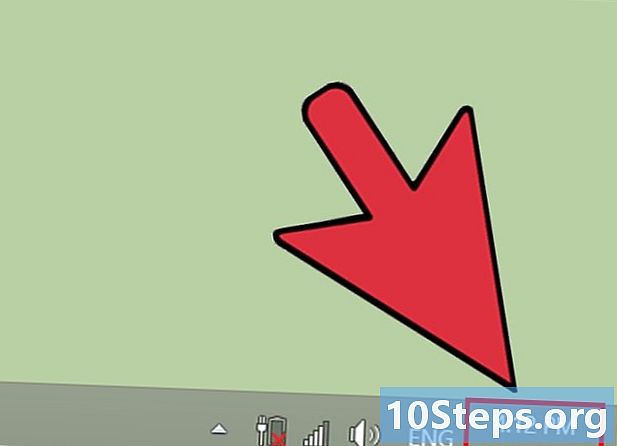
Skontrolujte dátum a čas vášho počítača. Ak je dátum alebo čas nesprávne nakonfigurovaný, nebudete sa môcť pripojiť k zabezpečeným webovým stránkam (https: //). Skontrolujte dátum a čas vášho počítača alebo mobilného zariadenia, aby ste sa uistili, že je správne nastavené. -
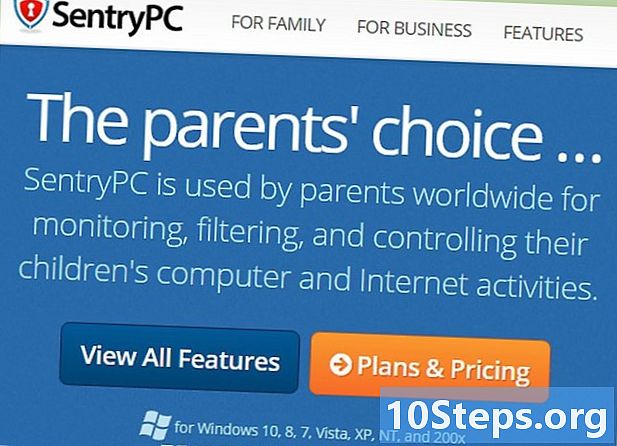
Skontrolujte, či nie je povolená rodičovská kontrola. Ak je váš softvér na rodičovskú kontrolu povolený, môže blokovať prístup k určitým webovým stránkam. Ak máte prístup, vypnite softvér rodičovskej kontroly a skúste znova získať prístup na webovú stránku. Postup pre túto manipuláciu závisí od softvéru rodičovskej kontroly, ktorý máte.
Časť 2 Ovládanie antivírusového softvéru
-

Odinštalujte Norton alebo McAfee. Tieto dva antivírusové programy sú známe tým, že blokujú prístup na určité webové stránky. Ak je v počítači nainštalovaný niektorý z týchto antivírusových programov, zvážte jeho odinštalovanie a jeho nahradenie ľahším a menej rušivým antivírusom.- V tomto článku sa dozviete, ako úplne odinštalovať softvér Norton, čo môže byť komplikované.
- V tejto príručke sa dozviete, ako úplne odinštalovať McAfee Security Center, ďalší ťažko odstrániteľný program.
-

Nainštalujte ľahký antivírusový program, ktorý nahradí váš starý softvér. Po odinštalovaní starého antivírusu sa odporúča nainštalovať iný program na ochranu vášho počítača. Ak potrebujete pomoc s inštaláciou nového antivírusu, prečítajte si tento článok. Nasledujúci bezplatný antivírusový softvér je vysoko cenený odborníkmi v oblasti bezpečnosti a nemal by vám brániť v surfovaní na internete:- Avast! ;
- BitDefender;
- AntiVir;
- Microsoft Windows Defender.
-
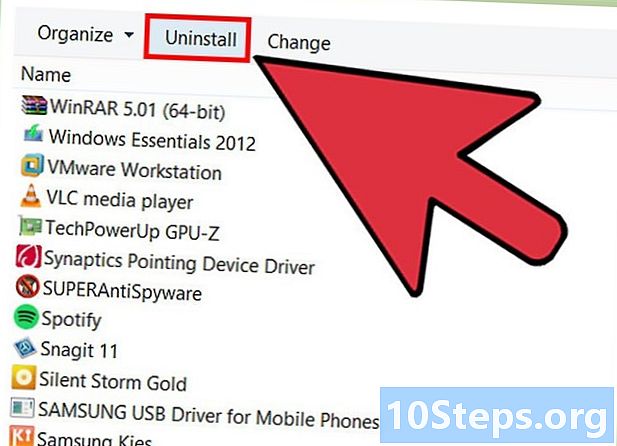
Skontrolujte, či máte nainštalovaný iba jeden antivírusový program. Ak máte nainštalovaných súčasne niekoľko antivírusových programov, budete mať problémy. Konflikt medzi ochranou môže blokovať váš prístup k určitým webovým stránkam. Majte svoj obľúbený antivírusový softvér a odinštalujte ostatných.- Ak potrebujete pomoc pri odinštalovaní programu, prečítajte si tento článok. Na stránke nájdete aj návody na odinštalovanie najnovšieho antivírusového softvéru.
Časť 3 Ovládanie nastavení prehliadača
-
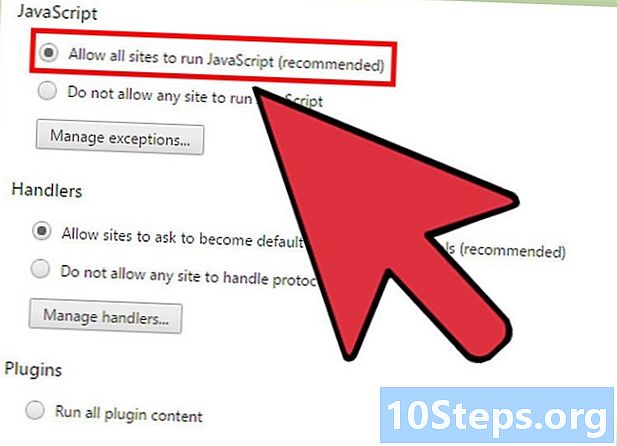
Skontrolujte, či je povolený JavaScript. Ak bol JavaScript zakázaný, budete mať problémy s načítaním niekoľkých populárnych webových stránok. Skontrolujte nastavenie prehliadača a uistite sa, že je povolené.- Internet Explorer - Kliknite na ponuku náradie potom ďalej Možnosti internetu , Kliknite na kartu zabezpečenia potom tlačidlo Vlastná úroveň , Posuňte zobrazenie nadol do sekcie Skriptovanie a nastavte položku Aktívne skriptovanie na aktivovaný .
- Chrome - Kliknite na tlačidlo ponuky Chrome a potom kliknite na tlačidlo nastavenie , Kliknite na odkaz Zobraziť rozšírené nastavenia v dolnej časti okna a potom na tlačidlo Nastavenia obsahu v časti „Dôvernosť“. Skontrolujte, či je začiarknutá možnosť „Povoliť všetkým webovým stránkam spúšťať obsah JavaScript“.
- Firefox - Do panela s adresou napíšte „about: config“ a potvrďte svoje rozhodnutie. Do vyhľadávacieho poľa napíšte „javascript.enabled“. Skontrolujte, či je hodnota „javascript.enabled“ nastavená na „true“.
- Safari - Kliknite na ponuku safari alebo vydanie potom ďalej preferencie , Kliknite na kartu zabezpečenia a začiarknite políčko Povoliť JavaScript.
-

Odstráňte rozšírenia, ktoré nepoznáte. Rozšírenie môže byť príčinou vašich problémov s prehliadačom. Môže vám pomôcť vypnutie alebo odstránenie rozšírení, ktoré nepoznáte alebo nepotrebujete. Prehliadač nevyžaduje rozšírenia, aby fungoval, takže môžete bezpečne zakázať všetky rozšírenia, s ktorými sa stretnete.- Internet Explorer - Kliknite na ponuku náradie alebo na prevodovom stupni, potom vyberte Spravujte rozšírenia, Vyberte rozšírenia v zozname a kliknite na tlačidlo deaktivovať vyradiť ich z prevádzky.
- Chrome - Kliknite na tlačidlo ponuky Chrome a potom kliknite na tlačidlo Viac nástrojov → rozšírenie, Zrušte začiarknutie políčka activate pre každé rozšírenie, ktoré chcete zakázať.
- Firefox - Kliknite na tlačidlo ponuky Firefox a potom na Dodatočné moduly, Kliknite na možnosť rozšírenie v ľavom menu. Kliknite na tlačidlo deaktivovať vedľa každého rozšírenia.
- Safari - Kliknite na ponuku safari alebo vydanie potom ďalej preferencie , Kliknite na kartu rozšírenie potom zrušte začiarknutie políčka activate pre každé rozšírenie, ktoré chcete zakázať.
-
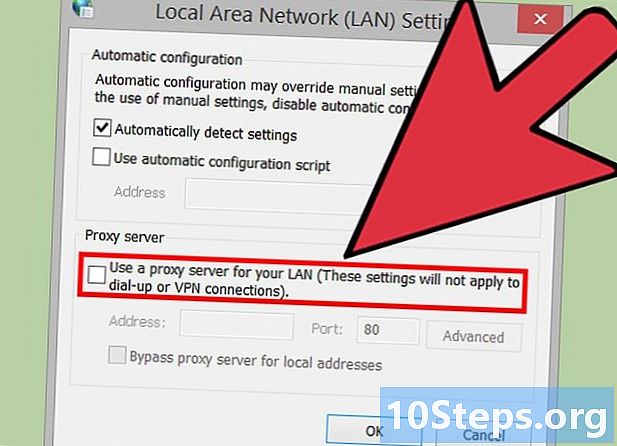
Skontrolujte nastavenia pripojenia prehliadača. Ak bol váš prehliadač nakonfigurovaný na pripojenie prostredníctvom servera proxy, môžu sa vyskytnúť problémy s pripojením. Skontrolujte nastavenia pripojenia a vypnite proxy server, aby ste zistili, či sa problém vyriešil.- Internet Explorer - Kliknite na ponuku náradie alebo na prevodovom stupni potom na Možnosti internetu, Kliknite na kartu prihlásiť potom tlačidlo Nastavenia LAN, Začiarknite políčko Automaticky zisťovať nastavenia a zrušte začiarknutie políčka Pre svoju sieť použite proxy server.
- Chrome - Kliknite na tlačidlo ponuky Chrome a potom kliknite na tlačidlo nastavenie , Kliknite na odkaz Zobraziť rozšírené nastavenia v dolnej časti okna. Prejdite na spodok stránky a kliknite na tlačidlo Zmena nastavení servera proxy, Kliknite na tlačidlo Nastavenia LAN, Začiarknite políčko Automaticky zisťovať nastavenia a zrušte začiarknutie políčka Pre svoju sieť použite proxy server.
- Firefox - Kliknite na tlačidlo ponuky Firefox a kliknite na tlačidlo možnosti, Kliknite na pokročilý v ponuke otvorte kartu sieť, Kliknite na tlačidlo nastavenie potom vyberte Žiadny zástupca alebo Použite nastavenia servera proxy.
- Safari - Kliknite na ponuku safari alebo vydanie potom ďalej preferencie , Kliknite na kartu pokročilý potom kliknite na tlačidlo Zmeňte nastavenia, Zrušte začiarknutie všetkých nastavení servera proxy.
-

Resetujte svoj prehliadač. Ak sa stále nemôžete pripojiť, môžete skúsiť obnoviť nastavenia prehliadača. Táto manipulácia vymaže všetky vaše údaje prehliadača a váš prehliadač sa nastaví na predvolené nastavenia.- Internet Explorer - Kliknite na ponuku náradie alebo na prevodovom stupni potom na Možnosti internetu, Kliknite na kartu pokročilý potom ďalej resetovať, Začiarknite políčko Vymazať osobné nastavenia potom kliknite na resetovať znova.
- Chrome - Kliknite na tlačidlo ponuky Chrome a potom kliknite na tlačidlo nastavenie , Kliknite na odkaz Zobraziť rozšírené nastavenia v dolnej časti okna. Posuňte zobrazenie nadol do dolnej časti stránky a kliknite na tlačidlo Obnovte nastavenia, Kliknite na resetovať potvrdiť.
- Firefox - Kliknite na tlačidlo ponuky Firefox a potom na ? v dolnej časti ponuky. Kliknite na možnosť Informácie o riešení problémov, Kliknite na Obnovte Firefox, potom ďalej Obnovte Firefox potvrďte znova.
- Safari - Vynútite zatvorenie Safari stlačením ⌘ Cmd+⌥ Možnosť+uniknúť a zo zoznamu vyberte Safari. Po zatvorení Safari ponechajte kľúč smena a znova otvorte Safari z priečinka Dock alebo Applications. Vypnite Wi-Fi a skúste navštíviť webovú stránku. Po načítaní stránky a informovaní o tom, že nemáte pripojenie, znova zapnite Wi-Fi.
4. časť Vyhľadávanie škodlivého softvéru
-

Stiahnite si AdwCleaner. Je to bezplatný antimalwarový softvér, ktorý nájde väčšinu najbežnejších škodlivých kódov a dokáže riešiť infekcie. Môžete si ho zadarmo stiahnuť z webu toolslib.net/downloads/viewdownload/1-adwcleaner/. -
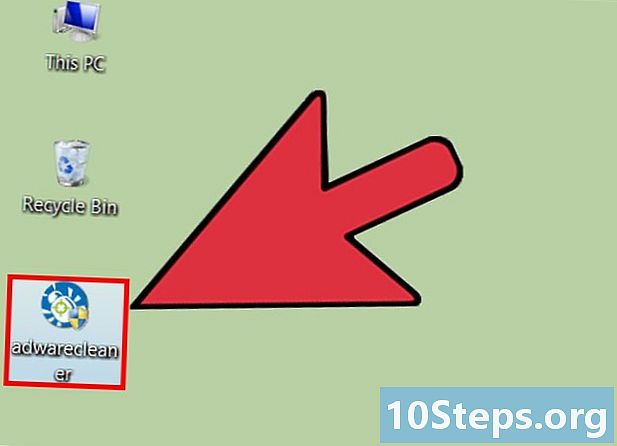
Po stiahnutí spustite program AdwCleaner. Po potvrdení, že chcete spustiť program, začne sťahovať ďalšie súbory, ktoré potrebuje na vykonanie analýzy. Malo by to chvíľu trvať. -

Kliknite na tlačidlo analyzovať na spustenie analýzy. AdwCleaner prehľadá váš počítač, ktorý zvyčajne trvá 15 až 20 minút. -
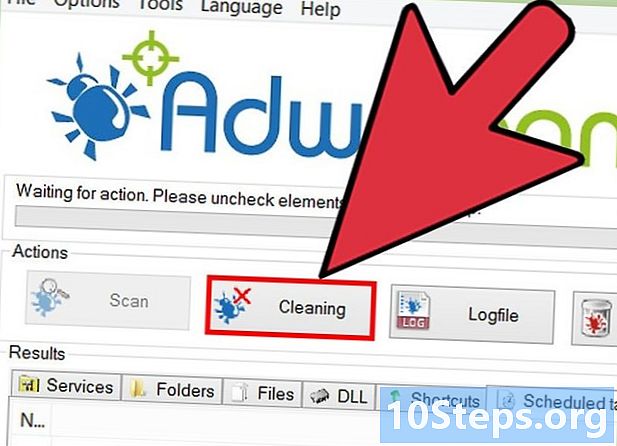
Kliknite na tlačidlo čistý po dokončení analýzy. AdwCleaner odstráni všetky infikované súbory nájdené počas kontroly. -

Stiahnite si a nainštalujte bezplatnú verziu softvéru Malwarebytes Anti-Malware. Bezplatná verzia obsahuje komplexný analytický nástroj a čistiaci softvér pre domáce použitie. Môžete si ho zadarmo stiahnuť z webu malwarebytes.org/.- Po stiahnutí Anti-Malware ho nainštalujte, aby ste ho nainštalovali. Ak sa zobrazí výzva, vyberte si bezplatnú licenciu.
- K dispozícii je tiež verzia pre Mac, ktorá je súčasnou verziou AdwareMedic, jedného z najsilnejších antimalwarových programov pre Mac.
-
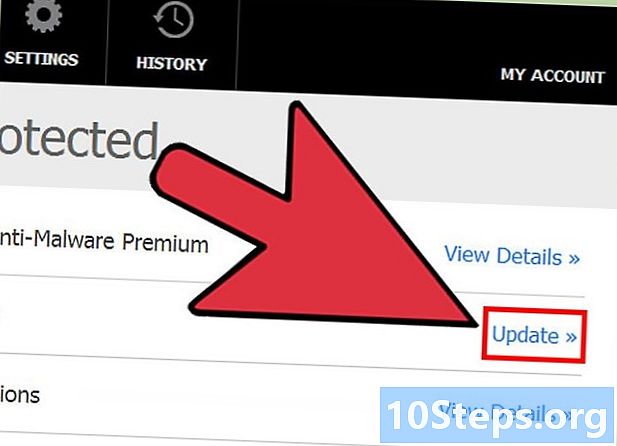
Spustite program Anti-Malware a kliknite na tlačidlo OK Aktualizujte teraz. Týmto sa stiahnu všetky dostupné aktualizácie, ktoré pomôžu antivírusovému softvéru nájsť viac infikovaných súborov. -

Kliknite na Analyzujte teraz začať analyzovať počítač. Táto analýza bude trvať o niečo dlhšie ako AdwCleaner. -
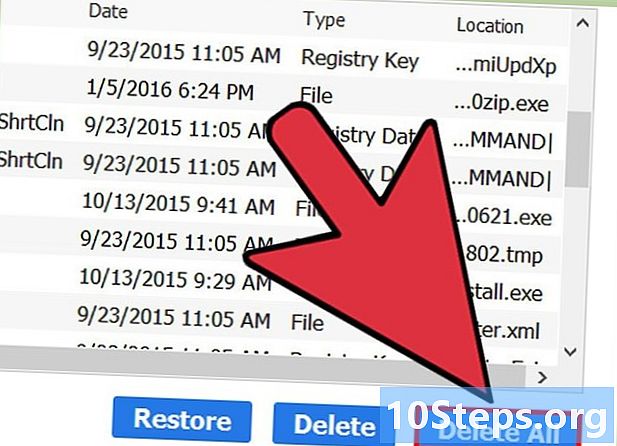
Kliknite na Karanténa všetko po dokončení analýzy. Týmto sa vymažú všetky súbory nájdené počas analýzy. -

Reštartujte počítač a pokúste sa získať prístup na webovú stránku. Ak vám malvér zabránil v prístupe na určité webové stránky, problém by mal byť teraz vyriešený.
Časť 5 Zmena nastavení DNS
-
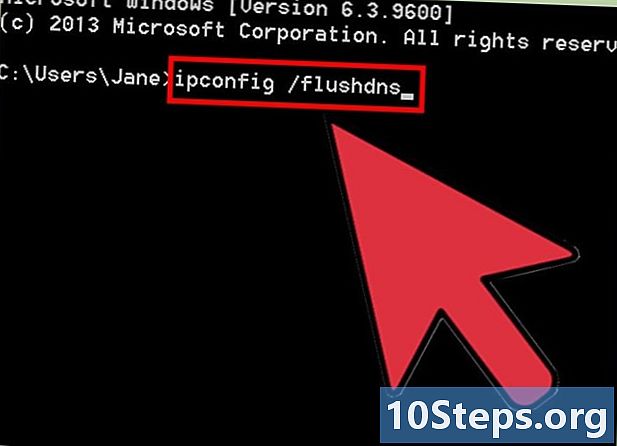
Vymažte vyrovnávaciu pamäť nastavení DNS. DNS (Domain Name System) je služba, ktorá prekladá internetové doménové mená na IP adresu, takže sa môžete pripojiť na webové stránky. Ak boli vaše miestne súbory DNS poškodené, pravdepodobne nebudete mať prístup k určitým webovým stránkam. Vymazaním vyrovnávacej pamäte DNS sa vymažú miestne údaje DNS a vytvorí sa nová kópia.- Windows - Stlačte ⊞ Win+R a typ cmd otvoriť výzvu na objednávku. typ ipconfig / flushdns a stlačte vstup, Uvidíte jednu, ktorá indikuje, že vyrovnávacia pamäť DNS bola vymazaná a môžete zatvoriť príkazový riadok.
- Mac - Otvorte terminál z priečinka utilities, typ dscacheutil -flushcache a stlačte vstup, Potom napíšte sudo killall -HUP mDNSResponder a stlačte vstup reštartujte službu DNS. Zobrazí sa výzva na zadanie hesla správcu.
-

Nájdite nový server DNS, ku ktorému sa chcete pripojiť. Spravidla sa pripájate k DNS poskytovanému poskytovateľom internetových služieb, existuje však mnoho ďalších možností. Môžete dokonca prehľadávať internet rýchlejšie. Vyhľadajte na internete „bezplatný zoznam DNS“ a nájdite aktualizovaný zoznam bezplatných poskytovateľov DNS. Zvyčajne nájdete testy porovnania rýchlosti na jednom mieste.- Bežne budú existovať dve adresy: primárna a sekundárna. Obidva tieto prvky budete potrebovať za okamih.
- Upozorňujeme, že každé verejné DNS vám umožní prístup k inému obsahu. Pre optimálnu dostupnosť sa odporúča používať Google alebo OpenDNS.
-

Prihláste sa do nového servera DNS. Keď nájdete server, ku ktorému sa chcete pripojiť, budete musieť zadať adresu do svojho počítača.- Windows - Stlačte ⊞ Win+R a typ ncpa.cpl, Otvorí sa okno Sieťové pripojenia. Kliknite pravým tlačidlom myši na sieťový adaptér a kliknite na ikonu vlastnosti, vybrať Internetový protokol, verzia 4 v zozname a kliknite na tlačidlo vlastnosti, vybrať Použite nasledujúce adresy servera DNS a uveďte adresy, ktoré chcete použiť.
- Mac - Otvorte ponuku Apple a vyberte položku Predvoľby systému, Kliknite na možnosť sieť potom vyberte svoju aktuálnu sieť. Kliknite na tlačidlo pokročilý potom na longlet DNS, Zadajte servery, ktoré chcete použiť.