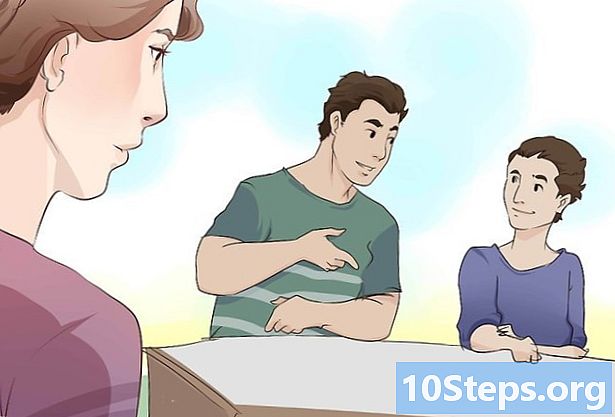Autor:
Roger Morrison
Dátum Stvorenia:
26 September 2021
Dátum Aktualizácie:
11 Smieť 2024
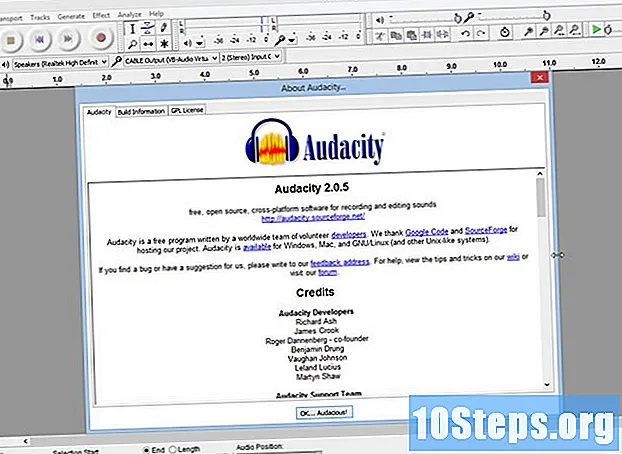
Obsah
Audacity je robustný, výkonný a otvorený zvukový záznamník a editor, ktorý dokáže urobiť oveľa viac, než si viete predstaviť z bezplatnej aplikácie. Jeho rozhranie má občas trochu skryté príkazy, takže pri prvom použití sa môžete cítiť trochu stratení.
kroky
Metóda 1 zo 4: Nahrávanie
Pripojte svoje zariadenie. V preferenciách nástroja vyberte cieľ výstupu nástroja. Upravte vstup Audacity tak, aby sa zhodoval s výstupom vášho nástroja. V tomto príklade signál prechádza cez rozhranie Soundflower prichádzajúce z výstupu softvéru syntetizátora na zvukový vstup Audacity.
- Rozhrania a zvukové karty sa líšia, preto je vhodné monitorovať svoj nástroj, aby ste sa vyhli problémom s oneskorením. Pretože latencia je vždy problémom pri monitorovaní zaznamenaného signálu, je veľmi ťažké udržať tempo počas nahrávania. V službe Audacity upravte svoje preferencie podľa obrázka:

- Rozhrania a zvukové karty sa líšia, preto je vhodné monitorovať svoj nástroj, aby ste sa vyhli problémom s oneskorením. Pretože latencia je vždy problémom pri monitorovaní zaznamenaného signálu, je veľmi ťažké udržať tempo počas nahrávania. V službe Audacity upravte svoje preferencie podľa obrázka:
Potvrďte pripojenie. Skontrolujte, či sú vstupy a výstupy správne smerované. Najprv v ponuke, ktorá sa objaví pod úrovňami vstupov (podľa ikony s mikrofónom), vyberte v ponuke, ktorá sa objaví pod úrovňami vstupov, ikonu prehrávača.
- Vstupné úrovne LR (vľavo a vpravo) musia reagovať.

- Ak signály dosahujú 0dB, pomocou Sider Input Volume Sider znížte vstupnú úroveň, aby glukometer dosiahol iba 0 pri vyšších častiach.
- Vstupné úrovne LR (vľavo a vpravo) musia reagovať.
- Vyberte spôsob aktivácie nahrávania. Akonáhle je všetko správne pripojené a úrovne sú upravené, ste pripravení na nahrávanie. Máte dve možnosti:
- Stlačte Record a začnite hrať. Na začiatku skladby bude zvyčajne ticho. Po ukončení nahrávania to môžete zahodiť.

- Prípadne môžete povoliť zvukom aktivované nahrávanie podľa vašich preferencií nahrávania.Začiarknite políčko Nahrávanie aktivované zvukom a potom upravte úroveň aktivácie zvuku (DB) - čím nižšie je číslo, tým nižší je zvuk potrebný na aktiváciu nahrávania. Je to užitočné napríklad vtedy, ak nahrávate v inej miestnosti a nechcete mať veľké ticho na začiatku stopy, ktorú nahrávate, keď meníte miestnosti a pripravujete sa na nahrávanie.

- Stlačte Record a začnite hrať. Na začiatku skladby bude zvyčajne ticho. Po ukončení nahrávania to môžete zahodiť.
Zaznamenajte si svoju stopu. Nech si vyberiete ktorúkoľvek metódu, teraz je okamih pravdy! Stlačte tlačidlo Record (alebo stlačte "R" a keď budete pripravení, začnite hrať). Počas prehrávania uvidíte, ako sa na vašej stope kreslia krivky.
- Poznámka: Ak je však všetko nastavené tak, ako je uvedené vyššie a počas nahrávania vidíte iba priamu čiaru (namiesto vĺn), znamená to, že signál sa z vášho nástroja na stopu nedostane. Skontrolujte pripojenia a skúste to znova.
Zastavte nahrávanie. Po dokončení stlačte žltý štvorec na tlačidle Stop. Mali by ste vidieť niečo podobné obrázku nižšie.
- Ak vyberiete Nahrávanie s aktiváciou zvuku, Audacity automaticky zastaví nahrávanie, keď zvuk klesne pod zvolenú prahovú hodnotu.
- Ak chcete vložiť ďalšie skladby počas počúvania predtým nahratých skladieb, skontrolujte, či je v časti Preferences: Recording (Predvoľby: Nahrávanie) začiarknuté políčko „Overdub: Prehrať ďalšie skladby počas nahrávania novej“.
Nastavte dátum a čas nahrávania. Existuje alternatívna možnosť nahrávania, ktorú väčšina bezplatných programov nemá, čo je záznam s časovačom.
- Z ponuky Transport vyberte možnosť Timer Record ... alebo stlačte Shift-T. V zobrazenom okne môžete okrem dátumu ukončenia alebo doby trvania upraviť aj začiatočný dátum a čas. To vám umožní nastaviť zapnutie rekordéra, keď sa nenachádzate v okolí. prečo by si to robil? Pretože môžeš!

- Z ponuky Transport vyberte možnosť Timer Record ... alebo stlačte Shift-T. V zobrazenom okne môžete okrem dátumu ukončenia alebo doby trvania upraviť aj začiatočný dátum a čas. To vám umožní nastaviť zapnutie rekordéra, keď sa nenachádzate v okolí. prečo by si to robil? Pretože môžeš!
Rozšírte svoju nahrávku. Ak chcete k záznamu pridať ďalší materiál, stlačte kláves Shift-Record alebo napíšte Shift-R a nový materiál sa pripojí na koniec existujúceho záznamu na aktuálnej skladbe.
Metóda 2 zo 4: Prehrávanie
- Skontrolujte svoju nahrávku. Po dokončení nahrávania počúvajte. Kliknite na zelené trojuholníkové tlačidlo Prehrať alebo stlačte medzerník. Vaša skladba by sa mala prehrávať od začiatku a na konci sa automaticky zastaví.
- Stlačením klávesu Shift pri súčasnom stlačení tlačidla Prehrať alebo medzerník zopakuje vašu stopu, kým znova nekliknete na tlačidlo Zastaviť alebo medzerník.

- Ak chcete opakovať konkrétnu sekciu v poradí, skontrolujte, či je povolený výberový nástroj, a potom kliknite a potiahnite časťou, ktorú chcete opakovať. Poznámka: Po výbere vášho výberu stlačte „Z“, aby program automaticky našiel správny spojovací bod: bod, v ktorom vlny na začiatku a na konci majú nulovú amplitúdu. V závislosti od typu opakovania v postupnosti a typu materiálu získate postupnosť opakovaní veľmi čistú a bez kliknutí a hluku.

- Stlačením klávesu Shift pri súčasnom stlačení tlačidla Prehrať alebo medzerník zopakuje vašu stopu, kým znova nekliknete na tlačidlo Zastaviť alebo medzerník.
- Zmeňte rýchlosť prehrávania. Môžete ľahko zmeniť rýchlosť prehrávania, čo môže byť veľmi užitočné, ak pracujete na sóle alebo sa snažíte naučiť zložitú časť skladby.
- Potiahnite lištu Rýchlosť prehrávania doľava, aby ste znížili rýchlosť skladby, alebo doprava, aby ste zvýšili rýchlosť, a potom pre prehratie stlačte zelenú šípku „Prehrávanie pri rýchlosti“. aktuálna skladba pri novej rýchlosti. Ak chcete vykonať zmeny, upravte rýchlosť a znova kliknite na šípku.

- Potiahnite lištu Rýchlosť prehrávania doľava, aby ste znížili rýchlosť skladby, alebo doprava, aby ste zvýšili rýchlosť, a potom pre prehratie stlačte zelenú šípku „Prehrávanie pri rýchlosti“. aktuálna skladba pri novej rýchlosti. Ak chcete vykonať zmeny, upravte rýchlosť a znova kliknite na šípku.
- Vyberte typ zobrazenia stopy. Štandardné zobrazenie je zobrazenie priebehov lineárne. Bez toho, aby sme sa podrobne venovali, je lineárna stupnica vnímaná ako percento úrovne medzi 0 alebo mlčaním; a 1 alebo maximálna hladina. Skladbu môžete zobraziť aj v iných formátoch:
- Krivka (dB), ktorá zobrazuje priebeh v decibelských úrovniach. Zvyčajne sa zdá byť „väčší“ ako lineárne zobrazenie.

- Spektrogram, ktorý je farebným displejom zvukového FFT (rýchla Fourierova transformácia).

- Tom, ktorý zobrazuje najvyššie tóny v hornej časti rozsahu a najnižšie v spodnej časti. Je to celkom zaujímavé, s bohatými textúrami a akordmi.

- Krivka (dB), ktorá zobrazuje priebeh v decibelských úrovniach. Zvyčajne sa zdá byť „väčší“ ako lineárne zobrazenie.
Samostatné skladby. Ak hráte viac stôp a chcete počuť iba jednu z nich, kliknite na tlačidlo Sólo v oblasti Ovládanie stopy naľavo od tvaru vlny.
- Všetky ostatné skladby okrem tých, ktoré boli vybrané ako sólo, budú stlmené. To je veľmi užitočné, ak napríklad chcete dosiahnuť dobrú úroveň medzi basmi a bubnami.
Stlmiť skladby. Ak hráte viac stôp a chcete stlmiť jednu alebo viac z nich, kliknite na tlačidlo Stlmiť v oblasti ovládania stopy naľavo od tvaru vlny.
- Všetky ostatné skladby, s výnimkou stíšených, pokračovali v prehrávaní. To je veľmi užitočné, ak napríklad chcete porovnávať dva odbery alebo ak chcete dočasne znížiť mix medzi skladbami
Nastavte panvicu a úrovne. Ovládač Pan vyhľadá váš zvuk v stereofónnom poli zľava doprava, kdekoľvek medzi nimi. Ovládač úrovne upravuje hlasitosť stopy.
Metóda 3 zo 4: Úpravy
Orezať svoj banner. Ak ste nahrali viac, ako potrebujete, z dôvodu šetrenia času úprav upravte skladbu tak, aby bola iba v tom, čo si chcete ponechať. Začnite tým, že si vytvoríte záložnú kópiu v prípade, že sa vyskytnú problémy, a potom postupujte takto:
- Na paneli s nástrojmi vyberte nástroj na výber. Vyberte zvuk, ktorý chcete zachovať. Vyberte možnosť Repeat Playback (Loop Playback, Shift + Space) a niekoľkokrát si vypočujte úpravy, aby ste sa uistili, že vyzerá dobre. Upravte to, kým to neznie dobre, a potom v ponuke Úpravy vyberte príkaz Odstrániť zvuk, potom vyberte položku Orezať alebo jednoducho stlačte kláves Command-T (alebo Control-T na počítači PC). , Zvuk na každej strane výberu bude odstránený zo stopy.

- Po orezaní posuňte zvuk, ak je to potrebné, a opravte miesto výberom nástroja Time Shift a potiahnutím zvuku na požadované miesto.
- Na paneli s nástrojmi vyberte nástroj na výber. Vyberte zvuk, ktorý chcete zachovať. Vyberte možnosť Repeat Playback (Loop Playback, Shift + Space) a niekoľkokrát si vypočujte úpravy, aby ste sa uistili, že vyzerá dobre. Upravte to, kým to neznie dobre, a potom v ponuke Úpravy vyberte príkaz Odstrániť zvuk, potom vyberte položku Orezať alebo jednoducho stlačte kláves Command-T (alebo Control-T na počítači PC). , Zvuk na každej strane výberu bude odstránený zo stopy.
Aplikovať efekty. Môžete použiť celý rad efektov, od tých, ktoré už sú v Audacity, po efekty VST alebo efekty z vášho vlastného systému.
- Pomocou nástroja na výber vyberte celú skladbu alebo jej časť.
- V ponuke Efekty vyberte požadovaný efekt. V tomto príklade použijeme Echo (Echo), aplikované na jednoduchý pásik.
- Upravte všetky existujúce parametre efektu, vypočujte si, ako používa ukážku a keď chcete, stlačte OK. Efekt bude spracovaný a ukáže výsledok. V nasledujúcom príklade je surový prúžok hore a prúžok ozveny dole.
- Môžete použiť niekoľko efektov v rovnakom rozsahu, hoci to môže vlnu príliš zosilniť, čo vedie k hroznému digitálnemu skresleniu. Ak k tomu dôjde, vráťte posledný krok pred objavením skreslenia a namiesto uplatnenia nasledujúceho efektu použite zosilňovač a nastavte ho na -3dB. Ak má váš ďalší účinok stále skreslenia, zrušte tento efekt a znova zosilňovací efekt, potom zopakujte efekt zosilnenia na vyššej úrovni. -6dB by malo fungovať.
- Poznámka: Vždy je vhodné duplikovať stopu (Command alebo Control-D) pred vykonaním akýchkoľvek úprav, ktoré modifikujú vlnu.
Vyskúšajte to zadarmo. Otestujte všetky filtre a zistite, čo robia a ako znejú s vašim pôvodným materiálom.
Zaznamenajte si konečný zvukový súbor. Po dokončení úprav, zmiešavania, orezávania a leštenia zvukového súboru v zriedkavom šperku hudobnej krásy ho budete chcieť nahrať na potomstvo a možno na slávu a šťastie. Z ponuky Súbor vyberte možnosť Exportovať ... a potom vyberte požadovaný formát - okrem iného od AIFF po WMA.
Metóda 4 zo 4: Vykopajte hlbšie
Audacity môže byť zadarmo, ale je to nesmierne výkonná zvuková aplikácia. Má vynikajúce efekty, zvukové generátory a veľmi flexibilný systém úprav. Keď sa zoznámite, budete môcť vytvárať skvelé materiály.
Tipy
- Vyhľadajte na internete zvukové efekty, ktoré môžete použiť. Existuje niekoľko webových stránok, ktoré ponúkajú širokú škálu bezplatných efektov, ktoré môžete používať. Prípadne si môžete kúpiť CD so zvukovými efektmi.
- Naň môžete nahrávať a prehrávať nástroje stiahnutím programu virtuálnych klavírov. Stačí zvoliť stereofónny vstup na mikrofóne a nechať ho nahrávať počas prehrávania. Jedným z takýchto programov je Simple Piano.
Potrebné materiály
- smelosť
- Mikrofón alebo zvukový generátor (napríklad syntetizátor)
- Reproduktory alebo slúchadlá
- Počítač