Autor:
Gregory Harris
Dátum Stvorenia:
16 Lang L: none (month-011) 2021
Dátum Aktualizácie:
8 Smieť 2024
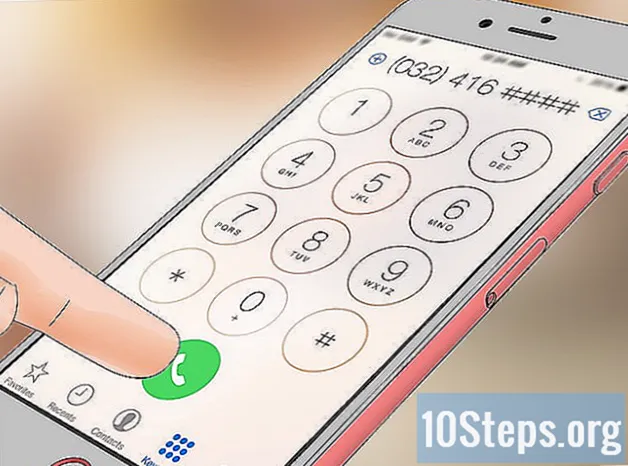
Obsah
Ostatné oddielyTáto wikiHow vás naučí, ako zvládnuť základy používania vášho iPhone, od jednoduchého zapnutia alebo vypnutia až po používanie poskytovaných aplikácií.
Kroky
Časť 1 zo 4: Oboznámenie sa s tlačidlami
Zapnite svoj iPhone, ak ešte nie je zapnutý. Ak to chcete urobiť, podržte stlačené tlačidlo Zamknúť, kým sa na obrazovke iPhone nezobrazí biela ikona Apple.

Nabite svoj iPhone Ak je to nevyhnutné. Nabíjací kábel je dlhý, biely kábel s malým, plochým obdĺžnikovým hrotom na jednom konci a väčším obdĺžnikovým blokom na druhom konci. Ak sa váš iPhone nezapne, skúste ho na niekoľko minút zapojiť do sieťovej zásuvky a potom sa ho pokúste znova zapnúť.- Na spodnej časti krytu telefónu iPhone sa zobrazí port, ktorý je pod kruhovým tlačidlom na obrazovke - to je miesto, kde vedie hrot nabíjačky.
- Ak máte nabíjačku iPhone 4S alebo nižšiu, koniec kábla nabíjačky bude mať na jednej strane sivý obdĺžnik; tento obdĺžnik musí smerovať rovnako ako tvár iPhone.
- Váš iPhone mal byť dodávaný s napájacím adaptérom (biela kocka), ktorý má na jednej strane dvojpólovú elektrickú zástrčku a na druhej strane obdĺžnikový slot. Môžete ho zapojiť do sieťovej zásuvky a potom zapojiť koniec nabíjačky, ktorá nie je pripojená k vášmu iPhone, do zásuvky pre kocku.
- Ak bol váš iPhone vypnutý, keď ste ho pripojili k zdroju napájania, mal by sa začať zapínať. Na obrazovke uvidíte bielu ikonu Apple.

Spoznajte tlačidlá svojho iPhone. Ak umiestnite iPhone na rovný povrch obrazovkou smerom nahor, všetky tlačidlá zariadenia iPhone sú usporiadané takto:- Zamykacie tlačidlo - Buď na pravej strane vášho iPhone (iPhone 6 alebo hore) alebo na vrchnej časti vášho iPhone (iPhone 5s, SE alebo nadol). Jedným stlačením, keď je iPhone zapnutý, sa obrazovka vypne, ďalším stlačením sa obrazovka vráti späť. Môžete ho tiež stlačiť a podržať a zapnúť tak iPhone, ktorý bol úplne vypnutý, alebo vypnúť práve zapnutý iPhone.
- Hlasitosť +/- - Spodné dve tlačidlá na ľavej strane krytu vášho iPhone. Spodné tlačidlo znižuje hlasitosť hudby, videí alebo zvonenia telefónu iPhone, zatiaľ čo horné tlačidlo hlasitosti zvyšuje hlasitosť.
- Stíšiť - Prepínač v hornej časti radu tlačidiel na ľavej strane krytu vášho iPhone. Kliknutím na tento prepínač smerom hore nastavíte telefón do zvukového režimu. Kliknutím dolu stlmíte zvonenie telefónu iPhone a prepnete ho do vibračného režimu. Ak je váš iPhone stlmený, nad ním bude oranžový pás Stíšiť prepínač.
- Domov - Toto je kruhové tlačidlo v dolnej časti obrazovky iPhone. Jedným kliknutím naň otvoríte iPhone zo zamknutej obrazovky. Kliknutím na ňu pri používaní aplikácie ju navyše minimalizujete a rýchlym dvojitým kliknutím zobrazíte všetky spustené aplikácie.

Stlačte tlačidlo Zamknúť. Týmto spôsobom sa „prebudí“ obrazovka zariadenia iPhone a zobrazí sa obrazovka uzamknutia.
Po zobrazení uzamknutej obrazovky stlačte tlačidlo Domov. Táto obrazovka bude mať čas v hornej časti obrazovky. Stlačením Domov sa zobrazí pole s prístupovým kódom.
- Ak nemáte nastavený prístupový kód, stlačením tlačidla Domov sa dostanete na domovskú obrazovku vášho iPhone, kde môžete ďalej spoznávať jeho funkcie.
Pomocou tlačidiel na obrazovke zadajte svoj prístupový kód. Pokiaľ je tento kód správny, otvorí sa tým domovská obrazovka vášho iPhone.
- Ak máte na odomknutie iPhone povolené TouchID, odomknutím telefónu sa odomkne aj váš telefón.
Časť 2 zo 4: Navigácia na domovskej obrazovke
Skontrolujte domovskú obrazovku vášho iPhone. Uvidíte tu niekoľko štvorcových ikon; toto sú aplikácie vášho iPhone alebo skrátene „aplikácie“. Tu sú uvedené všetky „skladové“ aplikácie vášho iPhone, to znamená aplikácie, ktoré sú predinštalované v telefóne.
- Po pridaní aplikácií do telefónu získa domovská obrazovka ďalšie stránky. Po týchto stránkach môžete listovať prejdením prstom z pravej strany obrazovky do ľavej strany obrazovky.
Zoznámte sa s natívnymi aplikáciami. Niektoré z rozhodujúcich aplikácií, ktoré sú nainštalované na štandardnom iPhone, zahŕňajú:
- nastavenie - Toto je šedá aplikácia s ozubenými kolieskami. Ak chcete niečo zmeniť od času, ktorý trvá vypnutie displeja vášho iPhone, až po nastavenia bezdrôtovej siete, v tejto aplikácii nájdete možnosti, ako to urobiť.
- Telefón - je to zelená aplikácia s bielou ikonou telefónu. Hovory môžete uskutočňovať manuálne (vytočením) alebo klepnutím na meno kontaktu a klepnutím na ikonu telefónu pod jeho menom v hornej časti obrazovky.
- Kontakty - táto aplikácia má na hlave sivú siluetu hlavy človeka. Klepnutím na ňu zobrazíte zoznam svojich kontaktov - obchod, z ktorého ste si kúpili iPhone, by mal synchronizovať kontakty vášho posledného telefónu s vaším iPhone, ale ak sa tak nestalo, môžete svoje staré kontakty importovať do svojho iPhone.
- FaceTime - zelená aplikácia s bielou ikonou videokamery. S vašimi kontaktmi môžete telefonovať tvárou v tvár pomocou aplikácie FaceTime.
- Správy - Zelená aplikácia s bielou bublinou. Na tomto mieste budete odosielať a prijímať textové správy.
- Mail - Modrá aplikácia s ikonou bielej obálky. Tu si môžete skontrolovať svoj e-mail Apple ID (bude sa nazývať váš účet iCloud) alebo môžete do tejto aplikácie pridať e-mailový účet.
- Kalendár - Táto aplikácia zobrazí aktuálny kalendár. Môžete tiež nastaviť udalosti pre konkrétne dátumy a časy klepnutím na príslušný dátum a vyplnením informačných polí.
- Fotoaparát - sivá aplikácia s ikonou fotoaparátu. Pomocou aplikácie Fotoaparát môžete snímať fotografie, videá a rôzne typy vizuálnych médií (napr. Spomalené videá).
- Fotografie - v tejto viacfarebnej veternej aplikácii sú uložené všetky fotografie z vášho iPhone. Kedykoľvek nasnímate fotku, fotografia sa zobrazí tu.
- Safari - Safari je modrá aplikácia s ikonou kompasu. Na prehliadanie webu budete používať Safari.
- Hodiny - aplikácia v tvare hodín. S touto aplikáciou môžete meniť alebo spravovať uložené časové pásma vášho iPhone, nastavovať budíky, časovač alebo používať stopky.
- Poznámky - Žltá a biela ikona v tvare poznámkového bloku na domovskej obrazovke. Táto aplikácia je užitočná na zapisovanie rýchlych poznámok alebo vytváranie zoznamov, hoci aplikácia Pripomienky je tiež dobrou voľbou pre zoznamy.
- Mapy - Aplikácia Mapy vám umožňuje plánovať cesty a po zadaní počiatočného bodu a cieľa vám poskytne podrobné pokyny, napríklad GPS.
- Peňaženka - Do Peňaženky vášho iPhone môžete pridať kreditné alebo debetné karty a darčekové karty. To vám umožní používať váš iPhone na platby za položky online, ako aj v podporovaných maloobchodných predajniach.
- App Store - v tejto modrej aplikácii s bielym „A“ si budete sťahovať nové aplikácie.
- Hudba - biela aplikácia s hudobnou notou. V tejto aplikácii nájdete hudobnú knižnicu vášho iPhone.
- Tipy - Táto žltá aplikácia so žiarovkou vám poskytne informácie, ktoré vám môžu pomôcť naplno využiť čas strávený s iPhonom.
Potiahnite prstom po obrazovke zľava doprava. Ak tak urobíte, otvorí sa stránka miniaplikácií vášho iPhone, kde môžete vidieť veci ako aktuálna predpoveď počasia, všetky nastavené budíky a príslušné správy.
- Prejdením prstom z ľubovoľného miesta na obrazovke sa posuniete nadol po tejto stránke.
- Ak chcete vo svojom telefóne vyhľadať niečo konkrétne, môžete klepnúť na panel „Vyhľadať“ v hornej časti stránky a potom zadať, čo chcete vidieť.
Potiahnutím doľava sa vrátite na domovskú obrazovku. Môžete tiež stlačiť tlačidlo Domov a vrátiť sa na domovskú obrazovku z ktorejkoľvek stránky domovskej obrazovky.
Potiahnite prstom nadol od samej hornej časti obrazovky. To stiahne stránku s upozorneniami vášho iPhone, kde uvidíte všetky posledné oznámenia (napr. Zmeškané hovory, prichádzajúce textové správy atď.).
Stlačte tlačidlo Domov. Týmto krokom sa vrátite na domovskú obrazovku vášho iPhone.
Potiahnite prstom zo stredu obrazovky nadol. Táto akcia vyvolá vyhľadávací panel v hornej časti obrazovky a zoznam často používaných aplikácií. Môžete klepnúť Zrušiť v pravom hornom rohu obrazovky alebo jednoducho stlačte tlačidlo Domov pre návrat na domovskú obrazovku.
Potiahnite úplne dolnú časť obrazovky nahor. Ak tak urobíte, otvorí sa Control Center, ktoré obsahuje nasledujúce možnosti:
- Režim Lietadlo - Ikona lietadla v hornej časti okna Ovládacieho centra. Klepnutím na ňu povolíte režim v lietadle, ktorý zabráni akýmkoľvek emisiám z mobilného alebo bezdrôtového internetu z vášho iPhone. Opätovným klepnutím na ňu (alebo na čokoľvek iné v tomto zozname) ju deaktivujete.
- Wi-Fi - Ikona vlniacich sa oblúkov. Klepnutím na toto povolíte bezdrôtové pripojenie na internet (ak je modré, Wi-Fi je už povolené) a pripojíte sa k najbližšej rozpoznanej sieti.
- Bluetooth - Ikona stredu v hornej časti okna Ovládacieho centra. Klepnutím na toto zapnete Bluetooth vášho iPhone, čo vám umožní pripojiť váš iPhone k reproduktorom alebo iným zariadeniam Bluetooth.
- Nevyrušujte - Ikona v tvare mesiaca. Klepnutím na toto zabránite tomu, aby hovory, textové správy a ďalšie upozornenia spôsobovali zvonenie telefónu.
- Zámok rotácie - Ikona visacieho zámku s kruhom okolo. Klepnutím na červené tlačidlo deaktivujete uzamknutie obrazovky, čo znamená, že budete môcť otočiť svoj iPhone o 90 stupňov, aby ste mohli prezerať fotografie a ďalšie médiá v režime na šírku.
- Dolný rad možností zľava doprava obsahuje baterku, časovač, kalkulačku a skratku k aplikácii Fotoaparát na vašom iPhone.
Stlačte tlačidlo Domov. Vrátite sa na domovskú obrazovku. Teraz, keď ste už oboznámení s domovskou obrazovkou, je čas začať používať aplikácie vášho iPhone.
Časť 3 zo 4: Používanie aplikácií
Klepnite na aplikáciu. Ak to urobíte, otvorí sa to. Spôsob interakcie s každou aplikáciou sa bude líšiť v závislosti od samotnej aplikácie. Spravidla však budete môcť klepnúť na položky a aktivovať ich (napríklad klepnutím na textové pole sa zobrazí klávesnica vášho iPhone).
- Nové aplikácie si môžete stiahnuť z aplikácie App Store.
Dvakrát stlačte tlačidlo Domov. Ak to urobíte rýchlo, oddiali sa aktuálne otvorená aplikácia a všetky spustené aplikácie sa zobrazia v samostatných oknách.
- Potiahnutím prstom nahor v okne aplikácie túto aplikáciu zavriete.
- V tejto ponuke môžete tiež prechádzať prstom doľava alebo doprava a prechádzať medzi momentálne otvorenými aplikáciami.
Stlačte tlačidlo Domov. Vrátite sa na domovskú obrazovku.
Klepnite na aplikáciu a podržte ju. Asi po sekunde by sa to malo začať krútiť spolu s ostatnými aplikáciami na domovskej obrazovke vášho iPhone. Odtiaľto môžete robiť niekoľko rôznych vecí:
- Ťahaním presuňte aplikáciu. Ak presuniete svoju aplikáciu úplne na pravú stranu domovskej obrazovky, zobrazí sa nová obrazovka, na ktorú svoju aplikáciu umiestnite. Na túto stránku budete mať prístup prechodom prstom doľava na domovskej obrazovke.
- Klepnutím a pretiahnutím aplikácie do inej aplikácie vytvoríte priečinok, ktorý obsahuje tieto dve aplikácie. Do priečinka budete môcť presunúť aj ďalšie aplikácie.
- Klepnite na ikonu X v ľavom hornom rohu ikony aplikácie aplikáciu odstránite. Bude potrebné klepnúť Odstrániť po zobrazení výzvy na skutočné odstránenie aplikácie.
Prispôsobte si plochu iPhonu podľa seba. Po premiestnení, odstránení a usporiadaní aplikácií vášho iPhone podľa svojich preferencií môžete telefonovať.
Časť 4 zo 4: Telefonovanie
Klepnite na aplikáciu Telefón. Je to zelená aplikácia s bielou ikonou telefónu, ktorá sa s najväčšou pravdepodobnosťou nachádza na domovskej obrazovke.
Klepnite na kartu „Klávesnica“. Táto možnosť sa zobrazí v dolnej časti obrazovky napravo od karty Kontakty.
- Prípadne môžete klepnúť na kartu Kontakty, klepnúť na meno kontaktu a potom klepnúť na ikonu hovoru (biely telefón na modrom pozadí) pod jeho menom v hornej časti obrazovky.
Zadajte telefónne číslo. Urobíte to ľahkým klepnutím na príslušné čísla na tejto stránke.
Klepnite na zelené a biele tlačidlo Volať. Nachádza sa pod posledným radom čísel na obrazovke. Týmto krokom sa uskutoční váš hovor. Keď váš kontakt zdvihne telefón, môžete hovoriť normálne až po ucho, alebo môžete zmeniť charakter hovoru pomocou jedného z nasledujúcich tlačidiel:
- rečník - Zmení zvukový výstup telefónu zo slúchadla v hornej časti obrazovky na reproduktory vášho iPhone. Týmto spôsobom môžete hovoriť bez toho, aby ste držali telefón pri uchu.
- FaceTime - Zmení telefónny hovor na hovor FaceTime, vďaka ktorému budete môcť vidieť tvár príjemcu a naopak. Toto bude fungovať, iba ak má váš kontakt aj iPhone.
Otázky a odpovede pre komunitu
Ako zapnem baterku na iPhone?
Potiahnite prstom nahor z domovskej obrazovky. Mali by ste vidieť riadiace centrum. Stlačte ikonu baterky v ľavom dolnom rohu.
Ako pridám nový kontakt?
Prejdite na „Telefón“, stlačte „Kontakty“ a potom stlačte tlačidlo „+“. Potom vyplňte kontaktné informácie a stlačte „Hotovo“.
Môže iPhone vziať pamäťovú kartu?
Nie, iPhone má zabudované úložisko a neprijíma pamäťové karty.
Ako odstránim fotografiu?
Prejdite na svoje fotografie a kliknite na obrázok tak, aby zobrazoval iba tento obrázok, potom stlačte odpadkový kôš a vyberte možnosť Odstrániť fotografiu. Ak chcete odstrániť viac fotografií, stlačte tlačidlo „Vybrať“ a potom vyberte tie, ktoré chcete odstrániť.Potom stlačte odstrániť.
Ako odstránim jednu textovú správu a nie vlákno?
Nájdite správu, ktorú chcete odstrániť, a stlačte a podržte správu, kým sa nezobrazia možnosti „Kopírovať“ a „Viac ...“. Klepnite na „Viac ...“ a vyhľadajte modrú ikonu koša v ľavom dolnom rohu obrazovky. Klepnutím na ňu správu odstránite.
Ako stiahnem hudbu na svoj iPhone?
Ak chcete sťahovať hudbu cez Apple, otvorte predinštalovanú aplikáciu iTunes Store a v dolnej časti klepnite na Hľadať. Vyhľadajte názov skladby alebo albumu, ktorý chcete kúpiť, a kúpte ich. Potom otvorte predinštalovanú aplikáciu Hudba a uistite sa, že sa nachádzate v priečinku Moja hudba v dolnej časti obrazovky. Potom prechádzajte hudbou a prehrávajte, čo chcete. Ak chcete sťahovať hudbu pomocou aplikácie tretej strany, stiahnite si požadovanú aplikáciu z App Store. Spotify je dobrá voľba, ak ste ochotní platiť mesačný poplatok za službu Premium. Vytvorte si účet a prechádzajte hudbu. Ak platíte za službu Premium, môžete si vytvárať zoznamy skladieb a sťahovať hudbu na počúvanie offline.
Ako môžem použiť iPhone ako GPS?
Prejdite do aplikácie Mapy. Tam môžete zadávať polohy a používať svoj iPhone ako GPS.
Ako presuniem ikonu na inú stránku?
Klepnite a podržte ľubovoľnú aplikáciu, čím zatrasiete všetkými ikonami aplikácií. Potom potiahnite aplikáciu, ktorú chcete presunúť, doľava alebo doprava od domovskej obrazovky, na ktorej je zapnutá, a podržte ju tam, kým sa obrazovka neposunie. Uvoľnite aplikáciu a stlačte domovské tlačidlo, čím opustíte režim organizácie aplikácie. Upozorňujeme, že z tohto režimu môžete tiež odinštalovať aplikácie - stačí klepnúť na červené X v rohu ktorejkoľvek aplikácie, ktorej sa chcete zbaviť.
Ako nastavím dobu, počas ktorej je obrazovka aktívna, keď sa môj iPhone nepoužíva?
Môžete to zmeniť v časti Nastavenia> Všeobecné> Automatické uzamknutie.
Ako môžem nastaviť svoj iPhone na anglický jazyk?
Prejdite do Nastavení a vyhľadajte Jazyk. Malo by sa to prejaviť, keď telefón spúšťate.
Tipy
- Nenechajte sa odradiť tým, aké komplikované môže byť používanie iPhonu - prevádzka vášho iPhonu bude druhoradá, skôr ako sa nazdáte!
- Možno budete chcieť využiť pokročilejšie funkcie pre iPhone, ako je Siri, alebo vymeniť SIM kartu svojho iPhone.



