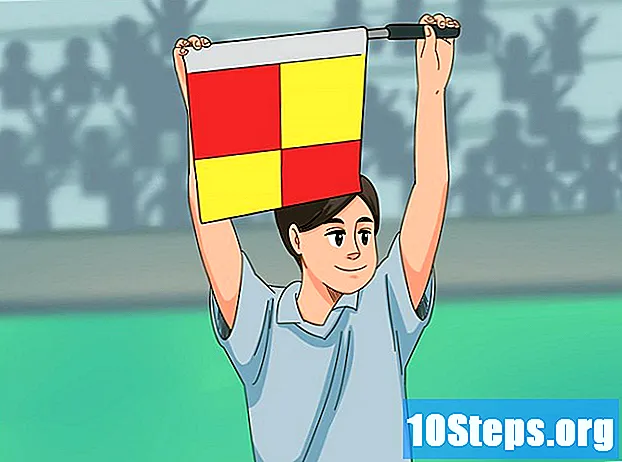Autor:
Mark Sanchez
Dátum Stvorenia:
6 Január 2021
Dátum Aktualizácie:
19 Smieť 2024
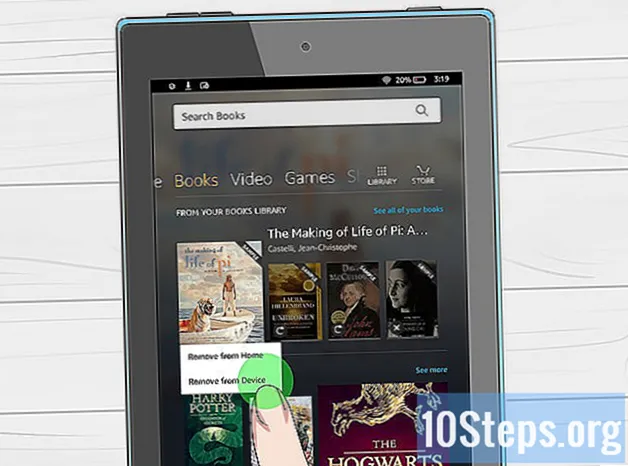
Obsah
Ostatné oddielyKindle Fire je väčšia verzia populárnej čítačky Kindle spoločnosti Amazon. Podobá sa iPadu, pretože podporuje viacdotykové ovládanie a rotáciu, a na rozdiel od Kindle má aj plnofarebnú obrazovku. Rozruch môže byť spočiatku trochu zložitý, ale dáme vám niekoľko rád, ako ho používať.
Kroky
Časť 1 zo 4: Rozbalenie produktu Kindle Fire
Začnite tu, ak ste svoj Kindle Fire ešte neotvorili. Ak už máte Kindle Fire v rukách, pokojne skočte na ďalšiu časť.

Otvorte krabicu. Vyberte svoj Kindle Fire a potom zložte plastovú fóliu.- Možno budete chcieť Kindle Fire nabiť počas nastavovania.

Zapnite napájanie. Kindle Fire zapnete stlačením malého kruhového tlačidla v dolnej časti.- Ďalším stlačením a podržaním tlačidla ho vypnete.

Prihlásiť sa. Ak chcete naplno využívať všetky funkcie Kindle Fire, musíte si ho zaregistrovať na svojom účte Amazon.- Pred registráciou sa môžete pripojiť k sieti Wi-Fi klepnutím na ikonu Rýchle nastavenia (malá ikona ozubeného kolieska) v hornej časti obrazovky a následným výberom možnosti Wi-Fi. Vyberte svoju sieť, potom znova klepnite na ikonu Rýchle nastavenia, klepnite na Viac a vyberte možnosť Môj účet a zaregistrujte sa.
Časť 2 zo 4: Nakupovanie titulov
Prístup k obsahu. Amazon ponúka široký výber kníh, novín, časopisov, aplikácií, hudby, filmov a televíznych programov pre váš Kindle Fire. Ak chcete ísť do obchodu, klepnite na Uložiť odkaz v pravom hornom rohu ľubovoľnej knižnice obsahu.
- Ak chcete opustiť obchod a vrátiť sa do svojej knižnice obsahu, klepnite na Knižnica.
Prejdite a vyhľadajte tituly. V každom obchode môžete vyhľadať názov, prechádzať podľa kategórií, skontrolovať najpredávanejšie výrobky alebo zobraziť odporúčania. Pred zakúpením môžete dokonca vyskúšať bezplatné ukážky kníh, ukážky skladieb a filmové ukážky.
- Všetky predplatné novín a časopisov začínajú skúškou bez rizika.
Vezmite dodávku. Tituly sa doručujú priamo do vášho Kindle Fire prostredníctvom vášho pripojenia Wi-Fi. Noviny a časopisy sa do vášho zariadenia pošlú hneď po ich publikovaní - často skôr, ako budú k dispozícii v tlači.
- Ak váš Kindle Fire nie je pripojený k sieti Wi-Fi, keď bude k dispozícii nové vydanie predplatného, dané vydanie sa doručí automaticky pri ďalšom pripojení.
Časť 3 zo 4: Čo je k dispozícii
Tituly veľa! Tu je stručný prehľad knižníc obsahu dostupných v obchode Amazon Store pre Kindle Fire:
Prečítajte si prívetivú verziu mnohých novín a časopisov na karte Kiosk. Pravidelné časopisy a noviny zakúpené v obchode Kiosk sú uložené v knižnici Kiosk. K dispozícii sú tiež interaktívne periodiká, ktoré sú uložené v knižnici aplikácií.
- Časopisy. Väčšina časopisov obsahuje dve rôzne zobrazenia: Zobrazenie stránky a Zobrazenie textu. Zobrazenie stránky je vizuálne podobné tlačenej verzii periodika, zatiaľ čo zobrazenie Text odstráni vlastné formátovanie tlačenej verzie.
- Noviny. Prístup k novinám získate klepnutím na ikonu Kiosk na domovskej obrazovke. Noviny otvoríte klepnutím na ich obal. Pri prvom otvorení novín sa zobrazí zoznam všetkých článkov v nich. Prejdením prstom nahor a nadol sa môžete pohybovať v zozname článkov a klepnúť na článok, ktorý si chcete prečítať.
prečítajte si verziu e-knihy Kindle na karte Knižnica kníh. Svoje knihy môžete zobraziť klepnutím na Knihy na domovskej obrazovke. Klepnutím na knihu na poličke si ju prečítate. Ak chcete prejsť na ďalšiu stránku v knihe, klepnite na pravú stranu obrazovky. Ak chcete prejsť na predchádzajúcu stránku, klepnite na ľavú stranu obrazovky. Potešte sa týmito typmi kníh:
- Detské knihy. Detské knihy o Kindle Fire teraz obsahujú vyskakovacie okno Kindle na čítanie textu cez plnofarebné obrázky. Stačí dvakrát klepnúť na ľubovoľný textový región a rozbalí sa pre ľahké čítanie.
- Grafické romány používajú Kindle Panel View. Dvojitým klepnutím na ľubovoľný región ho zobrazíte zväčšený. Môžete tiež prejsť prstom dopredu alebo dozadu a nechať sa viesť panelmi vo vlastnom poradí autora, aby ste dosiahli pohlcujúci zážitok z čítania.
Vypočujte si kolekciu MP3 od spoločnosti Amazon / kolekciu Amazon Instant Music na karte Hudba. Klepnutím na názov skladby ju prehráte. Zoznam skladieb môžete vytvoriť aj na karte Zoznamy skladieb.
- Ak chcete prehrať skupinu skladieb - napríklad album, všetky skladby od interpreta alebo zoznam skladieb - klepnite na ľubovoľnú skladbu v skupine. Celá skupina začne hrať od názvu skladby, ktorú ste vybrali. Hlasitosť upravte pomocou ovládacích prvkov hudobného prehrávača alebo klepnutím na Rýchle nastavenia ikona na stavovom riadku.
- Hudbu môžete do hudobnej knižnice pridať tromi spôsobmi:
- Kúpte si ho v obchode Music.
- Na server Amazon Cloud Player (www.amazon.com/cloudplayer) môžete nahrávať hudbu z iTunes na Amazon Cloud Drive.
- Prenášajte hudbu priamo z počítača do Kindle Fire cez USB. Poznámka: Podporované sú iba súbory MP3 (.mp3) a AAC (.m4a).
Sledujte video, ktoré ste si vypožičali alebo zakúpili na karte Video. Videoobchod vo vašom Kindle Fire poskytuje prístup k viac ako 100 000 filmom a televíznym programam. Členovia služby Amazon Prime získavajú streamovací prístup k viac ako 10 000 filmom a televíznym programom bez ďalších nákladov.
- Počas prehrávania videa klepnutím na obrazovku získate prístup k ovládacím prvkom filmu, ako sú hlasitosť a pozastavenie.
Prečítajte si niektoré zo svojich osobných dokumentov, ktoré ste pridali do zariadenia, na karte Knižnica dokumentov. Vy a vaše schválené kontakty môžete posielať dokumenty do svojho Kindle Fire pomocou svojej e-mailovej adresy Send-to-Kindle, ktorú nájdete v knižnici Docs pod možnosťami triedenia.
- Ak chcete získať prístup k osobným dokumentom, ktoré prenášate do zariadenia Kindle Fire, klepnite na Docs na domovskej obrazovke. Do svojho Kindle môžete posielať súbory Microsoft Word (DOC, DOCX), PDF, HTML, TXT, RTF, JPEG, GIF, PNG, BMP, PRC a MOBI a čítať ich vo formáte Kindle. Môžete tiež natívne čítať dokumenty vo formáte PDF.
Na karte Knižnica aplikácií si pozrite niektoré zaujímavé aplikácie svojho Kindle. Aplikácie je možné zakúpiť priamo v zariadení Kindle Fire klepnutím na ikonu Uložiť> v pravom hornom rohu obrazovky Knižnica aplikácií prejdite do obchodu Amazon Appstore.
- Môžete získať zadarmo skvelú platenú aplikáciu každý deň, prechádzať najlepšie platené a bezplatné aplikácie, vyhľadávať aplikácie alebo skúmať kategórie obsahu, ako napríklad Nový, Hry, Zábava a Životný štýl.
- Po výbere aplikácie klepnite na oranžové tlačidlo ceny a potvrďte nákup stlačením zeleného tlačidla Získať / kúpiť aplikáciu. Aplikácia sa stiahne, nainštaluje a umiestni do vašej knižnice aplikácií.
- Ak chcete aplikáciu odinštalovať, stlačte a podržte jej ikonu, vyberte Odstrániť zo zariadeniaa postupujte podľa pokynov na obrazovke. Ak ju chcete nainštalovať neskôr, nájdete ju v knižnici aplikácií v cloude.
Vyskúšajte niektoré z inovatívnych titulov audiokníh Audible, ktoré sú k dispozícii vo vašom Kindle. Či už ide o vydanie knihy s ponorným čítaním Professional, alebo ide o úplné vydanie knihy v aplikácii Audible, nedá sa povedať, čo vám vaše zariadenie môže poskytnúť, pokiaľ ide o čítanie kníh na tomto zariadení.
Skontrolujte svoj e-mail z aplikácie E-mail. Kindle Fire obsahuje e-mailovú aplikáciu, ktorá vám umožňuje prezerať viac e-mailových účtov z jednej zjednotenej doručenej pošty alebo zobraziť jeden účet súčasne.
- Aplikáciu spustíte klepnutím na ikonu E-mail v knižnici aplikácií. E-mail Kindle Fire podporuje Google Gmail, Yahoo! Mail, Hotmail a AOL spolu s väčšinou priemyselných e-mailových systémov IMAP a POP.
- Klepnutím na ikonu E-mail v knižnici aplikácií spustíte sprievodcu nastavením a nakonfigurujete svoj účet.
- Poznámka: Integrovaná e-mailová aplikácia nepodporuje firemné e-maily zo servera Microsoft Exchange Server.
Prezerajte celý web pomocou aplikácie Silk. Kindle Fire obsahuje Amazon Silk. Hodváb sa nachádza na vašom Kindle Fire aj na Amazon Cloud.
- Ak chcete získať prístup k hodvábu, klepnite na Web na domovskej obrazovke. Hodváb podporuje záložky, históriu a vyhľadávanie. Po otvorení novej karty sa zoznam vašich najnavštevovanejších stránok zobrazí ako miniatúry. Jednoduchým klepnutím na miniatúru sa vrátite na danú stránku. Ak chcete navštíviť novú stránku, zadajte adresu URL do poľa v hornej časti stránky a klepnite na ikonu Choď tlačidlo.
- Navštívené stránky môžete kedykoľvek vymazať otvorením nastavenie ponuku a výber možnosti „vyčistiť históriu“.
- Ak chcete vyhľadávať, zadajte hľadané kritériá a klepnite na Prejsť
- Ak chcete otvoriť ďalšiu kartu prehliadača, klepnite na symbol „+“ v pravom hornom rohu prehliadača.
- Lišta Možnosti v dolnej časti obrazovky obsahuje tlačidlo Domov, šípky dopredu a dozadu, ikonu ponuky a ikonu záložky.
- Ak chcete zobraziť alebo pridať záložky, klepnite na ikonu Záložka na paneli Možnosti. Kliknutím na ikony triedenia v hornej časti obrazovky môžete svoje záložky zobraziť v zozname alebo mriežke.
Nakupujte na Amazone pomocou karty Nakupovať vo svojom zariadení. Táto aplikácia vám poskytuje pohodlné miesto vhodné pre mobilné telefóny, kde môžete nakupovať celý katalóg Amazon.
Časť 4 zo 4: Správa obsahu
Stiahnite si z cloudu. Keď kupujete obsah z Amazonu, ukladá sa v cloude, kde je k nemu prístup kdekoľvek. Ak plánujete byť offline - napríklad dlhý let - stiahnite si akýkoľvek obsah, ktorý chcete zobraziť offline.
- Kliknite na ikonu Oblak v hornej časti obrazovky a stiahnite si svoj cloudový obsah.
Importujte svoj obsah. Cez konektor micro USB môžete do svojho Kindle Fire prenášať rôzne typy obsahu, vrátane hudby, videí, fotografií a dokumentov. Ak chcete preniesť obsah z počítača do zariadenia Kindle Fire, postupujte takto:
- Pripojte svoj Kindle Fire k počítaču pomocou kábla micro-USB.
- Posunutím šípky na obrazovke sprava doľava odomknete Kindle.
- Otvorte vo svojom počítači jednotku Kindle Fire. Váš Kindle Fire sa zobrazí ako externý úložný disk alebo zväzok na pracovnej ploche počítača. Upozorňujeme, že Kindle Fire nie je možné použiť ako zariadenie, keď je počítač pripojený ako úložná jednotka alebo zväzok.
- Presuňte obsah myšou do príslušného priečinka s obsahom, napríklad Hudba alebo Obrázky.
- Po dokončení prenosu súborov stlačte tlačidlo Odpojiť v dolnej časti obrazovky Kindle Fire, vysuňte ho z počítača a potom odpojte kábel USB.
- Pamätajte, že USB prenosy do Kindle Fire môžu byť pomalé, preto sa odporúča trpezlivosť.
Odstrániť obsah. Ak chcete z Kindle Fire odstrániť titul, stlačte a podržte ikonu, aby sa zobrazilo kontextové menu, a zvoľte Odstrániť zo zariadenia.
- Osobný obsah bude úplne odstránený. Obsah zakúpený od spoločnosti Amazon zostane v cloudu Amazon, ak si ho budete chcieť neskôr stiahnuť.
Otázky a odpovede pre komunitu
Ako zabránim rotácii obrazovky?
Posuňte prst nadol po obrazovke. Malo by tam byť tlačidlo „zamknúť“. Ak ho stlačíte, obrazovka sa prestane otáčať.
Ako odstránim knihu, keď som ju dočítal?
Prejdite na Amazon a potom na Digitálny obsah. Vyberte možnosť „Spravovať obsah a zariadenia“. Vyhľadajte knihu, ktorú chcete odstrániť, kliknite na ňu a potom vyberte možnosť Odstrániť z cloudu. Neklikajte na možnosť Odstrániť zo zariadenia.
Čo znamená šípka, kruh a políčko na Kindle Fire (5. generácia)?
Šípka slúži na návrat na predchádzajúcu stránku, kruh smeruje na domovskú / hlavnú ponuku a v poli sa nachádzajú všetky otvorené aplikácie.
Ako nastavím zvuk na mojom Kindle?
Na bočnej strane zariadenia je tlačidlo, ktoré zvyšuje alebo znižuje hlasitosť.
Môžem používať Google na Kindle Fire?
Môžeš. Kliknutím na tlačidlo prehľadáte internet a zadajte webovú adresu Google.
Ako môžem presúvať aplikácie po obrazovke?
Podržte prst na obrazovke a potom ho posuňte tam, kam chcete. Rovnakým spôsobom môžete presunúť aplikáciu a umiestniť ju do priečinka.
Ako môžem pri čítaní knihy získať čísla strán a nie percentá?
Iba niektoré knihy ponúkajú na svojich knihách čísla strán. Niektoré knihy zobrazujú iba percentá a umiestnenia.
Môžem dostať Facebook na Kindle Fire?
Môžeš. Aplikáciu Messenger si môžete stiahnuť rovnako ako do iných tabletov.
Ako sa používa fotoaparát Kindle?
Prejdite do aplikácie objektív fotoaparátu. Po prístupe môžete nasnímať všetky požadované obrázky a videá.
Ako zvýrazním knihu v mojom Kindle Fire?
Stlačte a podržte oblasť, ktorú chcete vybrať. Potom môžete potiahnutím prsta zvýrazniť časť textu, ktorú chcete uložiť.
Ako zmením jazyk? Odpoveď
Ako sa vrátim na začiatok knihy bez otočenia každej stránky v mojom Kindle Fire? Odpoveď
Ako odstránim históriu prehliadania a vyhľadávania z môjho Kindle? Odpoveď
Ako prenesiem elektronické knihy z čítačky Kobo do Kindle Fire? Odpoveď
Ako odstránim obsah z cloudu na svojom Kindle Fire? Odpoveď
Tipy
- Môžete dokonca získať prístup a prispieť k wikiHow pomocou svojho Kindle Fire.