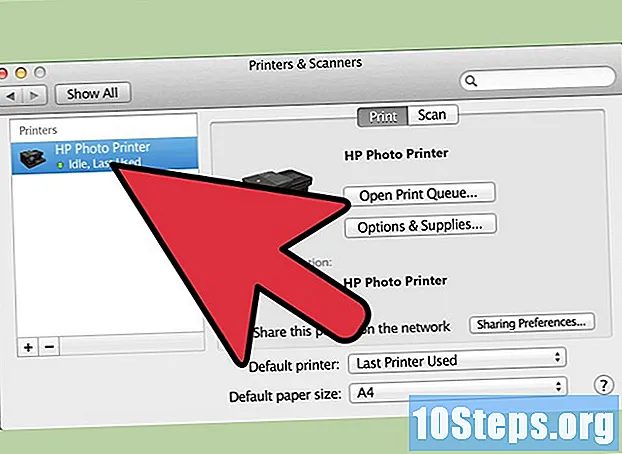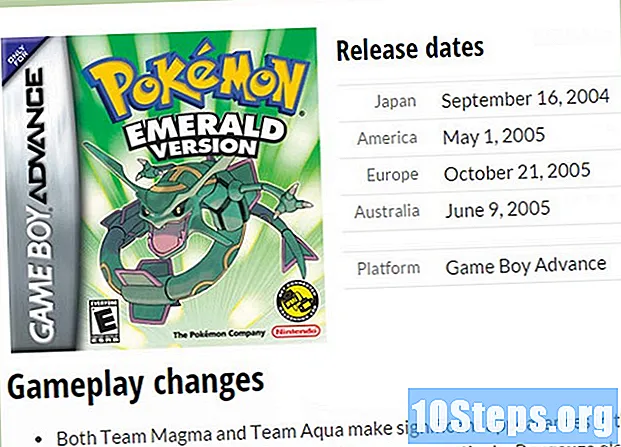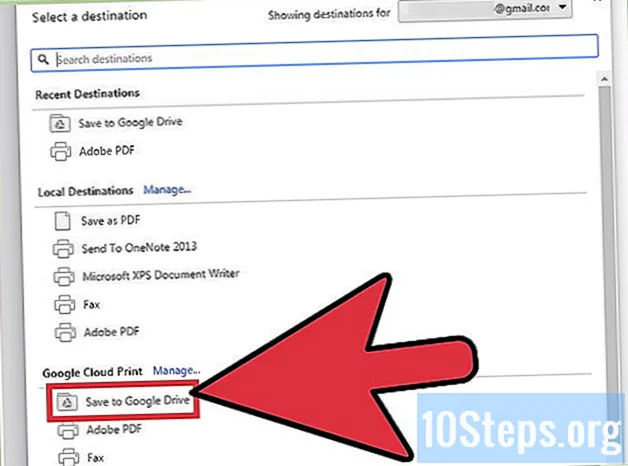
Obsah
Ostatné oddielyGoogle Cloud Print beta umožňuje pripojenie všetkých vašich zariadení k jednej alebo viacerým tlačiarňam. Táto aplikácia je kompatibilná s bezdrôtovými tlačiarňami alebo tlačiarňami pripravenými na cloud a bezdrôtovými alebo klasickými tlačiarňami. Vďaka správnym aplikáciám a tlačiarni pripojenej k cloudu môžete tlačiť položky z počítača a mobilných zariadení. Vysvetlíme, ako pripojiť vašu tlačiareň, zdieľať ju a tlačiť súbory z vašej cloudovej tlačiarne. Naučte sa, ako posielať tlačové úlohy na akúkoľvek tlačiareň pripojenú k cloudu z ktoréhokoľvek miesta na svete.
Kroky
Časť 1 z 2: Pripojenie a zdieľanie bezdrôtových alebo klasických tlačiarní
Prihláste sa do svojho účtu Google. Spustite Google Chrome, webový prehliadač Google, na počítači alebo mobilnom zariadení. Ak nie ste prihlásení do svojho účtu Google, urobte tak teraz.
- Ak nemáte Google Chrome, stiahnite si ho pre svoj počítač, zariadenie s Androidom alebo zariadenie Apple
- Ak nemáte účet Google, vytvorte si ho tu.

Pripojte tlačiareň podporujúcu tlač z cloudu alebo bezdrôtovú tlač. Tlačiarne podporujúce tlač z cloudu sa automaticky pripájajú a registrujú k službe Google Cloud Print prostredníctvom bezdrôtovej siete. Ak chcete zistiť, či je vaša tlačiareň pripravená na tlač z cloudu, vyhľadajte v tomto zozname značku a model tlačiarne. Ak chcete nastaviť tlačiareň podporujúcu tlač z cloudu, postupujte podľa pokynov výrobcu pre váš konkrétny model. Po dokončení tejto úlohy otvorte v prehliadači Google Chrome novú kartu a vyhľadajte:. Táto tlačiareň bude uvedená v zozname „Moje zariadenia“. Ak chcete zaregistrovať ďalšie tlačiarne, kliknite na možnosť „Pridať tlačiarne“.- Na pripojenú tlačiareň Google Print môžete tlačiť z ktoréhokoľvek miesta na svete. Nemusíte byť pripojení k rovnakej sieti ako tlačiareň pripojená k cloudu, ktorú používate.
- Ak používate zariadenie so systémom Android, kliknite na položky Nastavenia> Systém> Tlač> Cloud Print> Možnosti> Pridať tlačiareň.

Pripojte klasickú tlačiareň. Na rozdiel od tlačiarní podporujúcich tlač z cloudu sa klasické tlačiarne nepripojia a neregistrujú pomocou služby Google Cloud Print automaticky. K tejto aplikácii musíte ručne pripojiť svoju klasickú tlačiareň. Na pripojenie klasickej tlačiarne k službe Google Cloud Print musíte mať Google Chrome a účet Google, rovnako ako počítač Mac, Windows alebo Windows.- Pripojte klasickú tlačiareň k počítaču.
- Spustite Google Chrome a prihláste sa do svojho účtu.
- Otvorte novú kartu a vyhľadajte:.
- Vyhľadajte a kliknite na „Pridať tlačiarne“ v sekcii „Klasické tlačiarne“.
- Začiarknite políčko vedľa pripojenej klasickej tlačiarne a kliknite na „Pridať tlačiarne“.
- Dostanete potvrdzujúcu správu, že vaša klasická tlačiareň sa úspešne pripojila k službe Google Cloud Print.
- Ak používate Windows XP, musí byť vybavený balíkom XP alebo XPS Essentials Pack.

Premenujte svoju tlačiareň pripojenú k cloudu. Ak máte v úmysle zdieľať svoje tlačiarne s ostatnými, môže byť užitočné priradiť vašej tlačiarni podporujúcej tlač z cloudu nový, ľahko rozpoznateľný názov. Prejdite na stránku Správa Google Cloud Print. V stĺpci vľavo na stránke vyberte možnosť „Tlačiarne“. Kliknite na tlačiareň, ktorú chcete premenovať, a vyberte „Premenovať“. Zmeňte názov a kliknite na „Premenovať“.
Zdieľajte svoju tlačiareň pripojenú k cloudu s verejnosťou. Ak je vaša tlačiareň umiestnená vo verejnej inštitúcii, napríklad v škole, kancelárii, knižnici alebo kaviarni, môžete k nej umožniť prístup každému. Spustite stránku Správa služby Google Cloud Print a v stĺpci vľavo kliknite na „Tlačiarne“.Vyberte tlačiareň, ktorú chcete zdieľať, a vyberte možnosť „Zdieľať“. V dialógovom okne kliknite na Zmeniť> Ktokoľvek s odkazom má prístup k tlačiarni> Uložiť. Skopírujte a prilepte odkaz do textového poľa „Odkaz na zdieľanie“.
- Kliknutím na „Zdieľať“ a zmenou limitu stránky obmedzte počet stránok, ktoré si môže používateľ vytlačiť.
Zdieľajte svoju tlačiareň pripojenú k cloudu s konkrétnymi ľuďmi. Ak nemáte záujem umožniť verejnosti prístup k vašej tlačiarni, môžete zdieľať svoju tlačiareň podporujúcu tlač z cloudu s vybranou skupinou ľudí. Spustite stránku Správa služby Google Cloud Print a v stĺpci vľavo vyberte možnosť „Tlačiarne“. Kliknite na tlačiareň, ktorú chcete zdieľať, a vyberte možnosť „Zdieľať“. Zadajte e-mailovú adresu pre každého jednotlivca a vyberte možnosť Zdieľať.
- Môžete vytvoriť skupinu Google a zdieľať tlačiareň so všetkými členmi.
- Zmeňte predvolené nastavenia z možností „Môže tlačiť“ na „Môže spravovať“ a poskytnite členom povolenie na premenovanie a zdieľanie vašej tlačiarne.
Časť 2 z 2: Tlač stránok pomocou služby Google Cloud Print
Stiahnite si aplikácie kompatibilné s Google Cloud Print. Počet aplikácií kompatibilných s Google Cloud Print neustále rastie. Stránky a súbory môžete kedykoľvek tlačiť prostredníctvom prehliadača Chrome bez ohľadu na vaše zariadenie. Ak hľadáte alternatívne spôsoby tlače, pozrite si podrobný zoznam kompatibilných aplikácií alebo naskenujte nasledujúci skrátený zoznam:
- Počítač Mac: Cloud Printer, Web (prehliadač Chrome).
- Počítač so systémom Windows: Web (prehliadač Chrome), bezpapierová tlačiareň, Cloud Print pre Windows, Wappwolf, Google Cloud Printer pre Windows.
- Všetky mobilné zariadenia: Mobilné Google Apps, Web (prehliadač Chrome), KODAK Email Print.
- Zariadenia Android: Cloud Print Beta, PrinterShare ™ Mobile Print, Cloud Printer, Easy Print, Fiabee, PrintJinni ™, Google Cloud Print.
- Zariadenia so systémom iOS: PrintCentral Pro.
Tlačte položky uložené na pevnom disku alebo v kompatibilných aplikáciách. Otvorte stránku správy služby Google Cloud Print a kliknite na oranžové tlačidlo „Tlačiareň“. Vyberte možnosť Nahrať súbor na tlač> Vyberte súbor z počítača. Po výbere súboru kliknite na „Otvoriť“. Vyberte si tlačiareň podporujúcu tlač z cloudu a stlačte „Tlačiť“.
Tlačte pomocou prehliadača Google Chrome. Pomocou služby Google Cloud Print môžete tlačiť stránky a súbory, ktoré sa zobrazia v prehliadači Chrome. Kliknite na tlačidlo ponuky v pravom hornom rohu webového prehliadača Chrome - to je ikona s tromi zvislými čiarami. Kliknite na možnosť Tlačiť. Vyhľadajte sekciu Cieľ a vyberte možnosť Zmeniť. Kliknite na požadovanú tlačiareň podporujúcu tlač z cloudu a stlačte „Tlačiť“.
Ukladajte súbory a stránky na svoj Disk Google. Namiesto vytlačenia dokumentu si možno budete chcieť uložiť verziu súboru vo formáte PDF na svoju cloudovú jednotku. Kliknite na tlačidlo ponuky v pravom hornom rohu webového prehliadača Chrome - je to označené ikonou s tromi zvislými čiarami - a z rozbaľovacej ponuky vyberte možnosť Tlačiť. Vyhľadajte časť s názvom „Cieľ“ a vyberte položky Zmeniť> Uložiť na Disk Google> Uložiť.
Otázky a odpovede pre komunitu
Tipy
- Môžete si stiahnuť doplnok Google Cloud Print na použitie s prehliadačom Firefox.
- Ak pripájate klasickú tlačiareň, zariadenie musí byť pripojené k počítaču Mac, Windows alebo Linux.
- Ak sa váš dokument netlačí, skontrolujte nasledovné: úlohu odosielate na správnu tlačiareň; tlačiareň je zapnutá a / alebo pripojená k počítaču; ste prihlásení do služby Google Cloud; používate najnovšiu verziu prehliadača Google Chrome.
- Ak máte položky uviaznuté v tlačovej fronte klasickej tlačiarne, skúste odpojiť tlačiareň alebo odstrániť duplicitné tlačiarne prostredníctvom stránky správy služby Google Cloud Print.
- Ak sa vaše tlačiarne pripojené k cloudu nezobrazujú, neobnovujú alebo nenačítajú znova, zoznam vašich tlačiarní.
- Ak chcete, aby táto aplikácia fungovala vo vašej sieti, musíte otvoriť Porty * 0, 443 a 5222.