Autor:
Vivian Patrick
Dátum Stvorenia:
7 V Júni 2021
Dátum Aktualizácie:
14 Smieť 2024
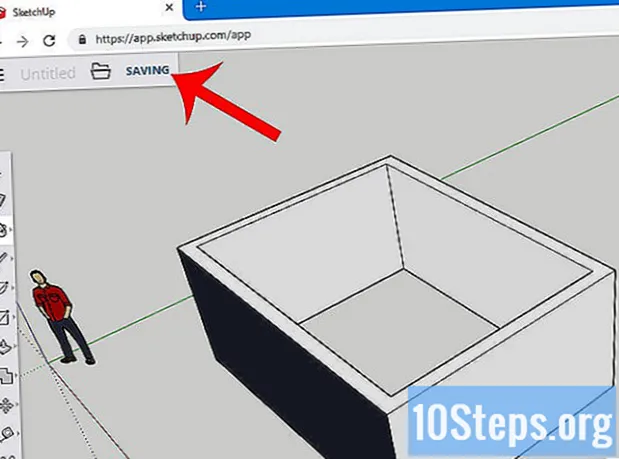
Obsah
Tento článok vás naučí, ako používať SketchUp na počítači. SketchUp je program na vytváranie 3D modelov, ktorý umožňuje používateľovi vytvoriť akýkoľvek digitálny model - od jednoduchých domov až po celé mestá.
Kroky
Časť 1 z 3: Inštalácia aplikácie SketchUp
Prejdite na web SketchUp. Vo svojom internetovom prehliadači prejdite na stránku https://www.sketchup.com/pt-BR.
- Ak chcete používať aplikáciu SketchUp, budete musieť vyplniť niektoré polia a vytvoriť si účet na webovej stránke.

kliknite dovnútra Stiahnite si SketchUp. Tlačidlo je červené a nachádza sa na pravej strane stránky.
kliknite dovnútra Osobné projekty. Táto možnosť sa nachádza v strede ponuky.

kliknite dovnútra vytvorte Trimble ID. Odkaz je nad tlačidlom prístupu a dostanete sa na obrazovku vytvorenia účtu.
Zadajte informácie o svojom účte. Vyplňte nasledujúce polia:
- názov.
- Priezvisko.
- Emailová adresa: zadajte aktívnu e-mailovú adresu.
- Heslo: vyberte heslo k účtu.

Začiarknite políčko „Nie som robot“ alebo zadajte kód. Zadajte, čo sa zobrazuje v poli „Zadajte text vyššie“.- Kliknutím na tlačidlo „Aktualizovať“ môžete zmeniť text.
kliknite dovnútra Vytvoriť nový účet. Tlačidlo je žlté a je v dolnej časti stránky. Okrem odoslania aktivačnej správy na váš e-mail slúži na vytvorenie účtu.
Aktivujte si účet. Otvorte svoj e-mail a postupujte takto:
- Otvorte správu „Oznámenie o vytvorení účtu Trimble“. Ak je to potrebné, skontrolujte, či bol odoslaný do priečinka spamu alebo podobne.
- Otvorte správu od odosielateľa „noreply_identity“.
- Kliknite doAktivujte účet v tele e-mailu.
Prejdite do svojho účtu Trimble. kliknite na odkaz tu na stránke presmerovania a zadajte svoju e-mailovú adresu a heslo. Potom kliknite na ikonu Nastúpiť.
kliknite na odkaz SketchUp pre web. Táto možnosť sa nachádza v hornej časti stránky.
- Ak odkaz nenájdete, navštívte vo svojom internetovom prehliadači https://www.sketchup.com/sk-SK/products/sketchup-free.
kliknite dovnútra Začnite modelovať. Tlačidlo je červené a nachádza sa v hornej časti stránky. Kliknutím na ňu otvoríte v prehliadači SketchUp a začnete program používať.
Časť 2 z 3: Naučenie sa používať základné funkcie aplikácie SketchUp
Urobte si prehliadku programu. Kliknite na modré tlačidlo Začnite prehliadkuv strede stránky, kde sa dozviete o hlavných funkciách aplikácie SketchUp. Potom postupujte podľa pokynov na obrazovke.
- Môžete tiež kliknúť Začnite modelovať prehliadku vynechať.
Dokončite konfiguráciu. kliknite dovnútra Ok keď sa zobrazí okno cookie, začiarknite políčko „Súhlasím s podmienkami služby“.
Zoznámte sa s nástrojmi SketchUp. Na ľavej strane stránky sa nachádza zvislý stĺpec s ikonami. Zhora nadol predstavujú nasledujúce nástroje:
- Vyberte: umožňuje používateľovi vybrať (zvýrazniť) položku.
- Odstrániť: umožňuje používateľovi zrušiť výber položky.
- Atrament: vyplní povrch položky farbou podľa preferencie používateľa.
- Riadok: umožňuje používateľovi kliknúť a ťahať kurzorom a nakresliť rovnú čiaru.
- Arch: umožňuje používateľovi kliknúť a pretiahnuť kurzor a nakresliť oblúk.
- Obdĺžnik: umožňuje používateľovi kliknúť a presunúť kurzor, aby nakreslil konkrétny tvar (napríklad trojuholník).
- Tlačiť ťahať: umožňuje používateľovi kliknutím a ťahaním kurzora zmeniť povrch modelu (napríklad ho zväčšiť alebo zmenšiť).
- Pohnúť: umožňuje používateľovi kliknúť a presunúť kurzor na presun položky.
- Meracia páska: umožňuje používateľovi merať položku podľa preferencií dimenzie.
- Prejdite: umožňuje používateľovi zobraziť výtvor vo výške očí.
- Orbita: umožňuje používateľovi zmeniť perspektívu kamery objektu.
Zoznámte sa s funkciami panelov. Na pravej strane stránky sa nachádza ďalší zvislý stĺpec s ikonami. Toto je ponuka „Panely“. Zhora nadol má každá položka nasledujúcu funkciu:
- Informácie o subjekte: zobrazuje informácie o vybratom objekte (alebo „entite“).
- Inštruktor: poskytuje tipy na používanie aplikácie SketchUp.
- Komponenty: vyhľadá konkrétne komponenty pre 3D model.
- Materiály: umožňuje užívateľovi zvoliť si rôzne materiály na vyfarbenie modelu.
- Štýly: zobrazuje rôzne štýly modelov.
- Vrstvy: zobrazuje rôzne vrstvy projektu.
- Scény: zobrazuje rôzne scény (ako variácie) modelov.
- Výstava: zobrazuje nastavenia projektu.
Študujte stavový riadok. Nachádza sa v ľavej dolnej časti obrazovky. Zľava doprava majú možnosti nasledujúce funkcie:
- Vrátenie späť: zruší poslednú akciu.
- Znova: opakuje poslednú akciu.
- Pomoc: otvorí ponuku s tipmi na vybranú položku.
- Jazyk: umožňuje používateľovi zmeniť jazyk obrazovky.
- Spätná väzba a Postavenie: poskytnúť rôzne informácie o vybraných položkách.
Posunutím stránky nahor a nadol zobrazenie priblížite alebo oddialite. Týmto spôsobom môžete zmeniť perspektívu, z ktorej sa na objekt pozeráte - aj keď na otočenie obrazovky vpravo alebo vľavo musíte použiť nástroj fotoaparátu.
Nájdite aktuálne merania projektu. V pravom dolnom rohu stránky je niekoľko rozmerov. Každá sa týka vybranej oblasti. Pomocou nich zistíte, či sú vaše výtvory presné.
Uložte projekt. Ak chcete uložiť kópiu súboru do cloudu SketchUp, postupujte takto:
- kliknite dovnútra ZACHRÁNIŤv ľavom hornom rohu stránky.
- Zadajte názov projektu.
- Kliknite na kartu TRIMBLE CONNECT, na ľavej strane.
- Kliknite na priečinok SketchUp.
- kliknite dovnútra Uložiť tu, v pravom dolnom rohu okna.
Časť 3 z 3: Vytvorenie štruktúry
Zistite, či chcete importovať komponent. SketchUp má rozsiahlu knižnicu rôznych modelov, ktoré môže používateľ pridávať do projektov. Postupujte takto:
- Kliknite na kartu „Komponenty“ v troch poliach v pravej časti stránky.
- Zadajte kľúčové slovo do poľa „Hľadať v Galérii 3D“.
- Napríklad: napíš House vidieť modely domu.
- Kliknite na ikonu lupy.
- Vyberte štruktúru a počkajte, kým sa objaví v aplikácii SketchUp.
Nakreslite základňu konštrukcie. Ak chcete kresliť rukou, kliknite na ikonu ceruzky v ľavej časti stránky a v rozbaľovacej ponuke a presuňte kurzor. Spojte všetky čiary tak, aby bola vnútorná strana povrchu modrá.
- Môžete tiež kliknúť na krivú čiaru v ponuke ceruzky a kresliť od ruky.
- Ak chcete nakresliť kruhovú základňu, použite nástroj na oblúk.
Vyberte nástroj „Upraviť“. Predstavuje ju rámček so šípkou smerujúcou nahor a vedie k novej ponuke.
Kliknite na ikonu „Push / Pull“. Predstavuje ju rámček so šípkou nahor a nachádza sa v ponuke.
Kliknutím a potiahnutím povrch predĺžite. Takto zvýšite povrch a vytvoríte akúsi vežu.
Pridajte podrobnosti k štruktúre. Pomocou ceruzky nakreslite a upravte podrobnosti konštrukcie.
- Napríklad: ak chcete použiť základňu konštrukcie ako štvorstranný rámček, nakreslite do tohto podkladu menší rámček a pomocou nástroja „Upraviť“ ho znížte.
Namaľte štruktúru. Môžete pridať farbu do jednej z častí konštrukcie. Ak to chcete urobiť, kliknite na ikonu vedierka farby, vyberte odtieň na pravej strane stránky a kliknite na časť, ktorú chcete zmeniť.
Uložte projekt. Po pridaní správnych štruktúr uložte projekt SketchUp na svoju stránku.
Tipy
- SketchUp vlastnil Google, v roku 2013 ho však kúpila spoločnosť Trimble.
- Keď používateľ odstráni čiaru, niekedy rovnaká strana 3D modelu zmizne. Ak sa to stane, nerobte žiadne ďalšie úpravy; Stlačte Ctrl+Z (vo Windows) alebo ⌘ Príkaz+Z (v systéme Mac).
Varovania
- Bohužiaľ nie je možné vykonať určité veci (napríklad vytvoriť si vlastný 3D model alebo exportovať projekt ako určité typy súborov) bez zakúpenia niektorej z profesionálnych verzií aplikácie SketchUp.


