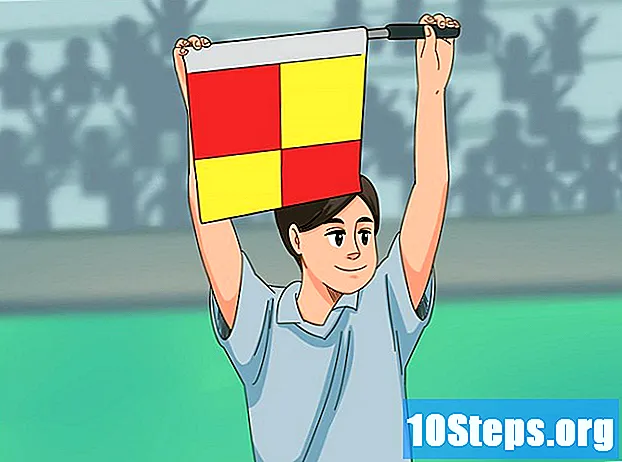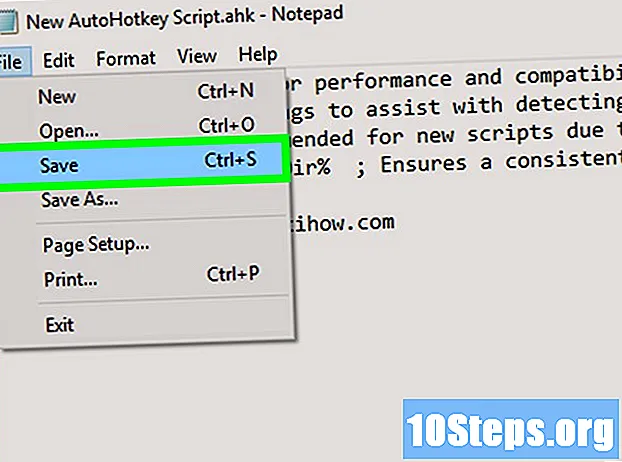
Obsah
Tento článok vás naučí, ako používať AutoHotkey v počítači so systémom Windows. AutoHotkey je skriptovací jazyk pre Windows, ktorý umožňuje programovanie rôznych akcií pomocou mnohých klávesových skratiek. Postupujte podľa krokov uvedených nižšie, aby ste zistili, ako nainštalovať AutoHotkey, a tiež sa naučili, ako programovať niektoré základné skripty na písanie textu, spúšťanie programov a otváranie webových stránok pomocou jednoduchých klávesových skratiek.
kroky
Časť 1 z 5: Inštalácia AutoHotkey
Navštívte stránku https://autohotkey.com pomocou prehliadača.

klikni Stiahnuť ▼. Je to zelené tlačidlo v strede stránky.
klikni Stiahnite si inštalačný program AutoHotkey. Je to modré tlačidlo v hornej časti stránky. Týmto sa spustí sťahovanie inštalačného programu AutoHotkey.

Spustite inštalačný súbor. Inštalátor spustíte dvojitým kliknutím na inštalačný súbor, ktorý ste práve stiahli.- Všetky stiahnuté súbory sú predvolene uložené do priečinka „Stiahnuté súbory“.
klikni Expresná inštalácia. Je to prvá možnosť v sprievodcovi inštaláciou AutoHotkey. Týmto sa na váš počítač nainštaluje AutoHotkey pomocou predvolených nastavení.
- Po dokončení inštalácie môžete kliknutím na "Spustiť AutoHotkey" zobraziť časť dokumentácie AutoHotkey.
Časť 2 z 5: Vytvorenie nového skriptu

Pravým tlačidlom myši kliknite na pracovnú plochu. Keď kliknete pravým tlačidlom myši na ľubovoľnú prázdnu oblasť plochy, otvorí sa rozbaľovacia ponuka.
Prejdite myšou Nový. Keď umiestnite kurzor myši na „Nový“, zobrazí sa zoznam programov, pre ktoré môžete vytvoriť nový súbor.
klikni Skript AutoHotkey. Týmto sa na ploche vytvorí nový skript AutoHotkey. Bude mať prázdnu stránku s červeným písmenom „H“.
Premenujte súbor AutoHotkey. Všetky nové dokumenty budú podľa definície pomenované „NewAutoHotkeyScript.ahk“ a je vybratá, čo vám umožní zadať požadovaný názov skriptu.
- Na konci neodstraňujte príponu súboru „.ahk“. Súbor musí končiť príponou „.ahk“, inak nebude fungovať v AutoHotkey.
Kliknite pravým tlačidlom myši na nový skript. Otvorí sa rozbaľovacia ponuka s ďalšími možnosťami pre súbor.
klikni Upraviť skript. Je to tretia možnosť zhora nadol. Týmto sa v programe Poznámkový blok otvorí skript AutoHotkey. Tu napíšete programovanie a vytvoríte prvý skript AutoHotkey.
- Do prvých riadkov všetkých nových skriptov AHK už budete mať vložený kód a text. Ignorujte to a nechajte to teraz.
Časť 3 z 5: Vytvorenie klávesovej skratky
Na novom riadku zadajte kód, ktorý chcete priradiť klávesovej skratke. Napríklad, ak chcete priradiť príkaz, ktorý vykoná akciu, keď stlačíte kombináciu klávesov ctrl+A, napíšete ^ e, Každé malé písmeno predstavuje svoj vlastný kľúč, zatiaľ čo špeciálne klávesy sú označené symbolmi:
- + = ⇧ Shift
- ^ = ctrl
- ! = alt
- # = ⊞ Win (Kláves Windows)
- kliknite tu zobrazíte kompletný zoznam príkazových kľúčov.


- Nie je potrebné sa vracať späť na príkazový riadok, ale vďaka tomu bude váš kód usporiadaný a ľahko čitateľný, ak sa neskôr vyskytnú chyby.

- Špeciálne znaky, ako napríklad výkričníky, musia byť uzavreté v zložených zátvorkách {}, aby neboli zamieňané so symbolom klávesu Alt.


- Po uložení úlohy môžete program Poznámkový blok zatvoriť.


Časť 4 z 5: Vytvorenie hotstringu
Otvorte skript alebo vytvorte nový. Môžete otvoriť skript, ktorý ste robili predtým, a pridať k nemu nový príkaz alebo vytvoriť nový skript od začiatku.
- Kliknutím pravým tlačidlom myši na skript a výberom položky „Upraviť skript“ upravíte predchádzajúci skript.
- Pravým tlačidlom myši kliknite na pracovnú plochu, prejdite na položku Nový a potom vyberte položku Automatické skriptové tlačidlo.
Prejdite na nový riadok a zadajte dva symboly dvojbodky. Príkaz Hotstring sa začína ::.
- Hotstring môže nahradiť slovo alebo frázu iným slovom alebo frázou.
Zadajte písmená, slovo alebo frázu, ktorú chcete nahradiť. Napríklad môžete vytvoriť službu Hotstring, aby sa pri každom zadaní skratky „fds“ automaticky zmenila na „víkend“, tj aby ste nemuseli zakaždým písať všetko. V tomto príklade bude kód vyzerať takto:
Zadajte ďalšie dva dvojbodky. Týmto sa oddelí koniec správy, ktorú chcete nahradiť, od slov alebo od toho, čo chcete nahradiť. Na našom príklade by kód vyzeral takto:
Zadajte správu, ktorú chcete nahradiť skratkou. Správa, ktorú napíšete po druhom páre dvojbodky, sa automaticky nahradí skratkou medzi dvojbodkou. V našom príklade by kód vyzeral takto:
- Hotstrings na konci nepotrebujú príkaz „Return“, pretože sú obsiahnuté v riadku skriptu
Uložte a spustite skript na testovanie. Rovnako ako sme to urobili predtým, uložte svoju prácu kliknutím na „Súbor“ a „Uložiť“ - potom skript spustite dvojitým kliknutím. Potom otvorte ľubovoľnú aplikáciu alebo program, kde môžete zadať príkaz na testovanie. Keď na ľubovoľnú stránku zadáte písmeno „fds“, musíte ich okamžite nahradiť v textovom poli slovom „víkend“.
Časť 5 z 5: Spúšťanie aplikácií alebo webových stránok
Otvorte skript alebo vytvorte nový. Môžete otvoriť skript, ktorý ste robili predtým, a pridať nový príkaz alebo vytvoriť nový od začiatku.
- Kliknutím pravým tlačidlom myši na skript a výberom položky „Upraviť skript“ upravíte predchádzajúci skript.
- Pravým tlačidlom myši kliknite na pracovnú plochu a prejdite na „Nový“, potom vyberte „Automatický skript rýchlych klávesov“.
Na novom riadku zadajte kód klávesových skratiek, ktorým chcete priradiť príkaz. Napríklad, ak chcete otvoriť webovú stránku wikiHow, keď stlačíte klávesy vietor+W, zadajte kód #W pretože „#“ je symbol pre kláves Windows a „w“ je kód pre písmeno W. V tomto príklade by kód vyzeral takto:
- kliknite tu Ak chcete pre klávesovú skratku použiť inú kombináciu klávesov, pozrite si úplný zoznam symbolov klávesov.
Zadajte dva symboly hrubého čreva, preskočte na ďalší riadok a zarážku. Ihneď po zadaní kódu klávesovej skratky zadajte dvojbodku :: a stlačte ↵ Zadajte prejsť na ďalší riadok. Zarovnajte riadok pomocou viacerých medzier alebo stlačením klávesu Tab.
- Nemusíte odsadiť príkazový riadok, ale vďaka tomu bude kód usporiadaný a ľahko čitateľný, ak sa neskôr vyskytnú chyby.
Napíš to Run,. Príkaz Run sa dá použiť na zobrazenie ľubovoľného programu, aplikácie alebo webovej stránky. Napíš to Run, na konci čiarkou a AutoHotkey vyhľadá názov alebo umiestnenie ľubovoľného programu alebo webovej stránky uvedených za čiarkou. V našom príklade bude kód vyzerať takto:
Zadajte úplné umiestnenie ľubovoľného programu v počítači alebo zadajte úplnú adresu URL ľubovoľnej webovej stránky. Napríklad, ak chcete, aby klávesová skratka otvorila program Internet Explorer, napíšte C: Program Files internet explorer iexplore.exe po príkaze Spustiť. V našom príklade, pretože chceme otvoriť webovú stránku wikiHow, bude náš kód vyzerať takto:
lis ↵ Zadajte prejdite na ďalší riadok a napíšte spiatočný. Príkaz spiatočný označuje koniec príkazu a zabraňuje kódu prejsť na nižšie uvedené riadky. V našom príklade bude konečný kód vyzerať takto:
Skript uložte a spustite, aby ste ho otestovali. Rovnako ako predtým, uložte svoju prácu kliknutím na „Súbor“ a „Uložiť“ - dvojitým kliknutím na skript ho spustíte. Ak ste nasledovali náš príklad, vždy, keď stlačíte kombináciu klávesov ⊞ Win+W, webová stránka wikiHow sa otvorí vo vašom predvolenom prehliadači.