Autor:
Florence Bailey
Dátum Stvorenia:
23 Pochod 2021
Dátum Aktualizácie:
17 Smieť 2024

Obsah
Ak potrebujete preniesť kontaktné informácie z iného zariadenia do iPhone, prečítajte si metódy uvedené nižšie.
Kroky
Metóda 1 z 3: Prenos kontaktov z iPhone alebo iPad cez iCloud
Otvorte aplikáciu Nastavenia na zariadení, ktoré má kontakty. Túto aplikáciu predstavuje ikona so sivými ozubenými kolieskami a mala by sa nachádzať na domovskej stránke.
- Obidve zariadenia musia byť pripojené k sieti Wi-Fi. Urobíte to klepnutím na „Wi-Fi“ v hornej časti aplikácie „Nastavenia“ a výberom možnosti Wi-Fi, aby sa rozsvietila nazeleno (zapnutá) a výber siete zo zoznamu „Vybrať sieť ...“;
- Po zobrazení výzvy zadajte heslo.

Dotknite sa Apple ID, ktoré je v hornej časti ponuky s vašim menom a fotografiou (ak ste nejaké pridali).- Ak sa potrebujete prihlásiť do svojho účtu, zvoľte „Prihlásiť sa“, zadajte svoje Apple ID a heslo a klepnite na „Prihlásiť sa“;
- V starších verziách systému iOS nemusí byť tento krok potrebný.

Dotknite sa iCloud, ktorá je druhou časťou ponuky.
Aktivujte možnosť „Kontakty“ v hornej časti sekcie „Aplikácie pomocou iCloud“. Zozelená.

Prejdite nadol a vyberte ICloud zálohovanie, možnosť na konci sekcie „Aplikácie využívajúce iCloud“.- Ak ešte nie je aktivovaná, klepnutím na ňu ju zmeníte na zelenú (zapnutá).
Dotknite sa Zálohujte teraz. Aktuálne kontakty v zariadení sa skopírujú do iCloudu.
Na novom iPhone otvorte aplikáciu „Nastavenia“, ktorú predstavuje sivá ikona s ozubenými kolesami, ktoré by sa mali nachádzať na domovskej obrazovke.
Dotknite sa Apple ID v hornej časti ponuky s vašim menom a fotografiou (ak ste ju pridali).
- Ak sa potrebujete prihlásiť do svojho účtu, zvoľte „Prihlásiť sa“, zadajte svoje Apple ID a heslo a klepnite na „Prihlásiť sa“;
- V starších verziách systému iOS nemusí byť tento krok potrebný.
Vyberte iCloud v druhej časti ponuky.
V hornej časti ponuky „Aplikácie používajúce iCloud“ povoľte možnosť „Kontakty“.
Stlačte tlačidlo iPhone na obrazovke pod obrazovkou.
Otvorte sekciu „Kontakty“, ktorú predstavuje tmavá silueta a značky na písmená vpravo.
Posuňte obrazovku nadol a podržte. Umiestnite prst do stredu obrazovky a pomaly ho posúvajte nadol, držte ho, kým sa nad zoznamom kontaktov nezobrazí ikona aktualizácie (dve šípky smerujú proti sebe), a uvoľnite ju. Kontakty na starom iPhone budú aktualizované a sprístupnené na novom iPhone.
Metóda 2 z 3: Používanie zálohy iTunes
Otvorte v počítači iTunes a hľadajte bielu ikonu s viacfarebnou notou.
Pripojte starý iPhone k počítaču pomocou kábla, ktorý bol dodaný so zariadením. Vložte koniec s USB portom na PC a druhý koniec do portu pre nabíjanie iPhone.
Kliknite na ikonu vášho zariadenia na sivom paneli v ľavom hornom rohu okna iTunes.
- V prípade potreby zadajte prístupový kód pre starý iPhone.
kliknite dovnútra Zhrnutie, na ľavom paneli okna iTunes.
Na paneli v pravej časti obrazovky vyberte Zálohujte teraz.
- Ak je to potrebné, kliknite na „Prenos nákupov“, aby sa všetko, čo ste si zakúpili v zariadení (aplikácie, hudba, videá), prenieslo do iTunes;
- Po dokončení zálohovania odpojte zariadenie kliknutím na ikonu vysunutia v ľavom hornom rohu obrazovky vedľa obrázka iPhone. Odpojte kábel z USB portu na počítači.
Pripojte nový iPhone k počítaču pomocou kábla, ktorý bol dodaný so zariadením. Vložte USB port do počítača a druhý do portu pre nabíjanie iPhone.
Kliknite na ikonu iPhone, ktorá bude na sivom paneli v ľavom hornom rohu okna iTunes.
- V prípade potreby zadajte prístupový kód pre starý iPhone.
kliknite dovnútra Zhrnutie, na ľavom paneli okna iTunes.
Vyberte Obnovenie iPhone v hornej časti panela vpravo.
- Ak je to potrebné, na novom zariadení vypnite funkciu „Hľadať iPhone“. Môžete to urobiť tak, že otvoríte aplikáciu „Nastavenia“, klepnete na „Apple ID“, „iCloud“, „Hľadať v iPhone“ a deaktivujete možnosť „Hľadať v iPhone“ (zmení sa na bielu).
Voľba Obnoviť.
Kliknite na jednu z možností zálohovania, najlepšie na najaktuálnejšiu.
Vyberte Obnoviť; Po dokončení procesu budú vo vašom novom iPhone k dispozícii kontakty a ďalšie nastavenia aktuálnych zariadení.
Metóda 3 z 3: Synchronizácia kontaktov Google
Vo svojom novom iPhone otvorte aplikáciu „Nastavenia“. Túto aplikáciu predstavuje ikona so sivými ozubenými kolieskami a mala by sa nachádzať na domovskej stránke.
- Ak chcete používať Google a synchronizovať kontakty zo zariadenia s Androidom, v systéme Android prejdite do časti „Nastavenia“ (⚙️), posuňte zobrazenie nadol a vyberte Účty, v časti „Osobné“. Dotknite sa Google a aktivujte možnosť „Kontakty“, ktorá by mala byť modrá alebo zelená. Ak sa vedľa ikony „Kontakty“ zobrazí ikona,, dotknite sa jej a synchronizujte ich.
Posuňte zobrazenie nadol a klepnite na Kontakty, v časti s inými aplikáciami Apple (napríklad Kalendár a Poznámky).
Zadajte Účty, v prvej časti ponuky.
Dotknite sa Pridať účetna konci časti „Účty“.
V strede zoznamu vyberte Google.
Do príslušného poľa zadajte svoj e-mail služby Gmail.
Dotknite sa Ďalšie, modré tlačidlo na obrazovke.
Do príslušného poľa zadajte heslo.
Opäť vyberte Ďalšie (modré tlačidlo).
- Ak ste v Gmaile povolili dvojstupňové overenie, zadajte verifikačný kód, ktorý sa odošle prostredníctvom SMS alebo cez Google Authenticator.
Povoľte možnosť „Kontakty“, ktorá bude zelená.
- Vyberte ďalšie údaje služby Gmail, ktoré chcete synchronizovať do svojho iPhone. Klepnutím na ňu ich povolíte (všetky by mali byť zelené).
Stlačte Zachrániť v pravom hornom rohu obrazovky. Kontakty Google a Gmail budú teraz k dispozícii v aplikácii „Kontakty“ pre iPhone!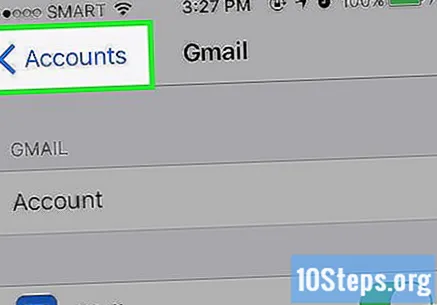
Tipy
- Pri prvom nastavovaní zariadenia iPhone môžete importovať údaje zo zálohy iCloud alebo iTunes, ktorá bude obsahovať všetky kontakty synchronizované so starým smartfónom, ako aj ďalšie informácie, ako sú fotografie, správy, videá, kalendáre a ďalšie.
Varovania
- Pred odstránením údajov zo starého zariadenia sa uistite, že máte kontakty zálohované. Ak sú kontakty odstránené, nie je možné ich obnoviť.


