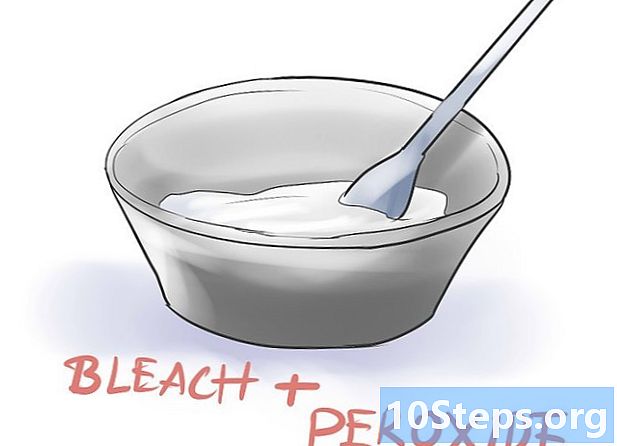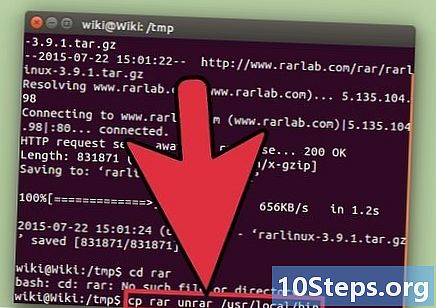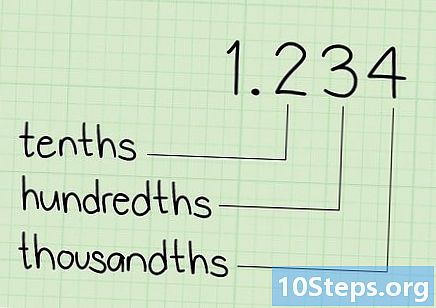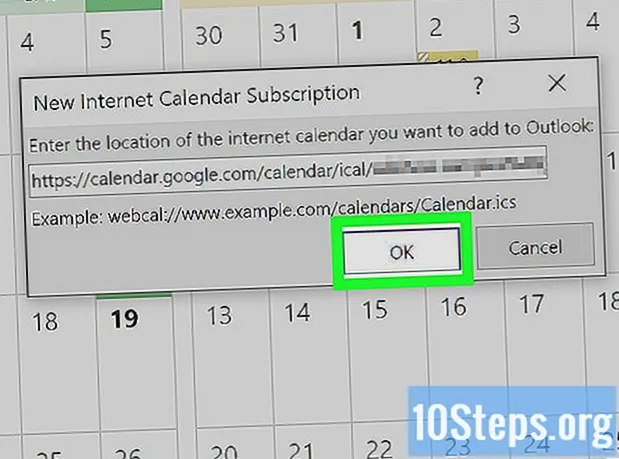
Obsah
Ak používate kalendár Google aj kalendár Outlooku, vedzte, že ich môžete synchronizovať, aby boli vaše schôdzky, udalosti a dostupnosť konzistentné. Ak to chcete urobiť, musíte podpísať svoj osobný odkaz na kalendár Outlook v Kalendári Google a potom podpísať svoj odkaz na kalendár Google v Outlooku. Tento článok vás naučí, ako nastaviť, aby sa vaše udalosti kalendára Outlook zobrazovali vo vašom kalendári Google, a naopak.
Kroky
Metóda 1 z 3: Prihlásenie sa na odber kalendára Outlook v Kalendári Google
Prístup k Web aplikácie Outlook v internetovom prehliadači. Ak používate bezplatnú verziu služby Outlook.com alebo Outlook 365 na webe, môžete zverejniť adresu URL svojho kalendára, aby ste si ju mohli predplatiť v službe Kalendár Google. Ak váš účet nie je otvorený, zadajte svoje prihlasovacie údaje.
- Ak používate Outlook vo webovom prehliadači, nemôžete synchronizovať údaje kalendára Outlook s Kalendárom Google. Ak používate verziu Outlooku pre stolné počítače, či už vo vašej škole, práci alebo spoločnosti, postupujte podľa pokynov uvedených nižšie v adrese URL webovej aplikácie poskytnutej správcom systému.
- V Kalendári Google nebudete môcť upravovať synchronizované informácie programu Outlook. Úpravy kalendára programu Outlook je možné vykonať iba v samotnom programe Outlook.

Kliknite na ikonu ozubeného kolieska v pravom hornom rohu Outlooku.
kliknite dovnútra Zobraziť všetky nastavenia Outlooku v pravom dolnom rohu ponuky na pravej strane stránky.
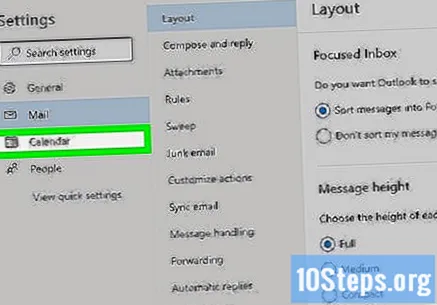
Kliknite na tlačidlo Kalendár na ľavej strane okna „Nastavenia“.
kliknite dovnútra Zdieľané kalendáre v strednom stĺpci okna „Nastavenia“.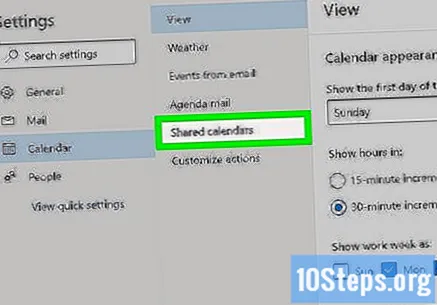

Vyberte svoj kalendár v časti „Publikovať kalendár“. Vykonáte to z rozbaľovacej ponuky v druhej sekcii. Možno bude najskôr potrebné trochu sa posunúť nadol. Ak máte iba jeden kalendár, bude mať názov Kalendár.
Vyberte Môže zobraziť všetky podrobnosti v ponuke „Vybrať povolenia“. Týmto krokom sa zabezpečí, že v Kalendári Google bude viditeľný celý kalendár, nielen jeho dostupnosť.
Kliknite na tlačidlo Zverejniť v pravom dolnom rohu okna. Teraz sa v spodnej časti okna zobrazia dve nové adresy URL.
Kliknite na odkaz „ICS“ a vyberte Skopírovať odkaz v druhom riadku odkazov v dolnej časti stránky. Týmto spôsobom skopírujete adresu z kalendára do schránky.
Prejdite na adresu https://calendar.google.com. Ak váš účet Google nie je otvorený, otvorte ho podľa pokynov na obrazovke.
Kliknite na ikonu ozubeného kolieska a vyberte nastavenie. Toto tlačidlo sa nachádza v pravom hornom rohu stránky.
Vyberte Z adresy URL pod hlavičkou „Pridať kalendár“ na ľavom paneli. Ak je sekcia „Pridať kalendár“ zatvorená, rozbaľte ju najskôr kliknutím.
Pravým tlačidlom myši kliknite na „URL kalendára“ a vyberte Náhrdelník. Potom sa zobrazí adresa URL vášho kalendára programu Outlook.
- Ak chcete, aby bol váš kalendár programu Outlook verejne prístupný, kliknite na začiarkavacie políčko nižšie, ako je to uvedené na stránke.
Kliknite na tlačidlo Pridajte kalendár. Potom bude kalendár Outlook pridaný do Kalendára Google.
- Ak chcete, aby sa vaše údaje z Kalendára Google zobrazovali aj v kalendári Outlooku, pozrite si spôsob Podpísanie kalendára Google v aplikácii Outlook Online alebo 365 alebo Podpísanie kalendára Google v aplikácii Outlook 2016 alebo 2019.
- Ak chcete zaistiť, aby sa udalosti a udalosti programu Outlook zobrazovali vo vašom Kalendári Google, vráťte sa do kalendára a vyberte možnosť vedľa adresy URL kalendára programu Outlook na ľavom paneli. Nachádza sa v časti „Iné kalendáre“ v dolnej časti obrazovky.
Metóda 2 z 3: Prihlásenie na odber kalendára Google Calendar v Outlooku Online alebo 365
Prejdite na ikonu Google Calendar. Ak váš účet nie je otvorený, otvorte ho podľa pokynov na obrazovke.
- Túto metódu použite, ak pristupujete k Outlooku vo webovom prehliadači, a to buď pomocou služieb Office 365 alebo Outlook.com.
- Umožňuje vám prezerať si všetky vaše udalosti z Kalendára Google v Outlooku, ale úpravy je možné robiť iba cez Google Calendar.
Umiestnite kurzor myši na kalendár, ktorý chcete synchronizovať. Sú uvedené na paneli vľavo pod položkou „Moje kalendáre“. Ak tak urobíte, na obrazovke sa zobrazia niektoré ikony.
- Ak nevidíte kalendár, ktorý chcete synchronizovať, kliknite na ikonu Moje kalendáre rozbaľte zoznam.
Kliknite na ikonu ⋮ napravo od názvu kalendára. Potom sa rozbalí ponuka možností.
kliknite dovnútra Nastavenia a zdieľanie v ponuke. Potom sa načíta stránka „Nastavenia plánu“.
Posuňte sa nadol a skopírujte tajnú adresu vo formáte iCal. Musíte ísť takmer do dolnej časti stránky, aby ste našli URL uvedenú v zozname „Tajná adresa vo formáte iCal“. Ak chcete skopírovať adresu URL, dvojitým kliknutím ju zvýraznite, kliknite na ňu pravým tlačidlom myši a vyberte Náhrdelník.
Prístup k Web aplikácie Outlook v internetovom prehliadači. Ak používate bezplatnú verziu služby Outlook.com alebo Outlook 365 na webe, môžete ju použiť na prihlásenie na odber kalendára Google.
- Ak váš účet nie je otvorený, zadajte svoje prihlasovacie údaje.
Kliknite na ikonu kalendára v dolnej časti ľavého panela.
kliknite dovnútra Pridajte kalendár alebo Import kalendára. Táto možnosť sa líši v závislosti od verzie, ale nájdete ju nad zoznamom kalendárov v strede ľavého panela.
kliknite dovnútra Prihláste sa na web alebo Z webu. Jedna z týchto možností sa zobrazí na ľavom bočnom paneli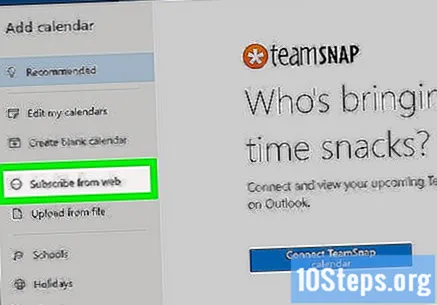
Pravým tlačidlom myši kliknite na textové pole a vyberte Náhrdelník. V textovom poli sa potom zobrazí adresa URL kalendára Google.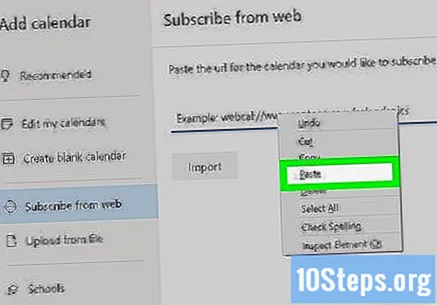
- Ak používate Outlook 365, zadajte do poľa „Názov kalendára“ názov, ktorý chcete pre svoj kalendár používať.
kliknite dovnútra dovoz. Informácie z Kalendára Google sa potom importujú do Outlooku.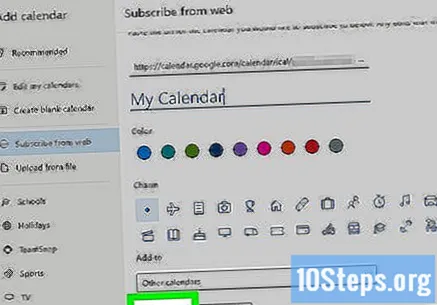
- Pri pridávaní alebo aktualizácii udalosti Kalendára Google môže trvať niekoľko minút alebo dokonca hodín, kým sa zobrazí v Outlooku.
Metóda 3 z 3: Prihlásenie sa na odber Kalendára Google v Outlooku 2016 alebo 2019
Prejdite na ikonu Web služby Kalendár Google. Ak váš účet nie je otvorený, otvorte ho podľa pokynov na obrazovke.
- Túto metódu použite, ak vo svojom počítači používate aplikáciu Outlook (verzia 2016 alebo 2019).
- Umožňuje vám prezerať si všetky vaše udalosti z Kalendára Google v Outlooku, ale úpravy je možné robiť iba cez Google Calendar.
Umiestnite kurzor myši na kalendár, ktorý chcete synchronizovať. Sú uvedené na paneli vľavo pod položkou „Moje kalendáre“. Ak tak urobíte, na obrazovke sa zobrazia niektoré ikony.
- Ak nevidíte kalendár, ktorý chcete synchronizovať, kliknite na ikonu Moje kalendáre rozbaľte zoznam.
Kliknite na ikonu ⋮ napravo od názvu kalendára. Potom sa rozbalí ponuka možností.
kliknite dovnútra Nastavenia a zdieľanie v ponuke. Potom sa načíta stránka „Nastavenia plánu“.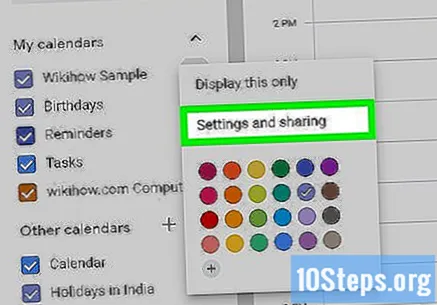
Posuňte sa nadol a skopírujte tajnú adresu vo formáte iCal. Musíte ísť takmer do dolnej časti stránky, aby ste našli URL uvedenú v zozname „Tajná adresa vo formáte iCat“. Ak chcete skopírovať adresu URL, dvojitým kliknutím ju zvýraznite, kliknite na ňu pravým tlačidlom myši a vyberte Náhrdelník.
Otvorte program Outlook a kliknite na ikonu kalendára. Teraz, keď bola adresa URL skopírovaná do schránky, môžete ju teraz pridať do Outlooku. Táto ikona sa nachádza v ľavom dolnom rohu okna.
Kliknite pravým tlačidlom myši na Moje kalendáre na ľavom bočnom paneli. Potom sa rozbalí ponuka možností.
Vyberte Pridajte kalendár a kliknite Z Internetu. Týmto otvoríte dialógové okno „Nové predplatné internetového kalendára“.
Pravým tlačidlom myši kliknite na textové pole a vyberte Náhrdelník. Teraz sa v ňom zobrazí skopírovaná adresa URL.
kliknite dovnútra Ok a potom Áno na potvrdenie. Zobrazí sa otázka, či chcete pridať kalendár a dostávať jeho aktualizácie. Po ich pridaní uvidíte aktualizácie Kalendára Google vo svojom kalendári Outlooku v časti Moje kalendáre na ľavom paneli.
- Pri pridávaní alebo aktualizácii udalosti Kalendára Google môže trvať niekoľko minút alebo dokonca hodín, kým sa zobrazí v Outlooku.