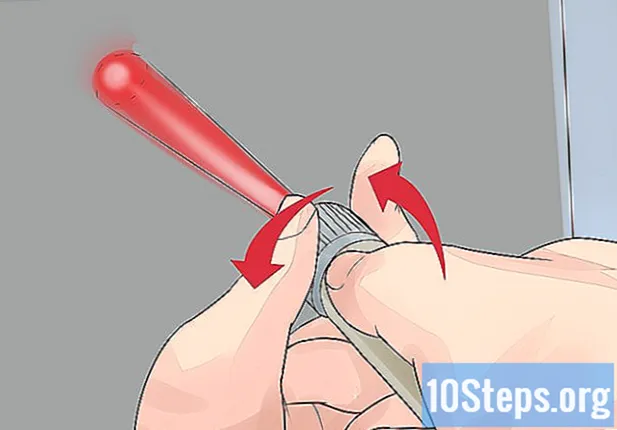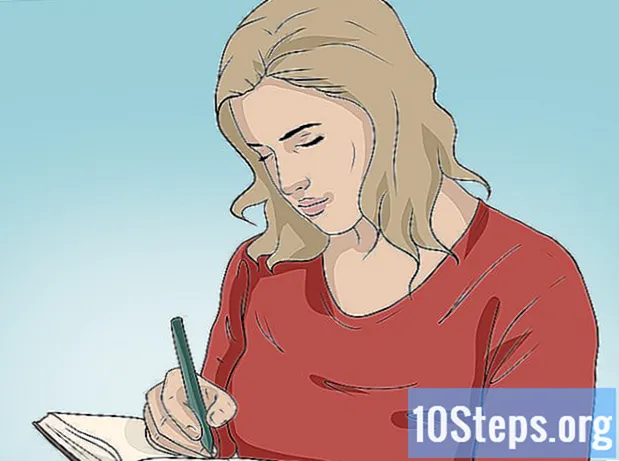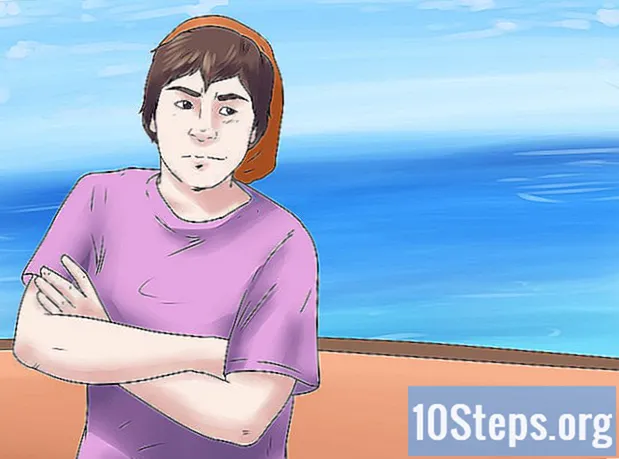Autor:
Joan Hall
Dátum Stvorenia:
28 Lang L: none (month-010) 2021
Dátum Aktualizácie:
10 Smieť 2024

Obsah
Ostatné oddielyTáto wikiHow vás naučí, ako sprísniť zabezpečenie systému a chrániť vaše súkromie v počítačoch Mac. Pretože spoločnosť Apple obsahuje na paneli Predvoľby systému širokú škálu prispôsobiteľných funkcií zabezpečenia, nebudete si musieť inštalovať žiadny ďalší softvér.
Kroky
Metóda 1 z 10: Povolenie dvojfaktorovej autentifikácie
Otvorené Predvoľby systému na počítači Mac. Nájdete ho v ponuke Apple, ktorá je v ľavom hornom rohu obrazovky.
- Dvojfaktorová autentifikácia sa líši od dvojstupňového overenia, pretože vyžaduje minimálne dve „dôveryhodné“ zariadenia, napríklad Mac a iPhone. Napríklad pri prvom prihlásení do nového zariadenia dostanete na druhom zariadení vyskakovacie okno. Kliknite alebo klepnite Povoliť na druhom zariadení a zadajte poskytnutý kód na prvom zariadení.
- Ak chcete upraviť nastavenia v Predvoľby systému, budete musieť kliknúť na žltý zámok v pravom dolnom rohu každého otvoreného okna a zadať heslo.

Kliknite na ikonu iCloud ikona. Je to biela ikona s modrým oblakom vo vnútri.
Kliknite na ikonu detaily účtu tlačidlo. Nachádza sa na ľavom paneli.- Ak sa zobrazí výzva na zadanie hesla, postupujte podľa pokynov na obrazovke.

Kliknite na ikonu Bezpečnosť tab. Nachádza sa v strednej hornej časti okna.
Kliknite Zapnite dvojfaktorové overenie. Zobrazí sa potvrdzujúca správa.
Kliknite ďalej.
Overte svoje telefónne číslo a kliknite ďalej.
Metóda 2 z 10: Vyžadovanie hesla po spánku
Otvorené Predvoľby systému na počítači Mac. Nájdete ho v ponuke Apple, ktorá je v ľavom hornom rohu obrazovky.
Kliknite Bezpečnosť a ochrana osobných údajov. Je to sivá ikona domu s čiernym kruhom vo vnútri.
Kliknite na ikonu Všeobecné tab.
Vyberte možnosť „Vyžadovať heslo po spustení režimu spánku alebo šetriča obrazovky.„Toto nastavenie môžete zmeniť na Okamžite alebo nastavte dobu medzi piatimi sekundami a ôsmimi hodinami.
- Ak ste v práci alebo v inom verejnom scenári, je dobré zmeniť toto nastavenie na Okamžité. Ak ste doma, päť minút môže byť ideálnych.
Metóda 3 z 10: Odomykanie pomocou hodiniek Apple Watch
Otvorené Predvoľby systému na počítači Mac. Nájdete ho v ponuke Apple, ktorá je v ľavom hornom rohu obrazovky.
- Táto funkcia umožňuje vo vašom počítači Mac Wi-Fi aj Bluetooth. Vyžaduje tiež, aby boli hodinky Apple Watch na zápästí. Apple Watch aj Mac musia byť prihlásení do iCloudu pomocou rovnakého Apple ID.
- Ak chcete upraviť nastavenia v Predvoľby systému, budete musieť kliknúť na žltý zámok v pravom dolnom rohu každého otvoreného okna a zadať heslo.
Kliknite Bezpečnosť a ochrana osobných údajov. Je to sivá ikona domu s čiernym kruhom vo vnútri.
Kliknite na ikonu Všeobecné tab.
Začiarknite políčko vedľa položky „Umožnite svojim hodinkám Apple Watch odomknúť počítač Mac.’
Metóda 4 z 10: Povolenie funkcie Nájsť môj Mac
Vytvorte si užívateľský účet hosťa. Cieľom vytvorenia používateľského účtu hosťa je pomôcť vám nájsť počítač Mac v prípade jeho straty alebo krádeže. Ak niekto nájde váš stratený Mac a prihlási sa pomocou účtu hosťa, môžete pomocou nástroja Nájsť môj Mac sledovať jeho polohu. Tu je postup, ako vytvoriť užívateľský účet hosťa:
- Kliknite na ponuku Apple a vyberte Predvoľby systému.
- Kliknite Používatelia a skupiny.
- Vyberte Hosťujúci užívateľ naľavo.
- Začiarknite políčko vedľa možnosti „Povoliť hosťujúcim používateľom prihlásiť sa do tohto počítača“. Hostia sa teraz môžu do tohto počítača Mac prihlásiť bez hesla. Keď je FileVault zapnutý, majú hostia prístup iba do Safari. Hostia nemajú prístup k počítaču Mac na diaľku a po odhlásení sa odstránia všetky ich údaje.
Otvorené Predvoľby systému na počítači Mac. Nájdete ho v ponuke Apple, ktorá je v ľavom hornom rohu obrazovky.
- Ak chcete upraviť nastavenia v Predvoľby systému, budete musieť kliknúť na žltý zámok v pravom dolnom rohu každého otvoreného okna a zadať heslo.
Kliknite Bezpečnosť a ochrana osobných údajov. Je to sivá ikona domu s čiernym kruhom vo vnútri.
Kliknite na ikonu Ochrana osobných údajov tab. Je to posledná zo štyroch kariet v hornej časti okna.
Kliknite Služby určovania polohy v hornej časti ľavého panelu.
Pokiaľ nie je začiarknuté políčko vedľa možnosti „Povoliť lokalizačné služby“. Nachádza sa v hornej časti pravého panela.
Vráťte sa do System Preferences a kliknite na iCloud. Kliknutím na tlačidlo so šípkou späť v ľavom hornom rohu okna sa môžete vrátiť späť na Predvoľby systému.
Kliknite na ikonu iCloud ikona.
Vyberte Nájdi môj Mac v ľavom paneli. Možno budete musieť rolovať nadol v paneli, aby ste ho našli. Zobrazí sa potvrdzujúca správa.
Kliknite Povoliť na potvrdenie. Funkcia Nájsť môj Mac je teraz povolená.
Metóda 5 z 10: Povolenie rodičovskej kontroly
Otvorené Predvoľby systému na počítači Mac. Nájdete ho v ponuke Apple, ktorá je v ľavom hornom rohu obrazovky.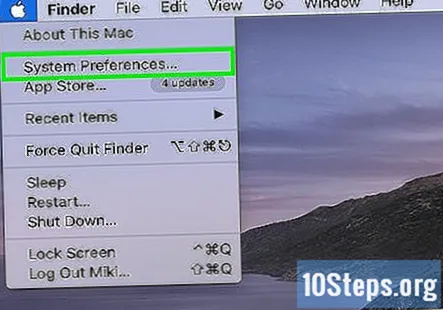
- Ak chcete upraviť nastavenia v Predvoľby systému, budete musieť kliknúť na žltý zámok v pravom dolnom rohu každého otvoreného okna a zadať heslo.
Kliknite Používatelia a skupiny.
Kliknite Pridajte nový účet..
Kliknite Vytvoriť účet aby ste uložili zmeny.
Metóda 6 z 10: Obmedzenie sťahovania aplikácií
Otvorené Predvoľby systému na počítači Mac. Nájdete ho v ponuke Apple, ktorá je v ľavom hornom rohu obrazovky.
- Ak chcete upraviť nastavenia v Predvoľby systému, budete musieť kliknúť na žltý zámok v pravom dolnom rohu každého otvoreného okna a zadať heslo.
Kliknite Bezpečnosť a ochrana osobných údajov. Je to sivá ikona domu s čiernym kruhom vo vnútri.
Kliknite na ikonu Všeobecné tab.
Vyberte možnosť v časti „Povoliť aplikácie stiahnuté z.’
- Vyberte si Obchod s aplikaciami ak si chcete nainštalovať iba aplikácie dostupné v obchode Mac App Store.
- Vyberte si App Store a identifikovaní vývojári ak chcete mať možnosť sťahovať aplikácie, ktoré nie sú z App Store, od vývojárov, ktorým Apple dôveruje.
Metóda 7 z 10: Úpravy možností ochrany osobných údajov
Otvorené Predvoľby systému na počítači Mac. Nájdete ho v ponuke Apple, ktorá je v ľavom hornom rohu obrazovky.
- Ak chcete upraviť nastavenia v Predvoľby systému, budete musieť kliknúť na žltý zámok v pravom dolnom rohu každého otvoreného okna a zadať heslo.
Kliknite Bezpečnosť a ochrana osobných údajov. Je to sivá ikona domu s čiernym kruhom vo vnútri.
Vyberte Služby určovania polohy spravovať, ako sa používa vaša poloha. Kliknutím na túto možnosť v hornej časti ľavého panela sa vaše možnosti zobrazia vpravo. Tu môžete spravovať nasledovné:
- Ak chcete povoliť niektorým alebo všetkým aplikáciám používať vašu polohu, začiarknite políčko vedľa položky „Povoliť služby určovania polohy“. Ak radšej nechcete používať služby určovania polohy, začiarknite políčko.
- Ak sú lokalizačné služby povolené, môžete povoliť alebo zablokovať prístup k týmto aplikáciám:
- Počasie
- Mapy
- Siri a diktát
- Kalendár
- Safari
- Kliknite Detaily v položke Systémové služby upravte predvoľby Služieb určovania polohy pre nasledujúce služby:
- Návrhy založené na polohe
- Prispôsobenie časového pásma a systému
- Významné miesta
- Reklamy Apple založené na polohe
- Nájdi môj Mac
- HomeKit
- Siete Wi-Fi
- Volanie cez Wi-Fi
- Kliknite hotový aby ste uložili zmeny.
Ovládajte prístup aplikácií k ďalším službám. Ostatné možnosti na ľavom paneli vám umožňujú spravovať, ktoré aplikácie majú prístup k týmto službám. Tu môžete spravovať nasledovné:
- Kliknite Kontakty na povolenie alebo zakázanie prístupu k vašim kontaktom.
- Kliknite Kalendáre na povolenie alebo zakázanie prístupu do vašich kalendárov.
- Kliknite Pripomienky na povolenie alebo zakázanie prístupu k vašim pripomienkam.
- Kliknite Fotografie na povolenie alebo zakázanie prístupu k vašim fotografiám. V tomto zozname sa môžu zobraziť prehliadače Google Chrome, GIMP, Photoshop a ďalšie.
- Kliknite fotoaparát na povolenie alebo zakázanie prístupu fotoaparátu k Zoom a ďalším uvedeným aplikáciám.
- Kliknite Mikrofón na povolenie alebo zakázanie prístupu mikrofónu k aplikáciám ako Slack, GarageBand a ďalším.
- Kliknite Prístupnosť umožniť aplikáciám ovládať váš Mac, napríklad klient vzdialenej plochy Chrome.
- Kliknite Úplný prístup na disk udeliť úplný prístup na disk ktorejkoľvek aplikácii.
- Kliknite Automatizácia povoliť alebo nepovoliť konkrétnym aplikáciám ovládať iné aplikácie, napríklad Google Chrome ovládajúci Finder.
- Kliknite Analytika zdieľať analytiku pre Mac s vývojármi aplikácií.
- Kliknite Reklama deaktivovať prijímanie cielených reklám v aplikáciách Apple na vašom počítači Mac.
Metóda 8 z 10: Povolenie brány firewall
Otvorené Predvoľby systému na počítači Mac. Nájdete ho v ponuke Apple, ktorá je v ľavom hornom rohu obrazovky.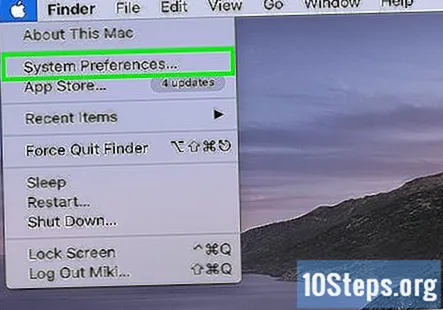
- Ak chcete upraviť nastavenia v Predvoľby systému, budete musieť kliknúť na žltý zámok v pravom dolnom rohu každého otvoreného okna a zadať heslo.
Kliknite Bezpečnosť a ochrana osobných údajov. Je to sivá ikona domu s čiernym kruhom vo vnútri.
Kliknite na ikonu POŽARNE dvere tab. Je to blízko hornej časti okna.
Kliknite na ikonu Zapnite bránu firewall tlačidlo. Ak je firewall už zapnutý, môžete tento krok preskočiť.
Kliknite na ikonu Možnosti brány firewall tlačidlo.
Kliknite + na povolenie aplikácie cez bránu firewall. Ak máte problémy s používaním aplikácie, pretože je blokovaná bránou firewall, kliknite na ikonu + a vyberte aplikáciu, ktorú chcete pridať do zoznamu.
Kliknite Ok aby ste uložili zmeny.
Metóda 9 z 10: Šifrovanie pevného disku pomocou FileVault
Otvorené Predvoľby systému na počítači Mac. Nájdete ho v ponuke Apple, ktorá je v ľavom hornom rohu obrazovky.
- Ak chcete upraviť nastavenia v Predvoľby systému, budete musieť kliknúť na žltý zámok v pravom dolnom rohu každého otvoreného okna a zadať heslo.
Kliknite Bezpečnosť a ochrana osobných údajov. Je to sivá ikona domu s čiernym kruhom vo vnútri.
Kliknite na ikonu File Vault tab. Je to blízko hornej časti okna.
Kliknite Zapnite FileVault. FileVault je teraz povolený.
- Ak sa chcete dozvedieť viac o prispôsobení programu FileVault, prečítajte si časť Ako zašifrovať pevný disk Mac pomocou programu FileVault 2.
Metóda 10 z 10: Zakázanie nepoužívaných možností zdieľania
Otvorené Predvoľby systému na počítači Mac. Nájdete ho v ponuke Apple, ktorá je v ľavom hornom rohu obrazovky.
- Ak chcete upraviť nastavenia v Predvoľby systému, budete musieť kliknúť na žltý zámok v pravom dolnom rohu každého otvoreného okna a zadať heslo.
Kliknite na ikonu Zdieľanie ikona. Je to modrý priečinok s čierno-žltým uličným označením vo vnútri.
Zrušte začiarknutie všetkých možností, ktoré nepoužívate. Tu je rozpis vašich možností zdieľania:
- Zdieľanie obrazovky: Umožňuje ostatným počítačom vzdialene sledovať vašu obrazovku.
- Zdieľanie súborov: Ostatné počítače majú vzdialený prístup k zdieľaným priečinkom vášho Macu. To je skutočne užitočné v domácej sieti.
- Zdieľanie tlačiarne: Zdieľate tlačiareň fyzicky pripojenú k vášmu počítaču Mac s lokálnou sieťou. Ďalším užitočným nástrojom, ak iné počítače potrebujú prístup k tlačiarni.
- Vzdialené prihlásenie: Umožňuje iným počítačom vzdialený prístup k vášmu počítaču Mac pomocou protokolov Secure Shell (SSH) a Secure File Transfer Protocol (SFTP).
- Vzdialená správa: Umožňuje prístup pomocou Apple Remote Desktop.
- Vzdialené udalosti Apple: Aplikácie v iných počítačoch Mac môžu odosielať udalosti Apple do vášho počítača Mac.
- Zdieľanie na internete: Vysielajte svoje internetové pripojenie do ďalších počítačov.
- Zdieľanie Bluetooth: Zdieľajte súbory s inými zariadeniami s podporou Bluetooth. Ak je to povolené, môžete ovládať, ako váš Mac spracováva prichádzajúce súbory a tiež to, ktoré súbory a priečinky sú prístupné ostatným.
- Ukladanie do vyrovnávacej pamäte obsahu: Táto funkcia ukladá softvérové aktualizácie, aplikácie a ďalší obsah pre všetky vaše produkty Apple, aby ste ich nesťahovali z Apple. Zvážte svoj Mac ako lokálny server iCloud na aktualizáciu zariadení iPhone, iPad, Apple TV atď.