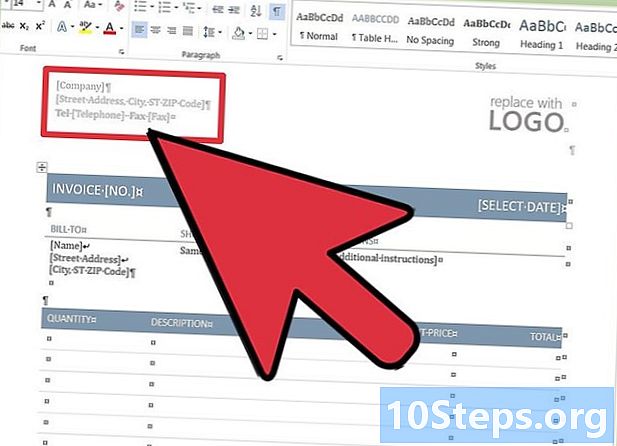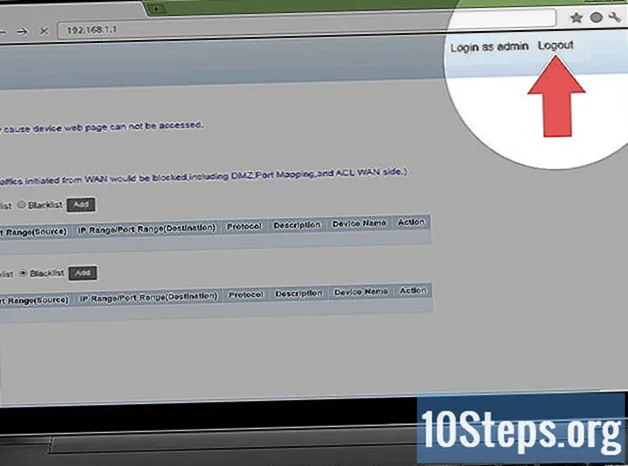
Obsah
Ostatné oddielyTáto wikiHow vás naučí, ako zabrániť neoprávnenému prístupu k bezdrôtovej domácej sieti zabezpečením vášho smerovača. Môžete to urobiť úpravou nastavení siete na stránke smerovača. Pamätajte, že stránky smerovača sú často jedinečné pre konkrétnu značku (a dokonca aj model) smerovača, ktorý používate, čo znamená, že s najväčšou pravdepodobnosťou budete musieť prehľadať stránku smerovača a nájsť nastavenia, ktoré musíte zmeniť.
Kroky
Časť 1 zo 6: Používanie všeobecných postupov
, kliknite Predvoľby systému ..., kliknite Zdieľaniea zrušte začiarknutie políčka „Zdieľanie súborov“.

, kliknite nastavenie
, kliknite Sieť a internet, kliknite Postavenie, posuňte sa nadol a kliknite Zobrazte svoje sieťové vlastnosti, posuňte sa nadol na nadpis „Predvolená brána“ a skontrolujte očíslovanú adresu napravo od nadpisu.
- Mac - Otvor Apple menu

, kliknite Predvoľby systému ..., kliknite Sieť, vyberte svoju sieť Wi-Fi, kliknite na ikonu Pokročilé, kliknite na ikonu TCP / IP na karte a skontrolujte očíslovanú adresu napravo od nadpisu „Smerovač“. 
Otvorte prehliadač. Ak chcete prejsť na stránku smerovača, musíte do panela s adresou URL v prehliadači zadať očíslovanú adresu smerovača.
Kliknite na panel s adresou. Nachádza sa v hornej časti okna prehliadača. Týmto sa zvýrazní adresa aktuálneho webu.
Zadajte adresu smerovača. Toto je očíslovaná adresa (napr. 192.168.1.1), ktoré ste našli v nastaveniach počítača.
Stlačte ↵ Zadajte. Týmto sa dostanete na stránku smerovača.
- Vášmu počítaču môže trvať niekoľko sekúnd, kým sa pripojí k stránke smerovača, najmä ak tak robíte prvýkrát.
V prípade potreby sa prihláste. Mnoho stránok smerovačov má prihlasovaciu stránku chránenú heslom. Ak ste nikdy nenastavili prihlasovaciu stránku, prihlasovacie údaje nájdete v príručke k routeru alebo v dokumentácii online.
- Ak stránka vášho smerovača nevyžaduje prihlásenie, mali by ste ju pridať. Väčšina smerovačov vám umožní pridať prihlasovacie heslo z adresy nastavenie časti stránky.
Časť 3 zo 6: Zmena hesla
Nájdite sekciu „Nastavenia“. Mnoho stránok smerovačov má a nastavenie alebo a Bezdrôtové nastavenia v hornej alebo dolnej časti stránky.
- Ak nenájdete možnosť „Nastavenia“, hľadajte ikonu v tvare ozubeného kolieska alebo trojuholníkového tvaru v jednom z rohov stránky. Kliknutím na takúto ikonu sa zvyčajne zobrazí rozbaľovacia ponuka s možnosťami ako napr nastavenie.
- Možno budete musieť najskôr kliknúť na a Bezdrôtový kartu alebo sekciu.
Kliknite na ikonu nastavenie možnosť. Prejdete tak na stránku Nastavenia smerovača, kde vykonáte všetky zmeny potrebné na zabezpečenie bezdrôtovej domácej siete.
Vyhľadajte názov a heslo svojej siete. Spravidla ich nájdete na hlavnej stránke Nastavenia, ale ak má stránka Nastavenia vášho routera rôzne kategórie zoradené podľa kariet, možno budete musieť kliknúť na Bezpečnosť alebo Heslo najskôr záložka.
Ak je to možné, zmeňte názov siete (SSID). Ak vidíte textové pole s názvom vašej siete, zmeňte názov siete na nenápadný (napr. Linksys-2018).
- Ak používate predvolený názov siete, na ktorý bol smerovač naprogramovaný, nemusíte meniť jeho názov.
Zmeňte heslo. Vyhľadajte aktuálne heslo, ktoré používate, a zmeňte ho na ťažko uhádnuteľné. Väčšina smerovačov umožňuje pre heslo až 16 znakov, takže pokiaľ je to možné, použite všetkých 16.
- Vaše heslo by malo obsahovať veľké aj malé písmená, číslice a symboly. Ako heslo nepoužívajte žiadne osobné informácie (napr. Meno domáceho maznáčika).
- Možno budete musieť najskôr zadať aktuálne heslo.
Uložte zmeny. Mala by existovať a Uložiť (alebo podobné) v dolnej časti stránky, takže kliknutím na neho uložíte svoje nové heslo smerovača.
- Možno budete musieť rolovať nadol, aby ste videli túto možnosť.
- Ak váš smerovač v tomto okamihu odhlási váš počítač zo siete, najskôr sa pripojte k sieti pomocou nového hesla.
Časť 4 zo 6: Vypnutie chráneného nastavenia Wi-Fi
Pochopte, čo je to chránené nastavenie Wi-Fi. Chránené nastavenie Wi-Fi (WPS) je funkcia, ktorá umožňuje niekomu pripojiť sa k vašej sieti výberom siete v počítači alebo telefóne a následným stlačením tlačidla na zadnej strane smerovača. Nie všetky smerovače majú túto možnosť, ale tie, ktoré ju majú štandardne zapnutú.
- WPS predstavuje obrovské bezpečnostné riziko už len z toho dôvodu, že sa k vášmu smerovaču môže v priebehu niekoľkých sekúnd pripojiť stlačením tlačidla naozaj ktokoľvek (napr. Priatelia, rodina, dodávatelia, narušitelia domácnosti atď.).
V prípade potreby znova otvorte stránku Nastavenia. Ak vás smerovač odhlásil alebo vás vrátil späť na hlavný panel po zmene hesla, vráťte sa na stránku Nastavenia skôr, ako budete pokračovať.
Vyhľadajte časť „Chránené nastavenie Wi-Fi“ alebo „WPS“. Toto je zvyčajne karta niekde na stránke Nastavenia, aj keď ju nájdete na stránke Bezpečnosť časť, ak sa na váš smerovač vzťahuje.
Zakázať nastavenie chránené Wi-Fi. V mnohých prípadoch je to také jednoduché, ako začiarknutie políčka „Vypnuté“ alebo „Zakázané“ vedľa alebo pod nadpisom WPS.
- V niektorých prípadoch budete možno musieť dokončiť proces potvrdiť toto rozhodnutie alebo zadať heslo.
Uložte zmeny. Kliknite na ikonu Uložiť tlačidlo (alebo podobné). Toto zabráni ľuďom v tom, aby sa mohli prihlásiť do vašej siete Wi-Fi bez zadania hesla.
Časť 5 zo 6: Povolenie šifrovania WPA2
Pochopte, prečo je šifrovanie vášho smerovača dôležité. Šifrovanie smerovača má zvyčajne tri varianty: WEP, WPA a WPA2. Aj keď sa ukázalo, že prvé dva protokoly - WEP a WPA - sú mimoriadne citlivé na hackerstvo a iné útoky, často zostávajú ako predvolené hodnoty smerovača šifrovania. WPA2 je na druhej strane zvyčajne podporovaná, ale nie nevyhnutne povolená.
- Protokol WPA2 je oveľa bezpečnejší ako jeho náprotivky WPA alebo WEP.
V prípade potreby znova otvorte stránku Nastavenia. Ak vás smerovač odhlásil alebo vás vrátil späť na hlavný panel po zmene hesla, vráťte sa na stránku Nastavenia skôr, ako budete pokračovať.
Nájdite sekciu „Typ zabezpečenia“. Spravidla to nájdete v rovnakej všeobecnej oblasti na stránke Nastavenia, ako ste našli sekciu s heslom, hoci váš smerovač môže mať konkrétny Šifrovanie kartu alebo sekciu.
Ako zabezpečenie vyberte možnosť „WPA2“ alebo „WPA2 osobné“. Vo väčšine prípadov kliknete na rozbaľovacie pole Typ zabezpečenia (alebo podobné) a potom kliknete WPA2 alebo WPA2 osobné vo výslednej ponuke, ale vaše možnosti sa môžu líšiť.
Pokiaľ je to možné, zvoľte ako algoritmus „AES“. Ak je na výber šifrovací algoritmus, vyberte ikonu AES ak je to možné, vyhýbajte sa žiadnym TKIP možnosti.
Uložte zmeny. Kliknite na ikonu Uložiť tlačidlo (alebo podobné). Týmto sa zašifruje váš smerovač, čo výrazne sťažuje prístup do vašej siete niekomu, kto nemá heslo.
Časť 6 zo 6: Povolenie brány firewall smerovača
Nájdite sekciu „Firewall“. Na rozdiel od iných možností zabezpečenia nájdete sekciu Firewall smerovača namiesto toho na stránke Nastavenia v jeho vlastnej časti na stránke smerovača. Túto sekciu najjednoduchšie nájdete, ak vo svojom prehliadači otvoríte funkciu „Nájsť“ (stlačte Ctrl+F vo Windows alebo ⌘ Príkaz+F pre Mac), zadávanie textu POŽARNE dverea prechádzanie výsledkami.
- U niektorých smerovačov nájdete sekciu „Firewall“ na stránke Nastavenia.
- Váš smerovač nemusí obsahovať bránu firewall.Ak nemôžete nájsť sekciu „Brána firewall“, skontrolujte príručku smerovača alebo dokumentáciu online, aby ste zistili, či existuje alebo nie je funkcia brány firewall.
Otvorte sekciu Firewall. Kliknite na ikonu POŽARNE dvere kartu alebo odkaz.
Povoľte bránu firewall. Vo väčšine prípadov stačí firewall povoliť kliknutím na prepínač alebo začiarkavacie políčko „Povoliť“ alebo „Zapnúť“ - o ostatné sa postará váš smerovač.
- Ak sa po vykonaní pokynov na obrazovke zobrazia nejaké pokyny, postupujte podľa nich.
Uložte zmeny. Kliknite na ikonu Uložiť tlačidlo (alebo podobné). Týmto sa k vášmu smerovaču pridá ochrana brány firewall, čo sťažuje prístup vírusov a votrelcov do vašej siete.
Opustite stránku smerovača. Teraz, keď je váš smerovač zabezpečený, by ste sa nemali obávať votrelcov v domácej sieti.
Otázky a odpovede pre komunitu
Potrebujem na zabezpečenie svojej siete tretiu stranu?
Iba pre podnikové siete. Na zabezpečenie siete je potrebný softvér a hardvér tretích strán. Pre domácu sieť sú konfigurácie zo smerovača v poriadku, ak sú vykonané správne.
Ako sa zbavím zahraničných adries v domácej sieti?
Nastavte si silné heslo, ideálne viac ako 8 znakov. Nezabudnite uviesť malé a veľké písmená, symboly a čísla. Skúste tiež nastaviť zabezpečenie na WPA2 (nikdy nie WEP). Nakoniec neskrývajte svoje SSID (názov smerovača), pretože hackeri sa zvyčajne zaujímajú o skryté WiFis.
Ak je niekto pripojený k mojej sieti WiFi, môže ju ovládať?
Nie, pokiaľ nemajú názov a heslo smerovača.
Ako zabezpečím svoju domácu sieť pred internetovými útokmi?
Majte silné pravidlá brány firewall, povoľte filtrovanie internetu na smerovači, blokujte škodlivé webové stránky a používajte dobrý antivírus.
Ako si zabezpečím domáce pripojenie na internet?
Postupujte podľa pokynov uvedených v článku vyššie.
Môžem mať oddelené denné a nočné heslo WiFi?
Nie, nemôžeš.
Bude moja sieť po tom všetkom zabezpečená pred kybernetickými hrozbami? Odpoveď
Bude moja sieť po tomto všetkom zabezpečená pred kybernetickými hrozbami? Odpoveď
Ako vymyslím nudný názov siete? Odpoveď
Tipy
- Niektoré siete budú vyžadovať, aby ste sa do nich po zmene hesla, názvu siete alebo ďalších nastavení znova prihlásili. Ak je to tak, budete sa musieť pri každej položke (napr. Počítačoch, telefónoch, tabletoch, konzolách atď.) Prihlásiť späť do siete.
Varovania
- Nie všetky stránky smerovača vyzerajú rovnako. Ak na stránke smerovača nenájdete možnosť uvedenú v tomto článku, neprepadajte panike; stačí vyhľadať názov modelu, číslo a všetko, čo hľadáte (napríklad „firewall“).