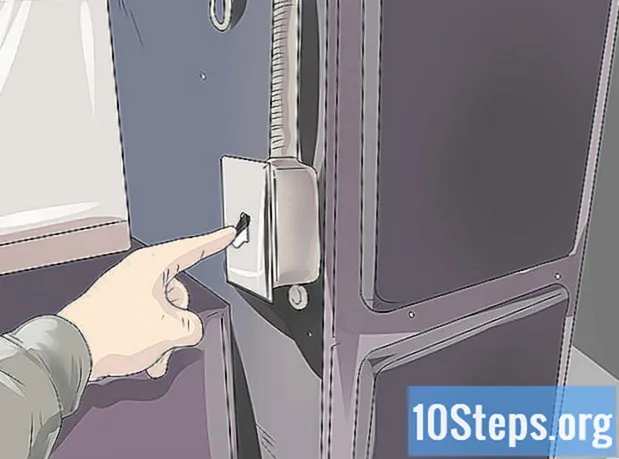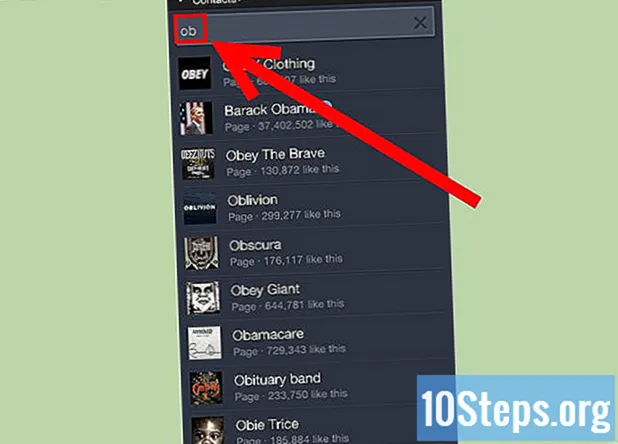Obsah
Dokument programu Microsoft Word môžete uložiť tak, že kliknete na tlačidlo „Uložiť“ v ponuke „Súbor“. Ak máte konkrétny predpoklad zverejnenia alebo tlače, môžete pomocou funkcie „Uložiť ako“ uložiť dokument v inom type súboru (napríklad: PDF). Uloženie dokumentu, keď je hotový, je potrebné, ak chcete, aby program Word ukladal váš postup.
Kroky
Metóda 1 z 2: Uloženie dokumentu programu Microsoft Word
Uistite sa, že je dokument otvorený. Otvorte Word dvojitým kliknutím na jeho odkaz alebo na samotný textový dokument.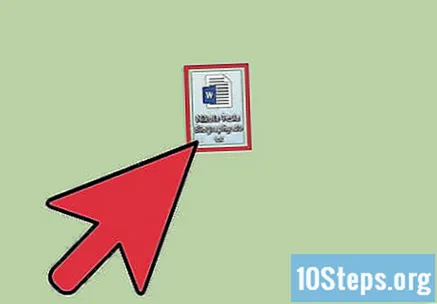
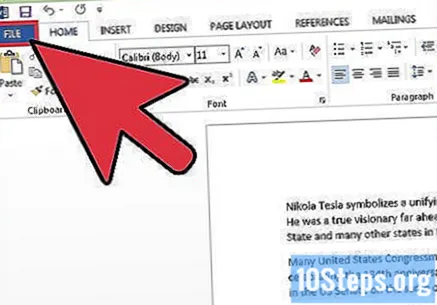
Nájdite a kliknite na kartu „Súbor“. Nachádza sa v ľavom hornom rohu okna.
Kliknite na tlačidlo „Uložiť“ alebo „Uložiť ako“. Keď kliknete na „Uložiť“ na neuloženom dokumente, budete presmerovaní do ponuky „Uložiť ako“.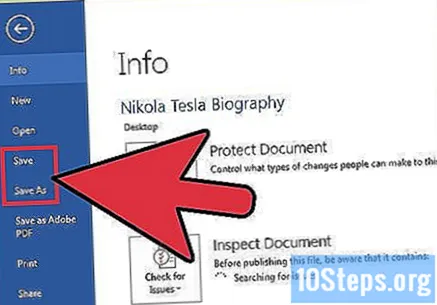
- Ak už bol predtým uložený, nebudete musieť vyberať cieľové umiestnenie (napríklad „Desktop“) alebo názov súboru, existujúci súbor sa jednoducho aktualizuje.
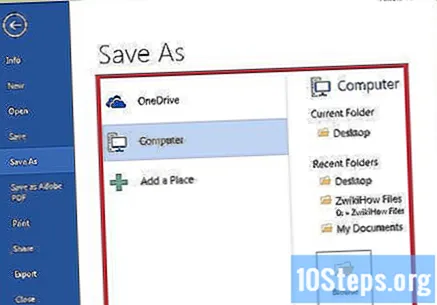
Pod položkou „Uložiť ako“ rozhodnite o cieľovom umiestnení súboru. Niektoré bežné umiestnenia zahŕňajú „Tento počítač“ a OneDrive, ale môžete tiež kliknúť na „Prehliadať“ a zvoliť požadovanú cestu.- Ak ste vybrali možnosť „Tento počítač“, budete musieť zvoliť podpriečinok, napríklad „Desktop“.
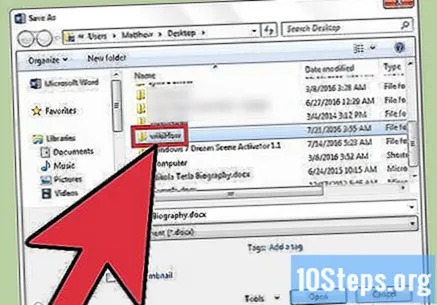
Dvakrát kliknite na vybrané miesto. Týmto krokom sa dostanete na obrazovku s názvom súboru.
Do poľa „Názov súboru“ zadajte požadovaný názov.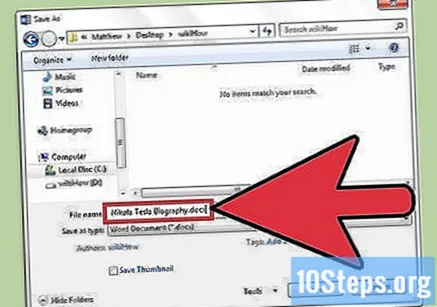
Kliknutím na tlačidlo „Hotovo“ súbor uložte.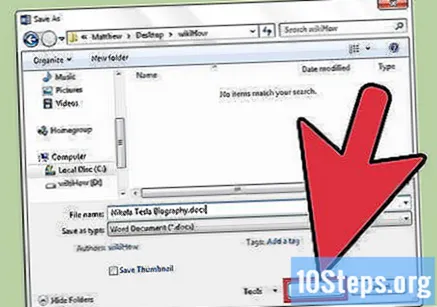
Pred zatvorením dokumentu sa uistite, že bol súbor uložený. Ak je súbor na vybranom mieste, bol úspešne uložený!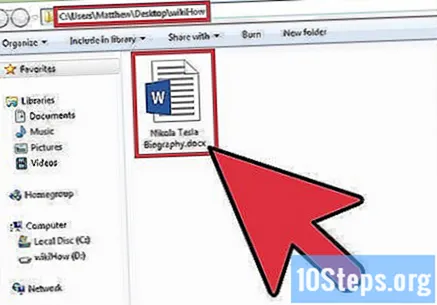
Metóda 2 z 2: Dokument sa uložil ako iný typ súboru
Uistite sa, že je dokument otvorený. Otvorte program Word dvojitým kliknutím na jeho odkaz alebo na samotný textový dokument.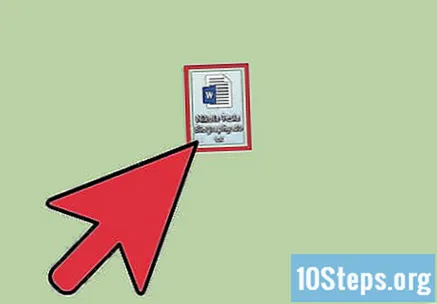
Kliknite na tlačidlo „Uložiť ako“. Pokiaľ dokument nebol predtým uložený, kliknutím na „Uložiť“ sa dostanete späť na obrazovku „Uložiť ako“.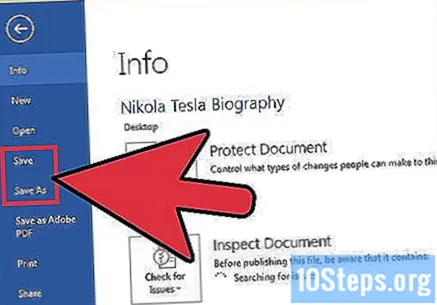
Pod položkou „Uložiť ako“ rozhodnite o cieľovom umiestnení súboru. Medzi bežné umiestnenia patrí „This PC“ a OneDrive, ale môžete tiež kliknúť na „Browse“ a zvoliť požadovanú cestu.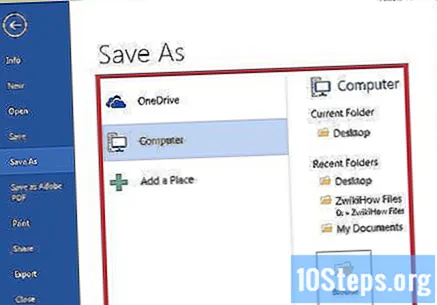
- Ak ste vybrali možnosť „Tento počítač“, budete musieť zvoliť podpriečinok, napríklad „Desktop“.
Dvakrát kliknite na vybrané miesto. Týmto krokom sa dostanete na obrazovku s názvom súboru.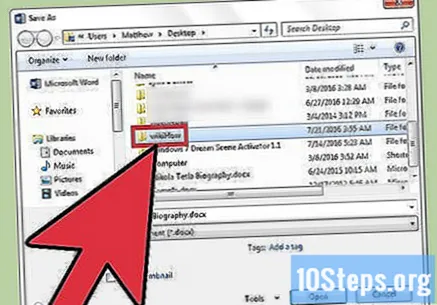
Do poľa „Názov súboru“ zadajte požadovaný názov.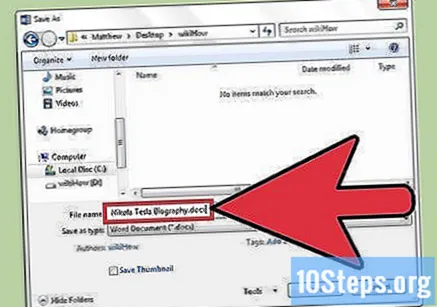
Nájdite pole „Uložiť ako typ“ a kliknite naň. Potom vyberte typ súboru, do ktorého chcete dokument uložiť.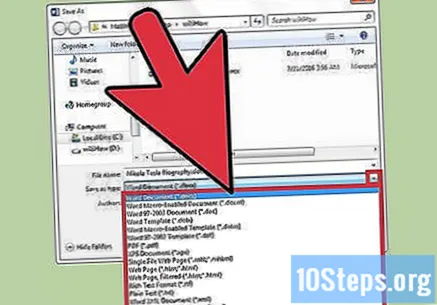
- Medzi dostupné možnosti patria: verzie PDF, Webové stránky a Word (najbežnejšie sú roky 1997 - 2003, existujú však aj iné).
Kliknutím na tlačidlo „Hotovo“ súbor uložte.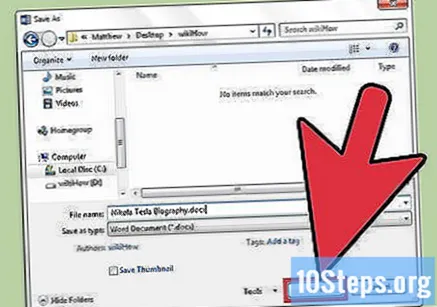
Pred zatvorením dokumentu sa uistite, že bol súbor uložený. Ak je súbor vo vybranom umiestnení a formáte, bol úspešne uložený!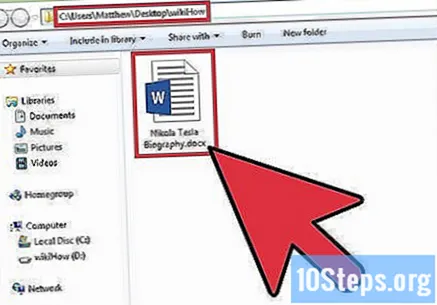
Tipy
- Prebiehajúci dokument môžete tiež kedykoľvek uložiť pomocou klávesov. Ovládanie+s alebo kliknutím na ikonu diskety v pravom hornom rohu obrazovky.
- Word sa zvyčajne pýta, či chcete uložiť priebeh dokumentu, keď ho zavriete bez uloženia.
- Ak potrebujete získať prístup k dokumentu uloženému na viacerých platformách, vyberte možnosť „OneDrive“, pretože umožňuje otvorenie dokumentu na ľubovoľnom telefóne, tablete alebo počítači s prístupom na internet.
Varovania
- Ak neuložíte dokument pred zatvorením aplikácie Microsoft Word, bude pravdepodobne odstránený jeho obsah alebo nebudú vykonané zmeny v existujúcom súbore.