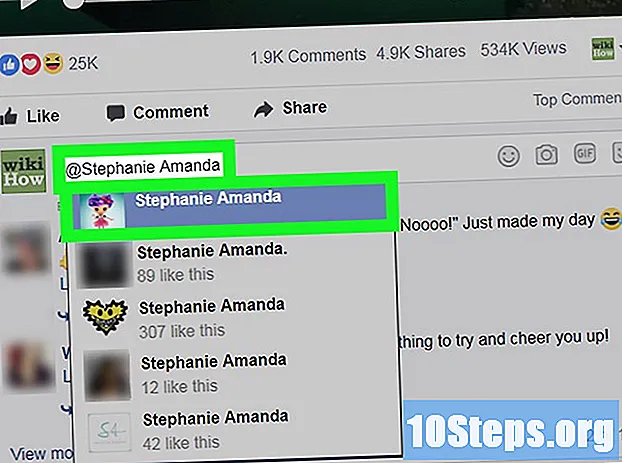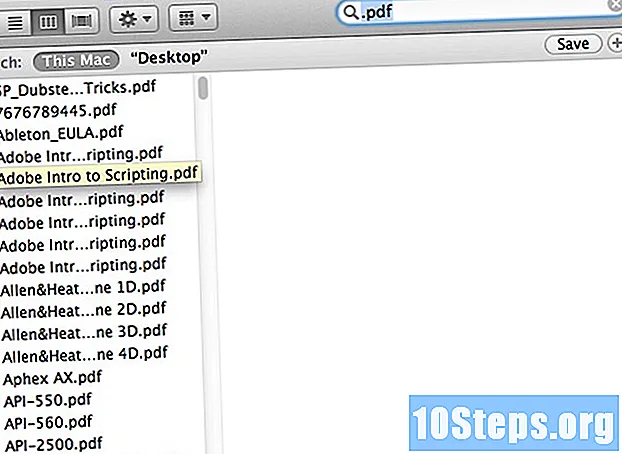Autor:
Roger Morrison
Dátum Stvorenia:
7 September 2021
Dátum Aktualizácie:
10 Smieť 2024

Obsah
V tomto článku sa dozviete, ako uložiť fotografiu alebo video na server Snapchat.
kroky
Časť 1 zo 4: Výber predvoleného umiestnenia na uloženie vašich záberov
Otvorte program Snapchat. Ikona aplikácie sa skladá z bieleho ducha na žltom pozadí.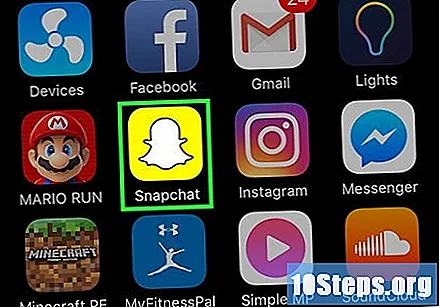
- Ak ešte nie ste prihlásený, zadajte svoje používateľské meno a heslo.

Posuňte obrazovku nadol. Po dokončení prejdete na svoju stránku používateľa.
Dotknite sa položky ⚙️ v pravom hornom rohu obrazovky. Zobrazí sa menu nastavenie.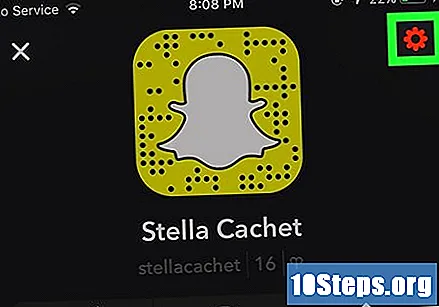

Dotknite sa položky Memories. Táto možnosť sa zobrazí v dolnej časti sekcie Môj účet.
Dotknite sa tlačidla Uložiť. Túto možnosť nájdete v časti „Ciele na uloženie“.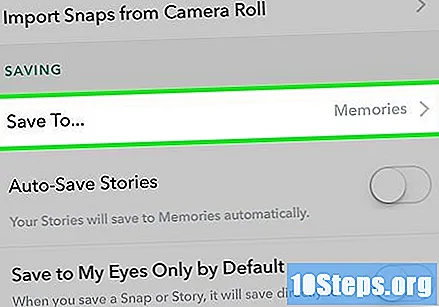

Vyberte miesto, ktoré chcete uložiť. Možnosti sú:- pamäte: snímky sa uložia do internej galérie vo vašom účte Snapchat. Ak chcete získať prístup k tejto funkcii, prejdite na obrazovku fotoaparátu Snapchat a posuňte ju nahor. Fotografie a videá uložené v Memories si môžete kedykoľvek stiahnuť alebo zdieľať.
- Spomienky a Roll: snímky sa budú ukladať do pamäte Memories aj do aplikácie na ukladanie fotografií vášho zariadenia.
- Camera Roll Only: Snímky sa budú ukladať iba do aplikácie na ukladanie fotografií vo vašom zariadení.
Dotknite sa tlačidla Späť v ľavom hornom rohu obrazovky. Odteraz sa fotografie a videá, ktoré uložíte do služby Snapchat, uložia na definovanom mieste.
- dotyková Príspevky v mojom príbehu a vyberte pamäte ak chcete automaticky uložiť všetky príbehy, ktoré uverejníte na stránke Snapchat.
Časť 2 zo 4: Uloženie fotografie alebo videa
Otvorte program Snapchat. Ikona aplikácie sa skladá z bieleho ducha na žltom pozadí.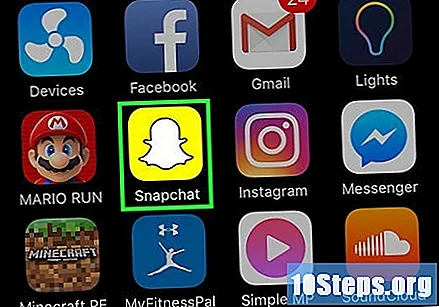
- Ak ešte nie ste prihlásený, zadajte svoje používateľské meno a heslo.
Nasnímajte fotografiu alebo video. Umiestnite zariadenie a nasnímajte veľký kruh v dolnej časti obrazovky. Ak chcete nahrať video, musíte stlačiť a podržať to isté tlačidlo.
Dotknite sa možnosti Uložiť. Ikona tohto tlačidla (štvorec so šípkou smerujúcou nadol) sa nachádza v ľavom dolnom rohu obrazovky. Tam sa vaša snímka uloží na miesto, ktoré ste definovali skôr.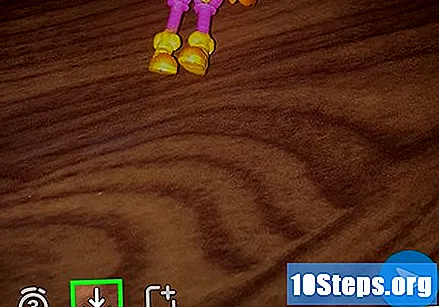
Časť 3 zo 4: Uloženie príbehu
Otvorte program Snapchat. Ikona aplikácie sa skladá z bieleho ducha na žltom pozadí.
- Ak ešte nie ste prihlásený, zadajte svoje používateľské meno a heslo.
Posuňte doľava. Po dokončení prejdete na stránku „Príbehy“.
Klepnite na „Uložiť“ vedľa „Môj príbeh“. Ikona tohto tlačidla (šípka smerujúca nadol) sa zobrazí v pravom hornom rohu obrazovky. Tam sa váš príbeh uloží na miesto, ktoré ste definovali skôr.
Časť 4 zo 4: Vytlačenie snímky
Zistite, ako vytlačiť zariadenie. Na telefónoch iPhone a iPad stlačte súčasne tlačidlá „Home“ a „On / Off“. Príkaz na zariadeniach s Androidom sa môže líšiť, ale vo väčšine prípadov budete musieť držať stlačené tlačidlá „Zapnúť / Vypnúť“ a znížiť hlasitosť.
- Na zariadeniach série Samsung Galaxy budete musieť súčasne stlačiť tlačidlá „Zapnúť / Vypnúť“ a „Domov“.
Otvorte program Snapchat. Ikona aplikácie sa skladá z bieleho ducha na žltom pozadí.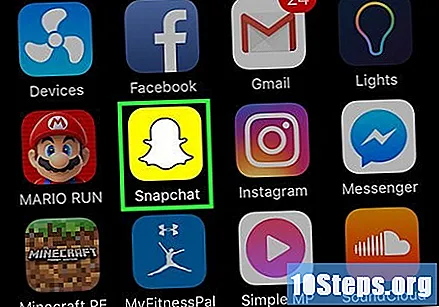
- Ak ešte nie ste prihlásený, zadajte svoje používateľské meno a heslo.
Potiahnite prst po obrazovke doprava. Po dokončení sa otvorí obrazovka konverzácií.
Klepnite na snímku, ktorá ešte nebola otvorená. Po jeho otvorení budete mať tlač maximálne 10 sekúnd. Byť pripravený.
Ihneď po otvorení krytu urobte tlač pomocou svojho zariadenia.
- Výtlačok si môžete prezrieť na kamere fotoaparátu v telefóne.
- Táto osoba dostane upozornenie, v ktorom bude informovaná o tom, že ste urobili výtlačok jej snímky.
- Ak sa vám nedarí zobrať tlač, znova ju zopakujte stlačením západky. Budete to môcť urobiť iba raz.
varovanie
- Vyhnite sa sťahovaniu aplikácií tretích strán na uloženie vašich záberov.